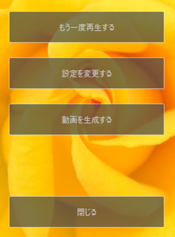フォルダー内の画像をスライドショーで見る
ツールバーの[スライドショー]ボタンをクリックすると、選んだ画像またはフォルダー内すべての画像をスライドショーで再生できます。
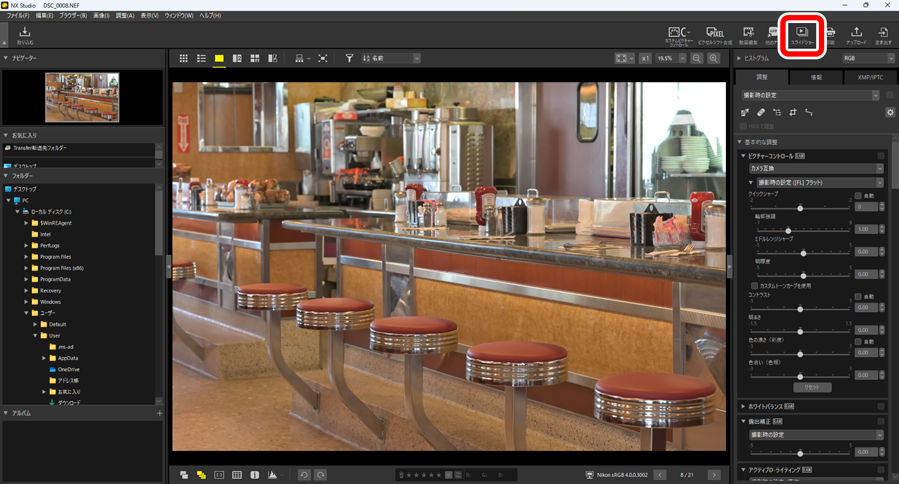
表示されるダイアログでスライドショーの設定を行い、[OK]をクリックすると設定した内容でスライドショーを開始します。
NEFX形式の画像について
NEFX形式の画像(ピクセルシフト合成画像)はスライドショーで再生できません。
スライドショーの設定
[スライドショー]ダイアログでは画像を切り換える間隔や効果などを設定できます。設定完了後、[OK]をクリックすると設定した内容でスライドショーを開始します。
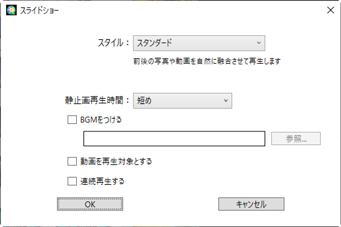
- [スタイル]
- 画像切り換えの効果を選べます。
- [静止画再生時間]
- 静止画の切り換え時間を[短め](約3秒)、[普通](約5秒)、[長め](約10秒)から選べます。
- [BGMをつける]
- チェックを入れると、音楽ファイルをスライドショーのBGMとして設定できます。音楽ファイルは[参照]をクリックして設定します。設定できるBGMは1ファイルのみです。
- [動画を再生対象とする]
- チェックを入れると、フォルダー内にある動画ファイルもスライドショーに含めて再生できます。
- [連続再生する]
- チェックを入れると、スライドショーを繰り返し再生します。
スライドショーの操作
スライドショー再生中または終了時の操作が行えます。
スライドショー再生中の操作
画像の任意の場所をクリックするとスライドショーが終了します。スライドショー再生中にマウス操作を行うとスライドコントロールバーが表示され、スライドショーの操作を行えます。 をクリックしてもスライドショーを終了できます。
をクリックしてもスライドショーを終了できます。

[動画生成]について
スライドコントロールバーの[動画生成]をクリックすると動画編集画面が表示され、スライドショーで使用した素材、BGMファイル、スタイルの情報を引き継いで動画を作成できます(0静止画や動画を組み合わせて新しい動画を作成する)。
スライドショー再生終了後の操作
スライドショーの再生が終了すると、ボタンが表示されます。スライドショーをもう一度再生したり、設定を変更したりできます。[動画を生成する]をクリックすると動画編集画面が表示され、スライドショーを動画として保存できます(0静止画や動画を組み合わせて新しい動画を作成する)。