ビューアーの画像表示方法を変更する
画像表示方法は、ビューエリア内の上部ツールバーで変更できます。
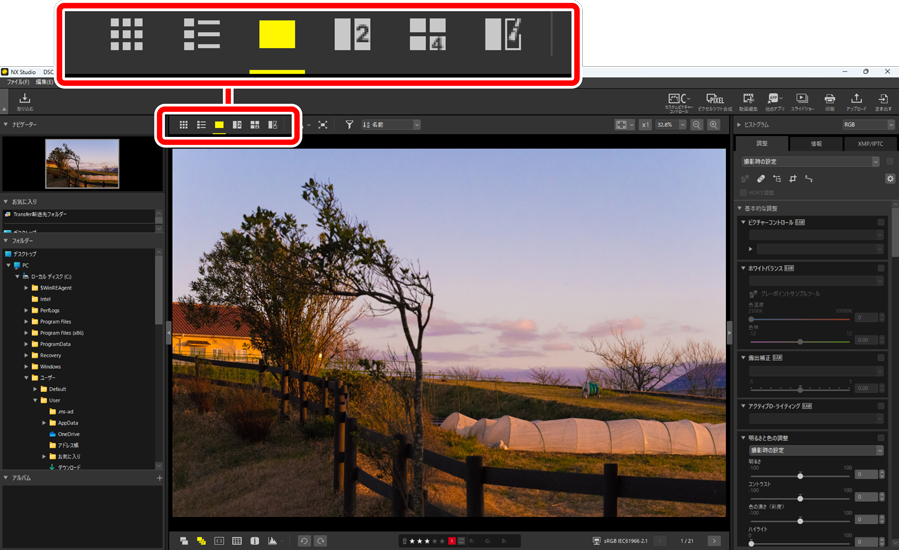
サムネイル一覧表示( )
)
選んだフォルダー内の画像を一覧で表示します。
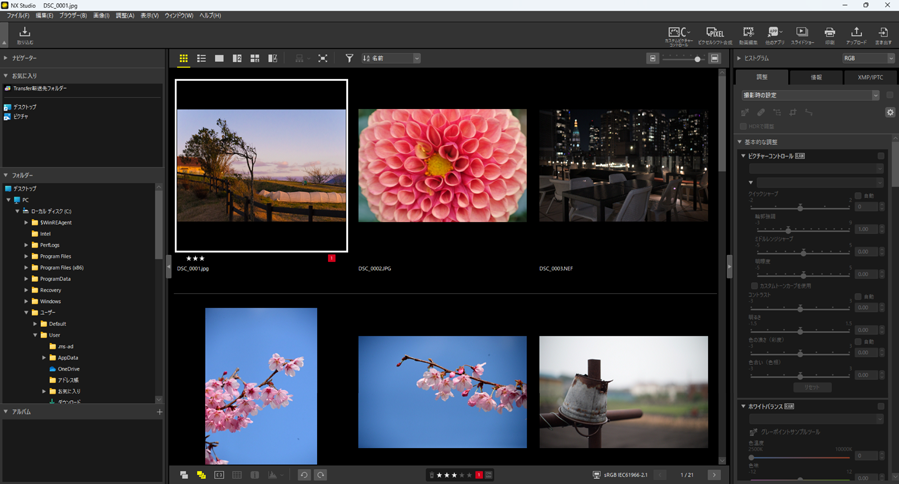
静止画のサムネイルに表示される情報について
静止画のサムネイルに表示される情報は次の通りです。サムネイルの表示サイズが小さい場合、一部の情報は表示されません。
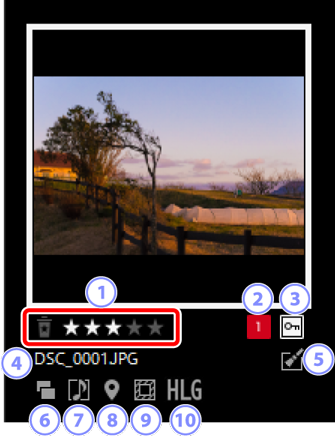
レーティング
- 設定したレーティングが表示されます。レーティングが設定されていない画像の場合、マウスカーソルを重ねると設定を行えます(0レーティングを付ける)。
ラベル
- 設定したラベルが表示されます。ラベルが設定されていない画像の場合、マウスカーソルを重ねると設定を行えます(0ラベルを付ける)。
プロテクト
- プロテクトしている画像に表示されます。マウスカーソルを重ねると、プロテクトの設定を行えます(0画像をプロテクトする)。
ファイル名
- ファイル名が表示されます。何か調整を行った後に保存していない場合、ファイル名の先頭に「*」が表示されます。
調整アイコン
画像調整を行った画像に表示されます。
 :[調整]タブで調整を行った画像(0調整タブについて)
:[調整]タブで調整を行った画像(0調整タブについて) :Capture NX 2で調整を行った画像
:Capture NX 2で調整を行った画像 :Nik Color Efex Pro シリーズで調整を行った画像
:Nik Color Efex Pro シリーズで調整を行った画像 :カメラで調整を行った画像
:カメラで調整を行った画像
同時記録表示
- RAW+JPEGまたはRAW+HEIF形式で撮影した画像に表示されます。
グループ
音声メモなどの画像に表示されます。
 :音声メモ付き画像
:音声メモ付き画像 :スマートフォトセレクター(ベストショット)
:スマートフォトセレクター(ベストショット) :スマートフォトセレクター(ベストショット候補画像)
:スマートフォトセレクター(ベストショット候補画像) :モーションスナップショット
:モーションスナップショット :3Dで撮影されたMPO画像
:3Dで撮影されたMPO画像 :ピクセルシフト撮影で撮影された画像
:ピクセルシフト撮影で撮影された画像 :ピクセルシフト撮影で撮影された画像を合成した画像(ピクセルシフト合成画像)
:ピクセルシフト撮影で撮影された画像を合成した画像(ピクセルシフト合成画像)
位置情報
- 位置情報が記録された画像に表示されます。
撮像範囲
撮像範囲が設定できるカメラで撮影された画像に表示されます。FXフォーマットで撮影した場合は何も表示されません。撮影した撮像範囲や画角により、表示されるアイコンは異なります。次のアイコンは表示の一例です。
 :撮像範囲が縦横比3:2で撮影された静止画
:撮像範囲が縦横比3:2で撮影された静止画 :撮像範囲が縦横比5:4(30×24)で撮影された静止画
:撮像範囲が縦横比5:4(30×24)で撮影された静止画 :焦点距離の約1.2倍相当の画角にクロップされた静止画
:焦点距離の約1.2倍相当の画角にクロップされた静止画
HLG/PQ
 は、階調モードを設定できるカメラでHLGに設定して撮影した画像に表示されます。
は、階調モードを設定できるカメラでHLGに設定して撮影した画像に表示されます。 は、PQ方式のHDR画像に表示されます。
は、PQ方式のHDR画像に表示されます。
動画のサムネイルに表示される情報について
動画のサムネイルに表示される情報は次の通りです。サムネイルの表示サイズが小さい場合、一部の情報は表示されません。
動画の再生について
- NX Studioでは、動画はサムネイルの表示のみ可能です。サムネイルをダブルクリックすると、OSで関連付けられた外部のソフトウェアを起動します。
- 動画ファイルによっては、サムネイルが表示されない場合があります。
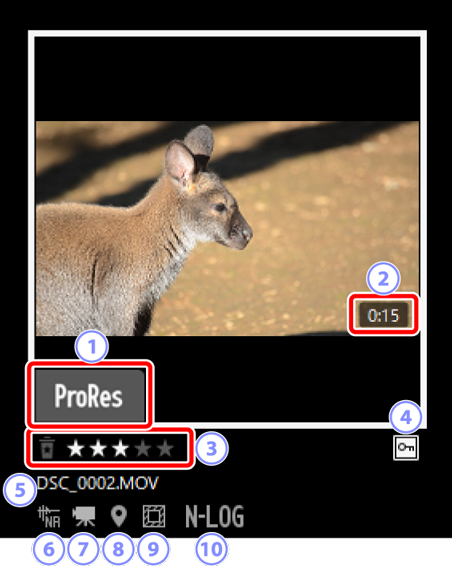
ProRes
- ProResコーデックで撮影された動画に表示されます。
レーティング
- 設定したレーティングが表示されます。レーティングが設定されていない動画の場合、マウスカーソルを重ねると設定を行えます(0レーティングを付ける)。
プロテクト
- プロテクトしている動画に表示されます。マウスカーソルを重ねると、プロテクトの設定を行えます(0画像をプロテクトする)。
ファイル名
- ファイル名が表示されます。何か調整を行った後に保存していない場合、「*」が表示されます。
AF駆動音低減アイコン
- [画像]メニューの[AF駆動音低減]でAF駆動音低減処理を行った動画に表示されます。
動画アイコン
- 動画ファイルに表示されます。
位置情報
- 位置情報が記録された動画に表示されます。
撮像範囲
クロップ撮影に対応したカメラの動画モードで撮影された動画に表示されます。撮影した撮像範囲や画角により、表示されるアイコンは異なります。次のアイコンは表示の一例です。
 :縦横比3:2にクロップされた動画
:縦横比3:2にクロップされた動画 :DXフォーマットに対して、焦点距離の約1.3倍相当の画角にクロップされた動画
:DXフォーマットに対して、焦点距離の約1.3倍相当の画角にクロップされた動画 :焦点距離の約3.0倍相当の画角にクロップされた動画
:焦点距離の約3.0倍相当の画角にクロップされた動画
階調モード
- 階調モードをN-LogまたはHLGに設定して撮影した動画に表示されます。
サムネイル詳細表示( )
)
選んだフォルダー内の画像を一覧で表示します。画像のファイル名やラベルなどの条件で並び順をソートできます。
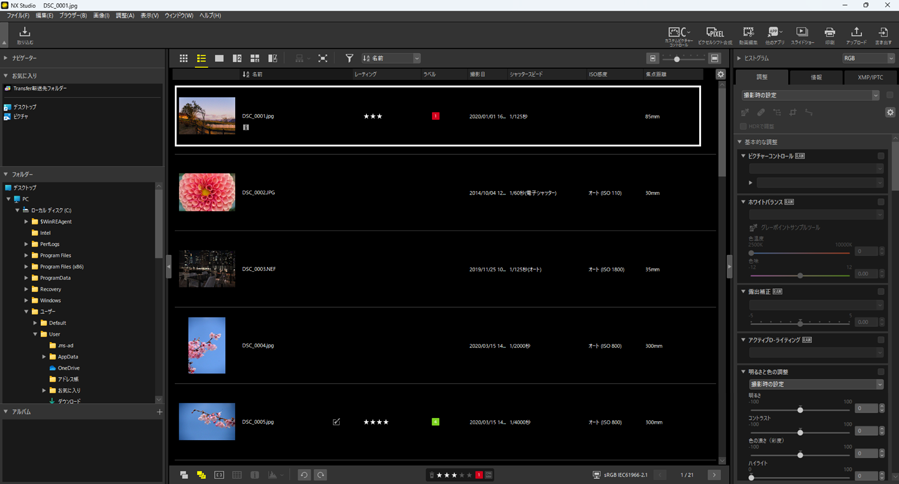
サムネイル一覧表示またはサムネイル詳細表示の場合、ビューエリア右上のスライダーでサムネイルのサイズを変更できます。スライダーを右に移動するほどサムネイルが大きく表示されます。
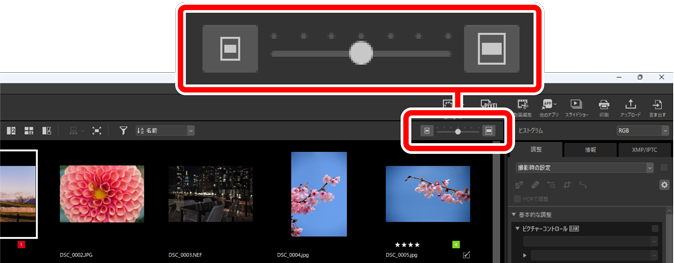
サムネイル詳細表示の項目を変更する
サムネイル詳細表示で表示する項目は、ビューエリア右上の アイコンで変更できます。
アイコンで変更できます。
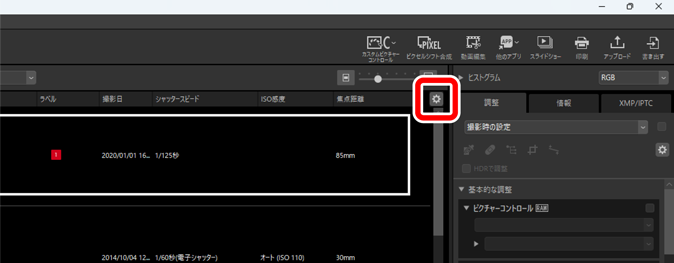
イメージビューアー表示( )
)
画像を1枚表示します。
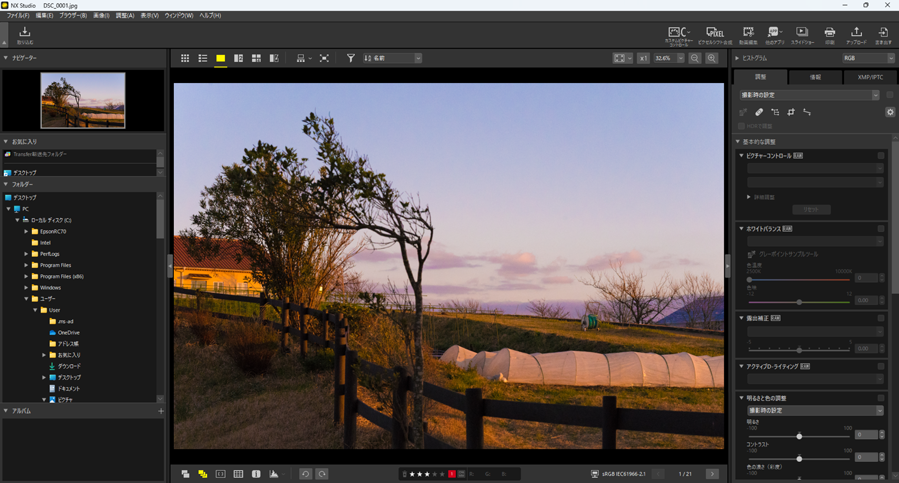
2画面表示( )
)
異なる画像を2枚並べて表示できます(02画面表示/4画面表示)。
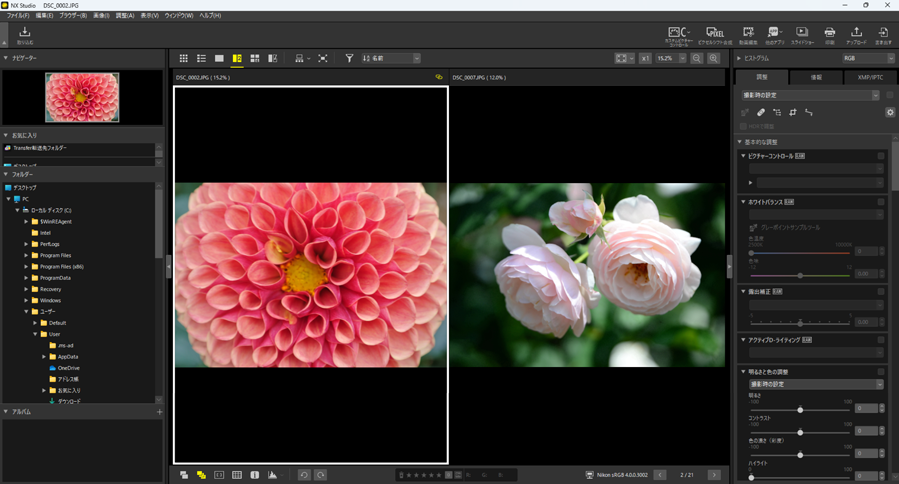
4画面表示( )
)
異なる画像を4枚並べて表示できます(02画面表示/4画面表示)。

調整結果比較( )
)
同じ画像の調整前と調整適用後を並べて比較できます(0調整結果比較)。
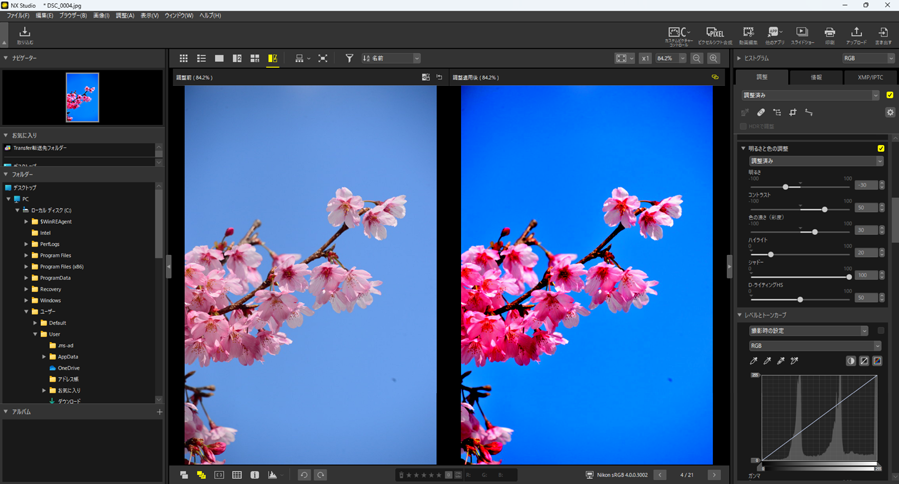
イメージビューアー表示、2画面表示、4画面表示、調整結果比較の場合、表示する画像サイズをビューエリア右上のボタンで変更できます。
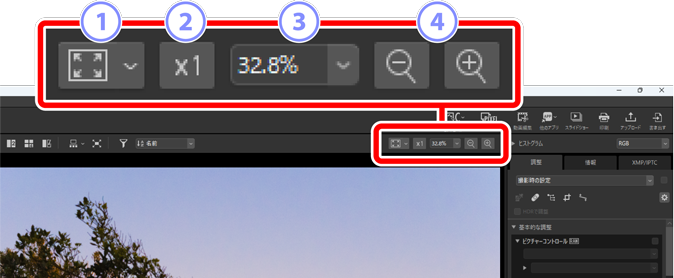
全体表示:クリックすると設定に合わせて画像を全体表示します。全体表示の設定は、
 をクリックして変更できます。
をクリックして変更できます。- [ウィンドウに合わせて全体表示]:画像全体がビューアー内に収まるように表示します。
- [縦横画像を同じ倍率で全体表示]:ビューアーに内接する正方形を表示可能領域として、画像全体がその表示領域に収まるように表示します。
- [短辺をウィンドウに合わせて表示]:画像の短辺がビューアー内に収まるように表示します。表示倍率が100%を越えることはありません。
等倍表示:クリックすると100%で表示します。
表示倍率:表示する倍率をメニューから選べます。
縮小/拡大:クリックするごとに画像を縮小または拡大します。画像は6~400%の間で表示できます。
画像を等倍表示する
ビューアー内の画像をクリックしても等倍表示にできます。また、カーソルを画像に合わせてShiftキーを押すと一時的に等倍表示になります。
