[ファイル]メニュー
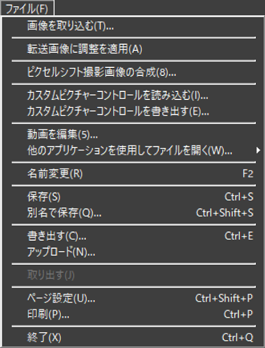
- [画像を取り込む]
- Nikon Transfer 2を起動します。
- [Camera Control Proでリモート撮影]
- Camera Control Pro 2を起動します。Camera Control Pro 2がインストールされている場合のみ表示されます。
- [NX Tetherでリモート撮影]
- NX Tetherを起動します。NX Tetherがインストールされている場合のみ表示されます。
- [撮影した画像を直ちに表示]
オンにすると、他のアプリケーションを使用して画像をパソコンに転送した場合に、カメラから画像が転送されるたびに自動的にNX Studioで表示します。
- 対象のアプリケーションがインストールされている場合のみ表示されます。
- 対象のアプリケーション側での設定が必要です。詳しくはそれぞれのヘルプをご覧ください。
- Wireless Transmitter Utility:[転送後、次のアプリケーションで表示]で[NX Studio]を選ぶ
- Camera Control Pro 2:[カメラから新しい画像を受け取った時]で[NX Studioに表示する]を選ぶ
- NX Tether:[転送先閲覧ソフト]で[NX Studio]を選ぶ
- [転送画像に調整を適用]
- オンにすると、[調整]タブで行った画像の調整が同じフォルダーに転送された新しい画像に自動で適用されます。
- [ピクセルシフト撮影画像の合成]
- カメラのピクセルシフト撮影で撮影された画像を合成し、別ファイルとして保存します(0ピクセルシフト撮影で撮影された画像を合成する)。
- [カスタムピクチャーコントロールを読み込む]
- 対応カメラや対応ソフトウェアで作成したカスタムピクチャーコントロールをNX Studioに読み込みます(0カスタムピクチャーコントロールファイルを読み込む)。
- [カスタムピクチャーコントロールを書き出す]
- NX Studioに登録されているカスタムピクチャーコントロールをファイルに書き出します(0カスタムピクチャーコントロールファイルを書き出す)。
- [動画を編集]
- 動画の編集を行えます(0動画編集について)。
- [Picture Control Utility 2を起動]
- Picture Control Utility 2を起動します。Picture Control Utility 2がインストールされている場合のみ表示されます。
- [他のアプリケーションを使用してファイルを開く]
- パソコンにインストールされている他の画像編集ソフトウェアを使用して、現在選択している画像を表示します。使用するソフトウェアは[アプリケーションの登録]で追加できます。
- [名前変更]
- 選択している画像のファイル名を変更します。
- [保存]
- 画像調整またはXMP/IPTC編集を行った画像を保存します(0[保存])。
- [別名で保存]
- 画像調整またはXMP/IPTC編集を行った画像を別名で保存します。
- [書き出す]
- 選択している画像をファイル変換して書き出します(0ファイル変換して書き出す)。
- [アップロード]
- 静止画および動画をNIKON IMAGE SPACEにアップロードできます(0Webサービスを活用する、NIKON IMAGE SPACEにアップする)。
- [取り出す][切断](Windows)/[取り出す](macOS)
- 取り出し可能なディスクを取り出します。Windowsでネットワークドライブが選択されているときはネットワークを切断します。
- [ページ設定]
- プリンターの設定を行います。
- [印刷]
- 選択した画像を印刷します(0画像を印刷する)。
- [終了](Windowsのみ)
- NX Studioを終了します。
セイコーエプソン社製のプリンターをお使いの場合
セイコーエプソン社製のユーティリティーE-Photoや、プラグインEpson Print Layoutをインストールすると、NX Studioで使用できます。
- E-Photoをインストールしている場合、[EPSON 写真印刷]が[ファイル]メニューに表示されます。
- Epson Print Layoutをインストールしている場合、[Epson Print Layoutで印刷]が[ファイル]メニューに表示されます。
- ツールバーにも[EPSON 写真印刷]および[Epson Print Layout]のアイコンが表示され、クリックするとE-PhotoおよびEpson Print Layoutが起動します。
