ファイル変換して書き出す
ツールバーの[書き出す]をクリックすると、選んだ画像のファイル形式をJPEG/HEIF/TIFFのいずれかの形式に変換して別ファイルとして書き出せます。NEF/NRW形式のRAW画像およびNEFX形式の画像(ピクセルシフト合成画像)を変換すれば、他のソフトウェアでも使用が可能です。フォルダー内の画像をまとめて処理することもできます。
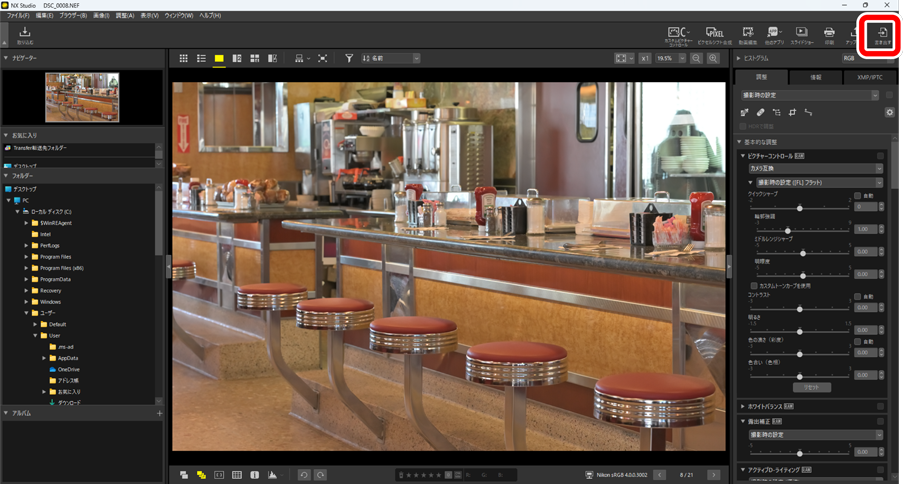
RAW画像またはピクセルシフト合成画像の書き出しについて
RAW画像またはピクセルシフト合成画像を他の形式に変換する場合に[書き出す]を使用します。ファイル形式を変更せずに保存したい場合、[ファイル]メニューの[保存]または[別名で保存]で行ってください。画像の保存方法については環境設定の[保存]もご覧ください(0環境設定について、[保存])。
画質や画像サイズなどの設定を行い、[書き出す]をクリックすると変換された画像が指定したフォルダーに保存されます。
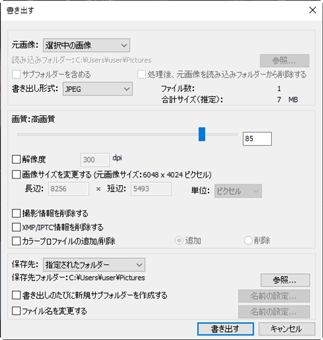
- [元画像]
書き出す画像やフォルダーを選べます。
- [選択中の画像]:選んでいる画像を書き出します。
[指定されたフォルダー]:選んだフォルダーにある画像すべてを書き出します。[参照]をクリックしてフォルダーを選べます。
- [サブフォルダーを含める]:チェックを入れると、サブフォルダーにある画像も書き出します。
- [処理後、元画像を読み込みフォルダーから削除する]:チェックを入れると、書き出し後に元画像がフォルダーから削除されます。
- [書き出し形式]
変換して保存するファイルの形式を[JPEG]、[TIFF(8ビット)]、[TIFF(16ビット)]、[HEIF(HLG)]、[HEIF(PQ)]から選べます。
- 元画像がサムネイルに
 が表示される画像の場合は変換できません(0静止画のサムネイルに表示される情報について)。
が表示される画像の場合は変換できません(0静止画のサムネイルに表示される情報について)。 - [HEIF(HLG)]/[HEIF(PQ)]は、元画像がサムネイルに
 が表示される画像の場合のみ有効です(0静止画のサムネイルに表示される情報について)。
が表示される画像の場合のみ有効です(0静止画のサムネイルに表示される情報について)。 - HEIFを選んだ場合、ファイルの合計サイズは表示されません。
- [画質]:変換形式でJPEGまたはHEIFを選んだときに設定できます。JPEGを選んだ場合、画像の圧縮率をスライダーまたは数値を入力して設定します。HEIFを選んだ場合、Windowsでは[最低画質(最高圧縮)]、[低画質]、[標準画質]、[高画質]、[最高画質]から選べます。macOSでは画質設定はできません。
- [LZW圧縮を使用する]:変換形式でTIFFを選んだときに設定できます。チェックを入れると、LZWアルゴリズムに基づいて、画像データ損失のない圧縮を行います。
LZW圧縮で保存するときのご注意
TIFF(16ビット)形式ファイルをLZW圧縮で保存した場合、元のサイズより大きくなる場合があります。
PQ方式のHEIF画像に変換する場合のご注意
[HEIF(PQ)]を選んでサムネイルに
 が表示される画像に変換すると、NX Studioでは調整できなくなります(0静止画のサムネイルに表示される情報について)。
が表示される画像に変換すると、NX Studioでは調整できなくなります(0静止画のサムネイルに表示される情報について)。- 元画像がサムネイルに
- [解像度]
- チェックを入れると、画像の解像度を変更できます。
- [画像サイズを変更する]
- チェックを入れると、画像サイズを拡大縮小できます。[長辺]のテキストボックスにサイズを入力すると、縦横比を保ったまま[短辺]の数値が変更されます。単位は[ピクセル]、[インチ]または[センチ]から選べます。
- [撮影情報を削除する]
- チェックを入れると、画像に保存している撮影情報を削除します。
- [XMP/IPTC情報を削除する]
- チェックを入れると、画像に設定しているXMP/IPTC情報を削除します。
- [カラープロファイルの追加/削除]
チェックを入れると、カラープロファイルの[追加]または[削除]を選べます。[追加]を選んだ場合、追加するカラープロファイルは環境設定の[カラーマネージメント]の設定によって異なります(0環境設定について、[カラーマネージメント])。[カラーマネージメント]で設定できるカラープロファイルは次の通りです。
- [画像を開くときに、埋め込みプロファイルの代わりに使用する]にチェックを入れている場合、[標準RGB色空間](Windows)または、[RGBデフォルト](macOS)で設定したカラープロファイルを追加します。
- [画像変換を行う場合、sRGBにプロファイル変換する]にチェックを入れている場合、カラープロファイルをsRGBで追加します。
- 両方にチェックを入れている場合、カラープロファイルをsRGBで追加します。
- 両方にチェックを入れていない場合、元画像のカラープロファイルを使用します。
- [書き出し形式]でHEIFを選んだ場合は表示されません。
- [保存先]
変換した画像を保存するフォルダーを選べます。
- [元ファイルと同じフォルダー]:変換した画像を元画像と同じフォルダーに保存します。
[指定されたフォルダー]:変換した画像を選んだフォルダーに保存します。[参照]をクリックして保存先を選びます。
- [書き出しのたびに新規サブフォルダーを作成する]:チェックを入れると、選んだフォルダーに自動でサブフォルダーを作成して画像を保存します。[名前の設定]をクリックすると、プレフィックスやサフィックス、開始番号などの設定が行えます。
- [ファイル名を変更する]
- 変換した画像のファイル名を設定できます。[名前の設定]をクリックすると、プレフィックスやサフィックス、開始番号などの設定が行えます。
画像の色空間をsRGB以外に変換して書き出す
sRGBの設定で撮影したRAW画像またはピクセルシフト合成画像の色空間を別の色空間に変換して保存できます。ただし、階調モードを設定できるカメラでHLGに設定して撮影したRAW画像またはピクセルシフト合成画像は、環境設定や書き出しの色空間設定にかかわらず色空間がBT.2100に固定されます。
環境設定の[カラーマネージメント]にある[カラーマッチングプロファイル]を任意の色空間に設定し、[画像を開くときに、埋め込みプロファイルの代わりに使用する]にチェックを入れます(0環境設定について、[カラーマネージメント])。
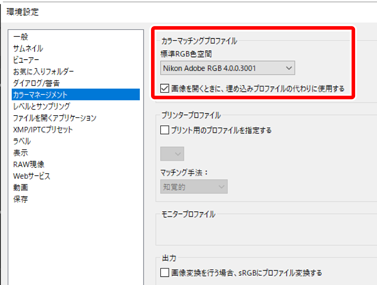
[カラーマネージメント]の[出力]にある[画像変換を行う場合、sRGBにプロファイルを変換する]のチェックを外します。
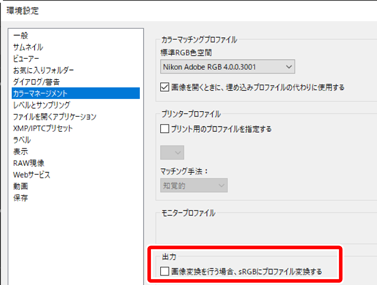
環境設定の[RAW現像]にある[現像時の色空間]を任意の色空間に設定します(0環境設定について、[RAW現像])。
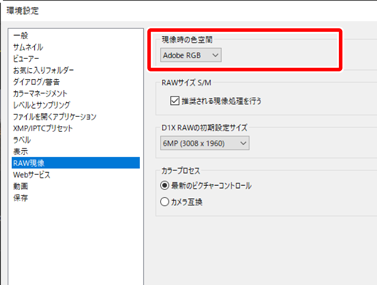
現像時の色空間について
現像時の色空間は、カメラのiボタンでも確認できます。
[書き出す]の[カラープロファイルの追加/削除]にチェックを入れて[追加]を選びます。
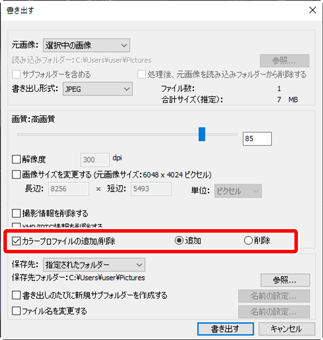
- [書き出す]をクリックすると設定した色空間に変換された画像が書き出されます。
画像の色空間をsRGBに戻すときは
画像の色空間をsRGBに戻すときは、次の設定を行います。
- 環境設定の[RAW現像]にある[現像時の色空間]を[sRGB]に設定します(0環境設定について、[RAW現像])。
- 環境設定の[カラーマネージメント]にある[出力]の[画像変換を行う場合、sRGBにプロファイル変換する]にチェックを入れます(0環境設定について、[カラーマネージメント])。
- 環境設定の[カラーマネージメント]にある[カラーマッチングプロファイル]を[Nikon sRGB 4.0.0.3002]に設定し、[画像を開くときに、埋め込みプロファイルの代わりに使用する]のチェックを外します(0環境設定について、[カラーマネージメント])。
