NX Studioの各部名称
NX Studioの画面各部は次のように分かれています。
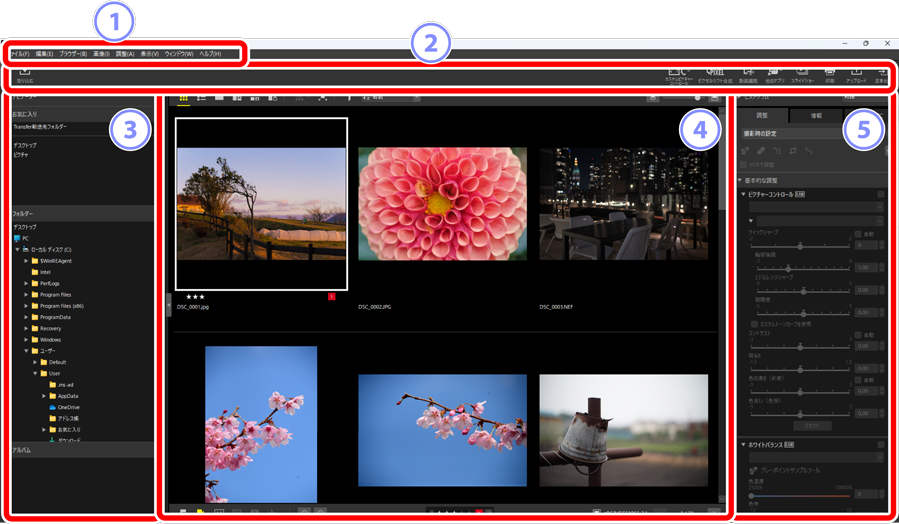
メニューバー
- 各種メニューを選べます。
ツールバー
- Nikon Transfer 2など他のソフトウェアの起動や、画像の印刷などを行えます。
ブラウザーパレット
- 画像が保存されているフォルダーを選ぶ[フォルダー]や、よく使用するフォルダーを登録できる[お気に入り]、よく使う画像をまとめられる[アルバム]があります。
ビューエリア
- 画像を表示するエリアです(0ビューエリアについて)。
調整/情報パレット
- 選択した画像の調整や画像情報の確認ができます。
ツールバー
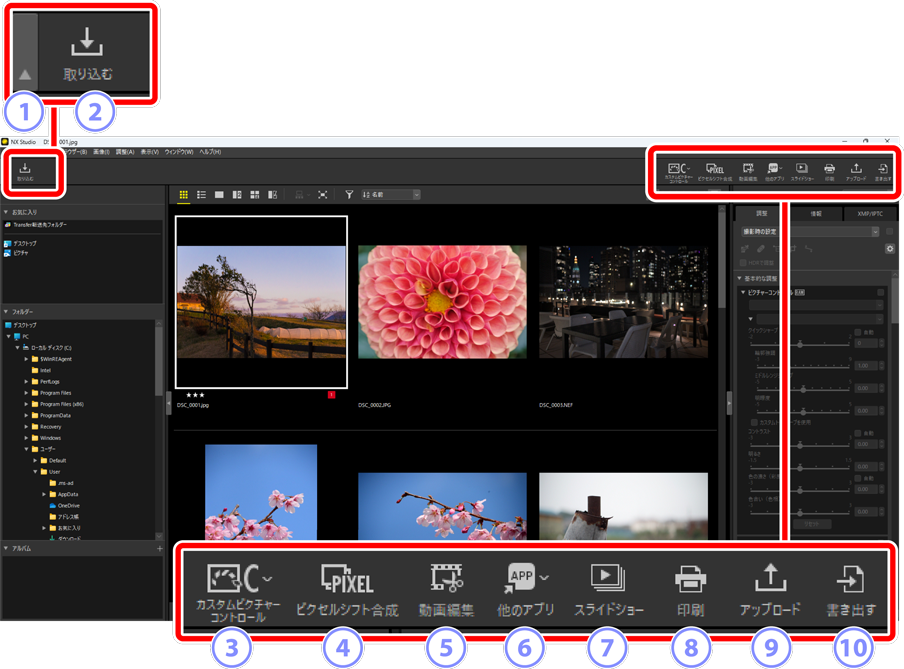
ツールバー表示/非表示
- クリックするとツールバーの表示/非表示を切り換えます。
[取り込む]
- Nikon Transfer 2を起動します。
[カスタムピクチャーコントロール]
- カスタムピクチャーコントロールファイルの読み込みと書き出しを行えます(0カスタムピクチャーコントロールファイルを読み込む/書き出す)。
[ピクセルシフト合成]
- ピクセルシフト撮影で撮影された画像グループを1つのファイルに合成できます(0ピクセルシフト撮影で撮影された画像を合成する)。
[動画編集]
- クリックするとあらかじめ設定していた動画編集ソフトウェアが起動します。初期設定ではOSに付属のソフトウェアが登録されています。使用するソフトウェアは環境設定の[ファイルを開くアプリケーション]で変更できます(0環境設定について、[ファイルを開くアプリケーション])。
[他のアプリ]
- 選択した画像をNX Studio以外のソフトウェアで開きます。使用するソフトウェアは環境設定の[ファイルを開くアプリケーション]で追加できます(0環境設定について、[ファイルを開くアプリケーション])。
[スライドショー]
- 選択した画像または現在選ばれているフォルダー内すべての画像を使用してスライドショーを再生できます(0フォルダー内の画像をスライドショーで見る)。
[印刷]
- 選んだ画像を印刷します(0画像を印刷する)。
[アップロード]
- 選んだ画像をNIKON IMAGE SPACEにアップロードできます( 0Webサービスを活用する、NIKON IMAGE SPACEにアップする)。
[書き出す]
- 選んだ画像をJPEG/HEIF/TIFFのいずれかの形式で書き出します。書き出しと同時に画像をリサイズしたり、撮影情報を削除することなども行えます(0ファイル変換して書き出す)。
ツールバーの表示について
[ウィンドウ]メニューの[ツールバーをカスタマイズ]で[アイコンのみ]を選ぶと、ツールの表示がアイコンのみになります。[表示する項目]ではツールバーに表示する項目を変更できます。
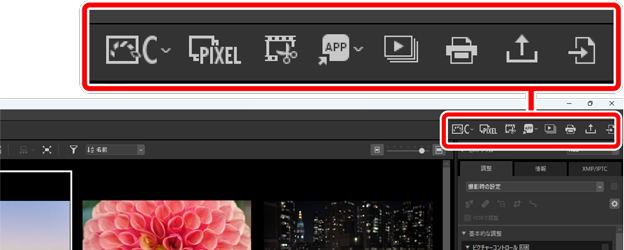
パソコンにNX Tetherがインストールされている場合、ツールバーに[リモート撮影]が表示され、クリックするとNX Tetherが起動します。
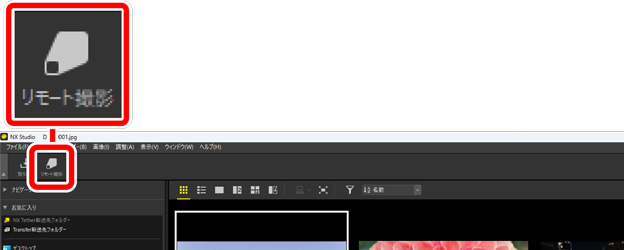
他のソフトウェアで画像を開く場合
[他のアプリ]では、画像を別ファイルとして保存し、その画像を他のソフトウェアで開きます。
- 画像の保存先は環境設定の[ファイルを開くアプリケーション]で設定できます(0環境設定について、[ファイルを開くアプリケーション])。
開く画像のファイル形式は、ソフトウェアを選んだ後に表示されるダイアログで選びます。
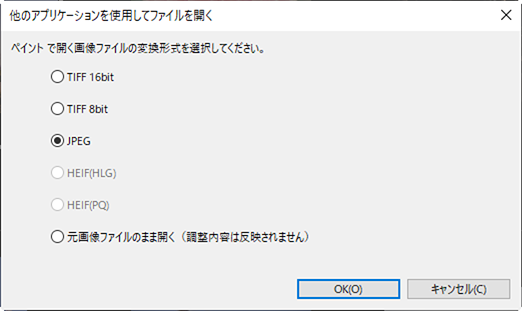
- [TIFF 16bit]/[TIFF 8bit]/[JPEG]:NX Studioで調整した内容を適用して画像を開きます。NEF形式のRAW画像またはピクセルシフト合成画像(NEFXファイル)を[TIFF 16bit]に変換すると、画像を劣化させずに他のソフトウェアで開けます。
- [HEIF(HLG)]/[HEIF(PQ)]:階調モードを設定できるカメラでHLGに設定して撮影した画像を選択している場合のみ有効です。
- ソフトウェアを選んだ後、コーデックのインストールを求められる場合があります(Windowsのみ)。画面の指示に従ってインストールしてください。
- [元画像ファイルのまま開く(調整内容は反映されません)]:元ファイルと同じファイル形式で開きます。NX Studioで調整した内容は適用されません。
- 画像を開くソフトウェアが対応していないファイル形式を選んだ場合、画像は開けません。
- [OK]をクリックすると選んだファイル形式で画像が保存され、他のソフトウェアで開きます。
ブラウザーパレット
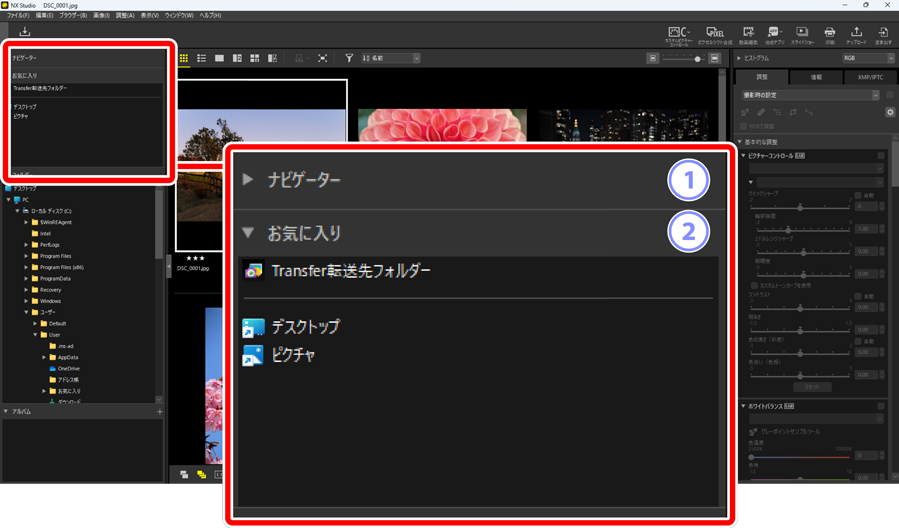
[ナビゲーター]
画像を1枚表示または複数枚表示している場合に、ビューエリアに表示されている画像の縮小画像を表示します。
- 表示している画像を拡大すると、拡大表示中の部分が枠で囲んで表示されます。
- 枠をドラッグすると、ビューエリアに表示される拡大部分を動かせます。
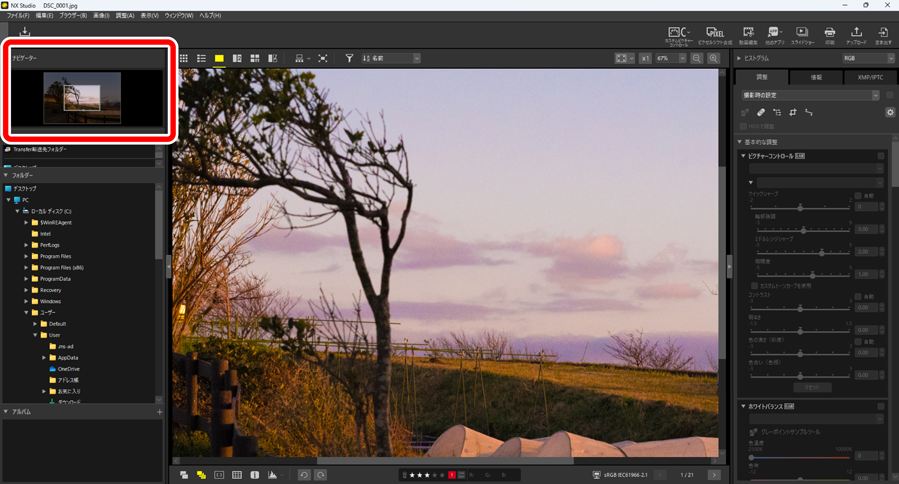
[お気に入り]
よく使用するフォルダーを[フォルダー]からドラッグして登録できます。
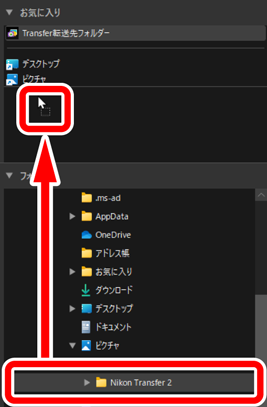


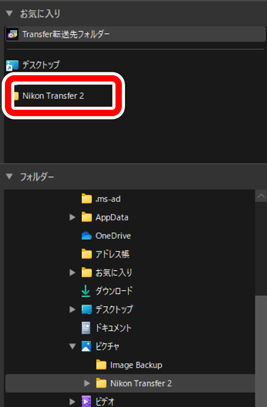
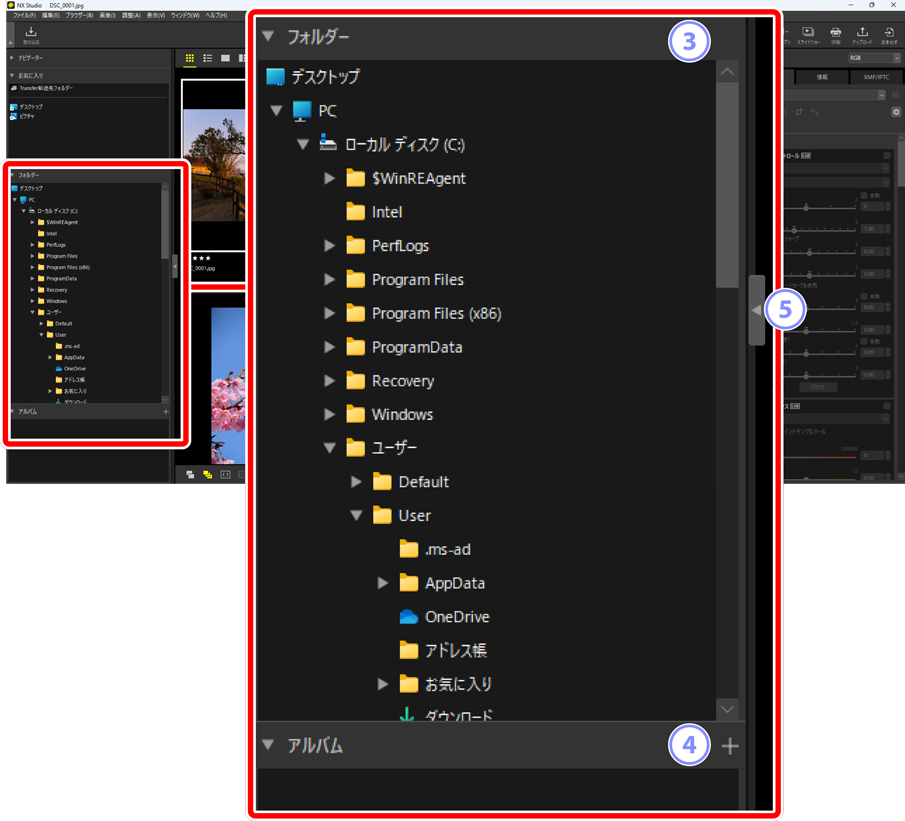
[フォルダー]
- パソコン内のフォルダーを階層表示します。表示したい画像が収められたフォルダーをクリックすると、ビューエリアに画像が表示されます。
[アルバム]
- アルバムを作成・管理できます。異なるフォルダー内に収められた画像でもまとめて表示できます(0アルバムに画像をまとめる)。
表示/非表示
- クリックするとブラウザーパレットの表示/非表示を切り換えます。
各領域の表示/非表示について
[ナビゲーター]、[お気に入り]、[フォルダー]、[アルバム]の表示/非表示は、各領域の左上にある /
/ をクリックして切り換えられます。
をクリックして切り換えられます。
領域のサイズを変更する
[ナビゲーター]、[お気に入り]、[フォルダー]、[アルバム]の間をドラッグすると、各領域の表示サイズを変更できます。
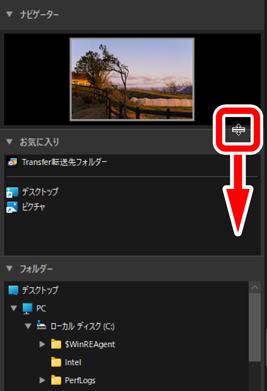


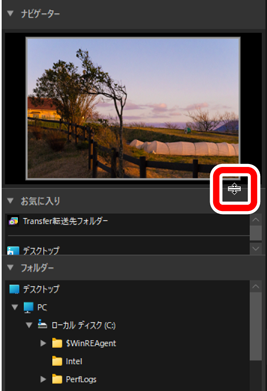
アルバムに画像をまとめる
任意のテーマで写真をまとめられます。複数のフォルダーに分かれて保存されている画像でも、アルバムにまとめておけば見たい画像をすぐに探し出せます。
右上の
 をクリックして新規アルバムを作成し、アルバム名を入力します。
をクリックして新規アルバムを作成し、アルバム名を入力します。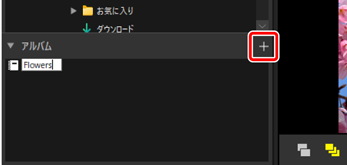
ビューアーの表示をサムネイル一覧表示またはサムネイル詳細表示にするか、フィルムストリップを表示します(0ビューアーの画像表示方法を変更する、フィルムストリップを表示する)。
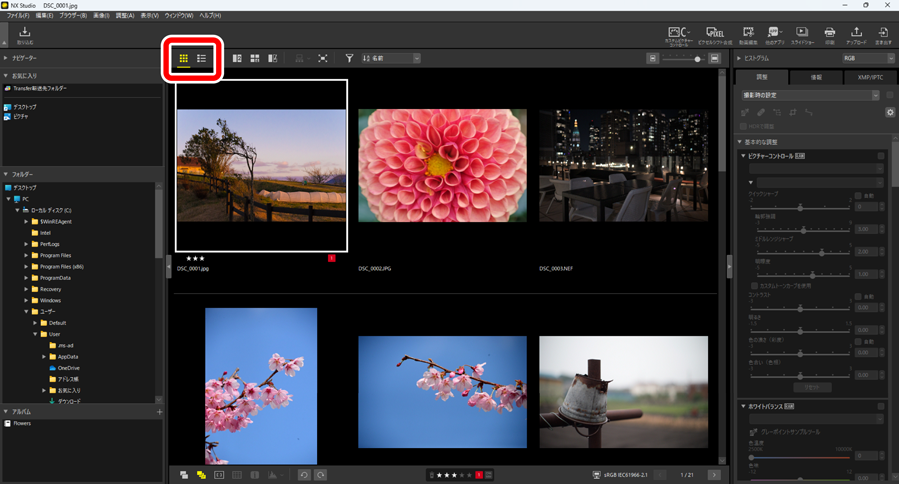
手順1で作成したアルバムに画像をドラッグ&ドロップして追加します。
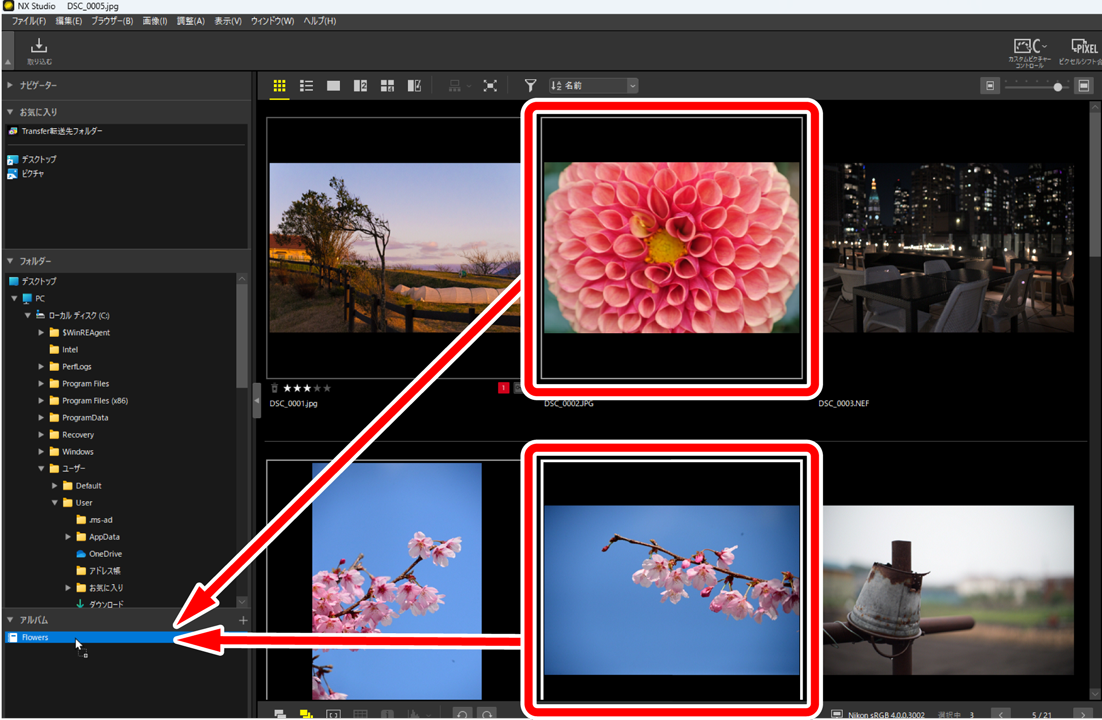
複数の画像をまとめてアルバムに追加する
Ctrlキー(macOSはcommandキー)やShiftキーを使用して、複数の画像を選んでドラッグ&ドロップすると、画像をまとめて追加できます。
フォルダーを切り換えて複数のフォルダーから画像を追加できます。
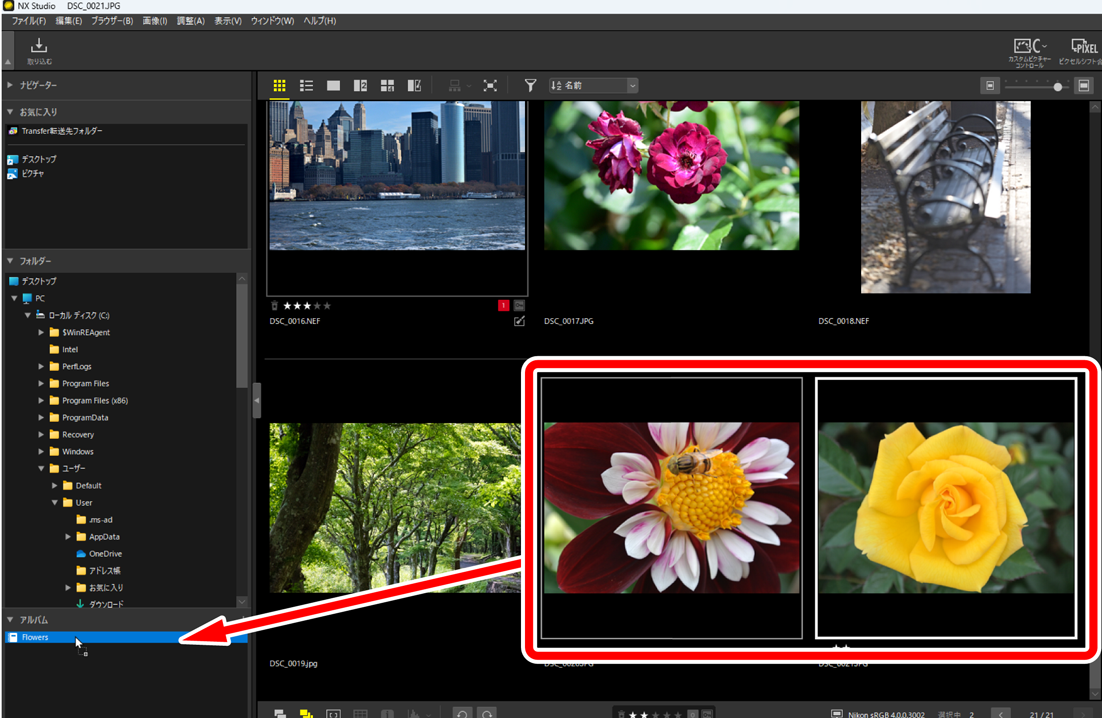
アルバム名をクリックすると、手順3~4で追加した画像がまとめて表示されます。
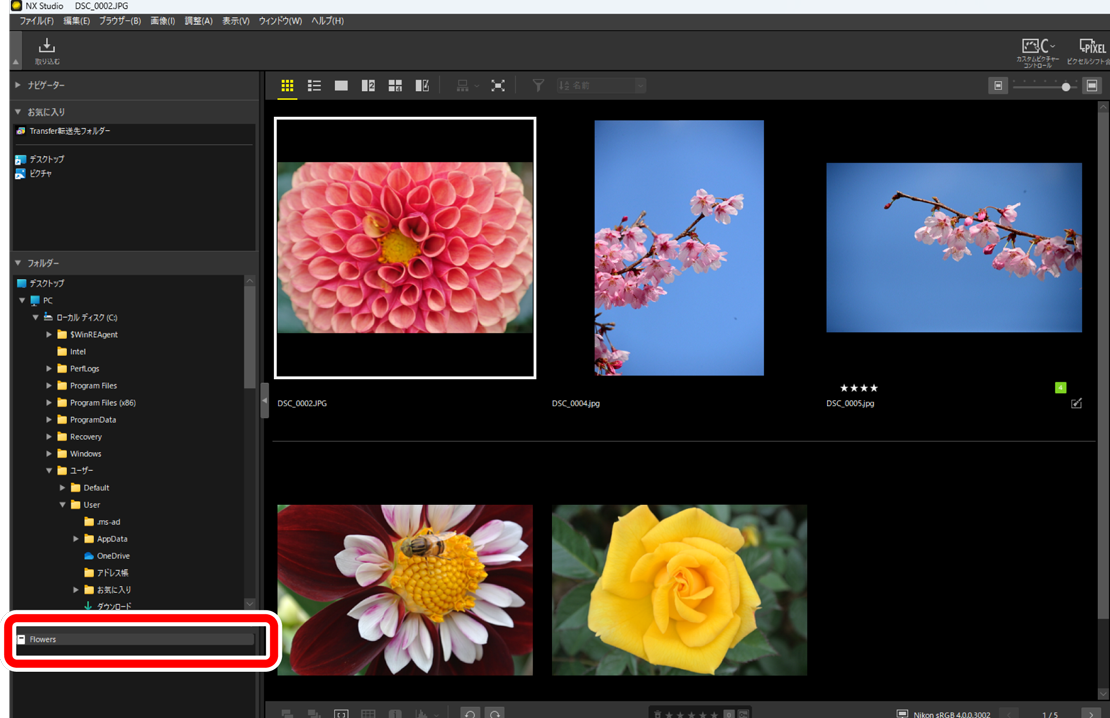
アルバムについて
- アルバムの中にフォルダーを作成することはできません。
- アルバム内の画像をソートしたり、フィルターで絞り込むことはできません。
- 画像は元のフォルダーに保存されています。複製や移動はされません。
- アルバムを選んで右クリック(macOSはcontrolキーを押しながらクリック)して[アルバムを削除]を選ぶと削除できます。
調整/情報パレット
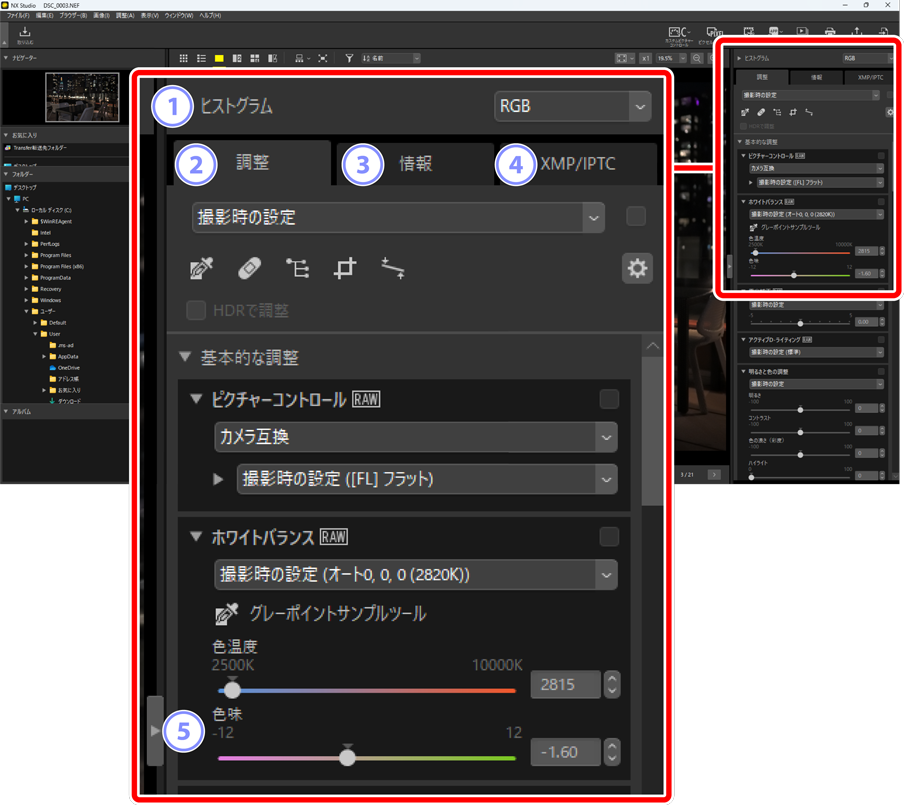
[ヒストグラム]
選んだ画像のヒストグラムを表示します。ヒストグラムの表示/非表示は、左上の
 /
/ をクリックして切り換えられます。
をクリックして切り換えられます。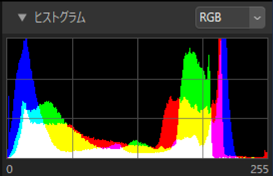
プルダウンメニューで表示するヒストグラムのチャンネルおよび明度を選べます。
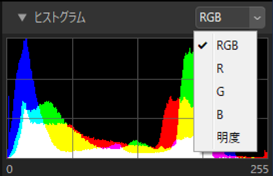
- [RGB]では、[R](赤)、[G](緑)、[B](青)のヒストグラムが相互に重なって表示されます。ヒストグラムが重なるところは、他の色が表示されます。シアンの領域は[G]と[B]、マゼンタの領域は[R]と[B]、黄色の領域は[R]と[G]が重なっていることを示します。白の領域はすべてのチャンネルが重なっていることを示します。
[調整]タブ
選んだ画像の調整が行えます。露出補正やホワイトバランス、明るさなどの調整や、トリミング、傾き補正など多彩な調整が可能です(0調整タブについて)。
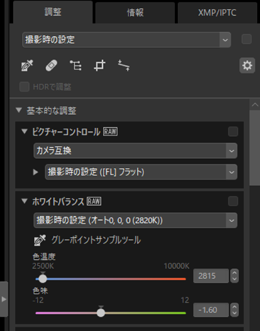
[情報]タブ
カメラのモデル名、撮影日時、露出など、選ばれている画像に関連する情報が表示されます。カメラをFTPサーバーに接続して画像を送信したことがある場合、画像に記録された送信日時も表示されます。
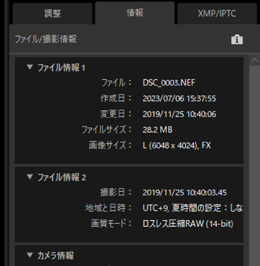
表示モードを変更する
表示モード切替ボタンを押すと、[情報]タブの表示を切り換えられます。
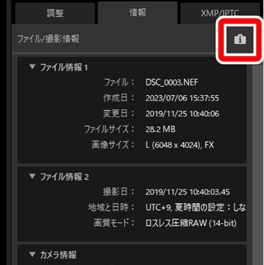




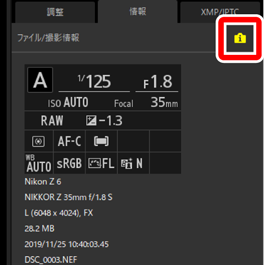
[XMP/IPTC]タブ
ラベルやレーティングを含めた画像のXMP/IPTC情報を編集できます。ビューエリアや[画像]メニューで設定したラベルとレーティングの内容が[XMP/IPTC]タブにも反映されます。
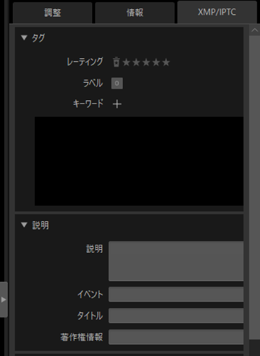
表示/非表示
- クリックすると調整/情報パレットの表示/非表示を切り換えます。
