[動画を編集する]ウィンドウのメニュー一覧
[動画を編集する]ウィンドウで使用できるメニューは次の通りです。
[ファイル]メニュー
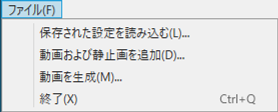
- [保存された設定を読み込む]
- 一時保存された復元用ファイルを読み出します(0作成中の動画を一時保存する/一時保存した動画を復元する)。
- [動画および静止画を追加]
- ストーリーボードに素材の静止画または動画を追加します。
- [動画を生成]
- 新しい動画を生成します(0作成中の動画の出力設定を行って生成する)。
- [終了](Windowsのみ)
- [動画を編集する]ウィンドウを閉じます。現在作成中の動画が保存されていないときは、保存の確認画面が表示されます(0作成中の動画を一時保存する/一時保存した動画を復元する)。
[Movie Editor]メニュー(macOSのみ)
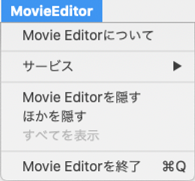
- [Movie Editorについて]
- バージョンの確認ができます。
- [Movie Editorを終了]
- [動画を編集する]ウィンドウを閉じます。
[編集]メニュー
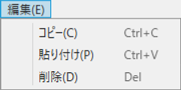
- [取り消す]/[やり直す](macOSのみ)
- テキスト編集の取り消し、やり直しを行えます。
- [コピー]
- ストーリーボードで選択した静止画、動画、またはメッセージクリップをコピーします。
- [貼り付け]
- コピーした静止画、動画、またはメッセージクリップをストーリーボードに貼り付け(ペースト)します。
- [削除]
- 選択した画像、動画、またはメッセージクリップをストーリーボードから削除します。
[クリップ]メニュー
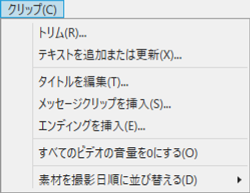
- [トリム]
- ストーリーボードで素材となる動画を選んでいるときに表示されます。選択すると、[再生時間設定]ダイアログを表示します(0[再生時間設定]ダイアログ)。
- [テキストを追加または更新]
- ストーリーボードで素材となる静止画または動画を選んでいるときに表示されます。選択すると、[テキスト設定]ダイアログを表示します(0作成中の動画に文字情報を追加する)。
- [タイトルを挿入]
- 作成中の動画の先頭にタイトルを追加します。すでにタイトルがある場合は、[タイトルを編集]と表示されます(0タイトル/エンディングを挿入する)。
- [メッセージクリップを挿入]
- 作成中の動画にメッセージクリップに追加します。メッセージクリップはストーリーボード上で選択状態になっている素材の前に挿入されます(0メッセージクリップを挿入する)。
- [エンディングを挿入]
- 作成中の動画の最後にエンディングを追加します。すでにエンディングがある場合は、[エンディングを編集]と表示されます(0タイトル/エンディングを挿入する)。
- [すべてのビデオの音量を0にする]/[ビデオの音量をデフォルトに戻す]
- ストーリーボード上のすべての動画の音量を消してBGMだけ再生します。設定後に追加した動画の音量も再生されません。[ビデオの音量をデフォルトに戻す]を選ぶと動画の音量を元に戻します。
- [素材を撮影日順に並び替える]
- ストーリーボード上の素材を、撮影日順に並び替えます。
[再生]メニュー
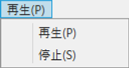
- [再生]
- 編集中の動画をプレビューエリアで再生します。再生中は項目名が[一時停止]に変わります。
- [停止]
- プレビューの再生を停止します。
[表示]メニュー
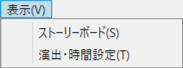
- [ストーリーボード]/[演出・時間設定]
- それぞれのタブを表示します。
[ヘルプ]メニュー
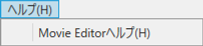
- [Movie Editorヘルプ]
- ヘルプを表示します。
