静止画や動画を組み合わせて新しい動画を作成する
カメラで撮影した静止画および動画を素材として、新しい動画を作成・生成できます。
動画作成の基本的な手順
動画作成の基本的な手順は次の通りです。
動画の素材として使用できるファイル形式について
素材として使用できるファイルの形式は、ニコン製デジタルカメラで撮影した以下の静止画および動画です。
- 静止画:JPEG、TIFF、HEIF、RAW(NEF、NRW)形式
ピクセルシフト合成画像(NEFX形式)のファイルは動画の素材として使用できません。 - 動画:MOV、AVI、MP4(H.264/AAC)
MOV形式の動画ファイルの場合、サムネイルに が表示されるファイルは動画の素材として使用できません。
が表示されるファイルは動画の素材として使用できません。
作成する動画について
素材として使用したファイルの形式にかかわらず、作成する動画はダイナミックレンジがSDR、ビデオ圧縮形式がH.264の動画ファイルになります。
サムネイル表示またはフィルムストリップで新しい動画の素材となるファイルを選び、ツールバーの[動画編集]をクリックします。素材ファイルは静止画は最大200ファイル、動画は最大20ファイルまで使用できます。
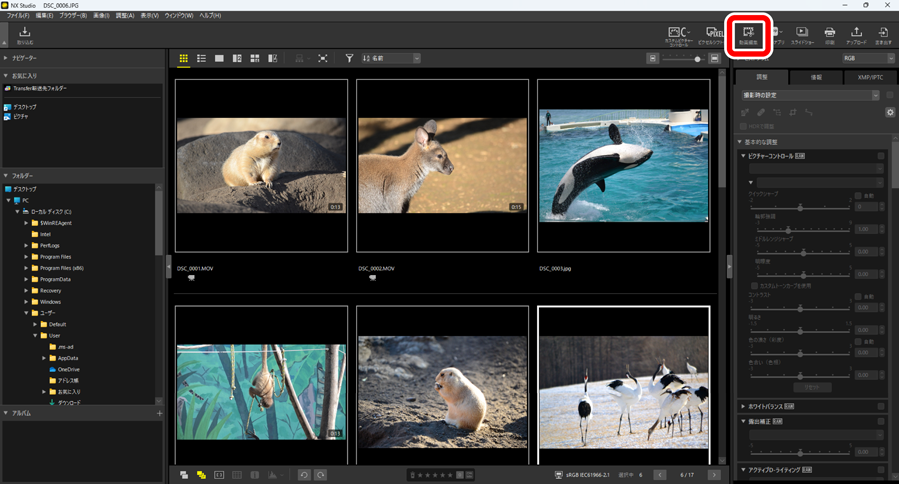
表示される目的選択画面で[動画を編集する]をクリックします。
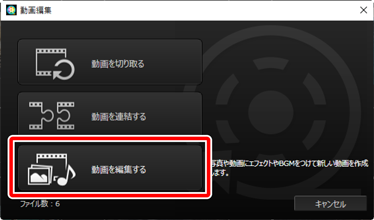
[動画を編集する]ウィンドウが表示され、[ストーリーボード]タブのストーリーボードエリアに手順1で選んだ静止画および動画が表示されます(0[ストーリーボード]タブ)。新しく作成する動画は、左上の素材から順に再生されます。ドラッグ&ドロップで並べ替えて、再生順を変更できます。素材を切り換えるときの効果を[スタイル]で設定できます(0画像を切り換える効果を設定する)。
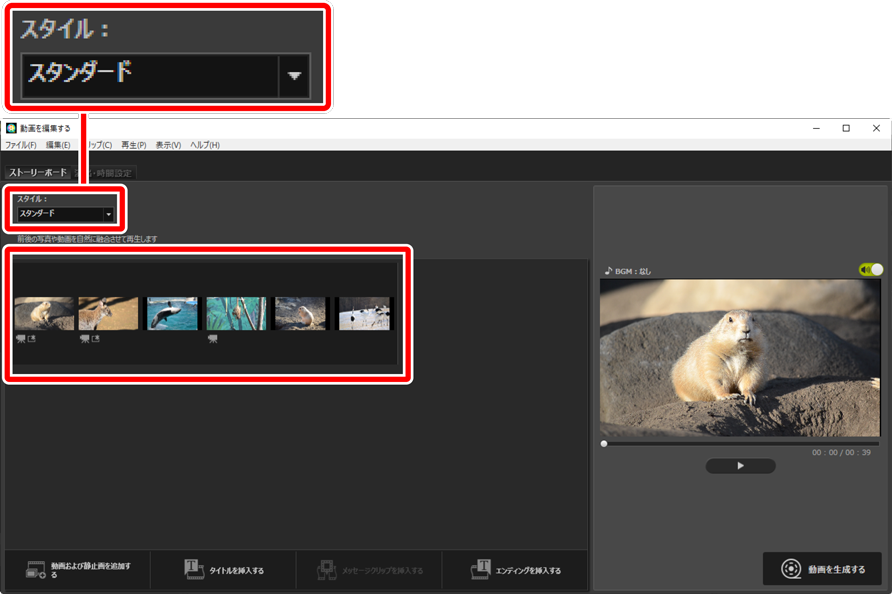
プレビュー表示エリアで作成中の動画を再生して確認します。
 をクリックしてオフ(
をクリックしてオフ( )にすると、BGMおよび素材の動画内の音声を消音できます。
)にすると、BGMおよび素材の動画内の音声を消音できます。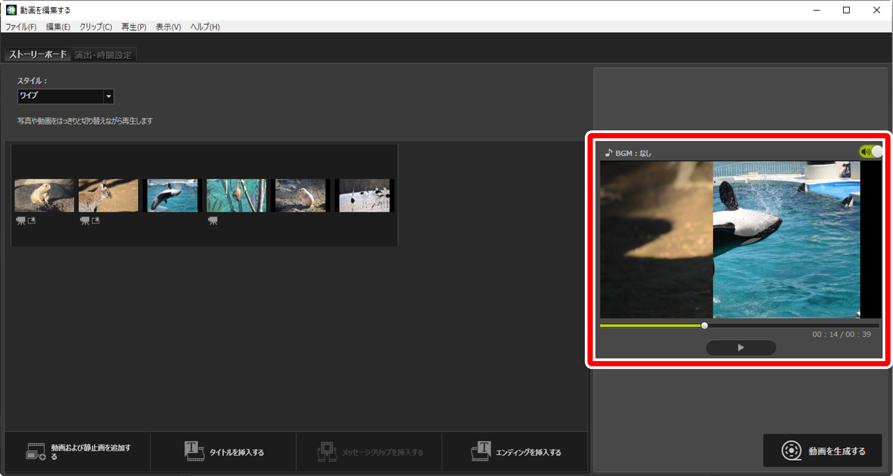
[動画を生成する]をクリックすると、[動画出力]ダイアログが表示されます。ファイル形式や画像サイズ、保存先などを設定し、[出力]をクリックすると動画が生成されます(0作成中の動画の出力設定を行って生成する)。
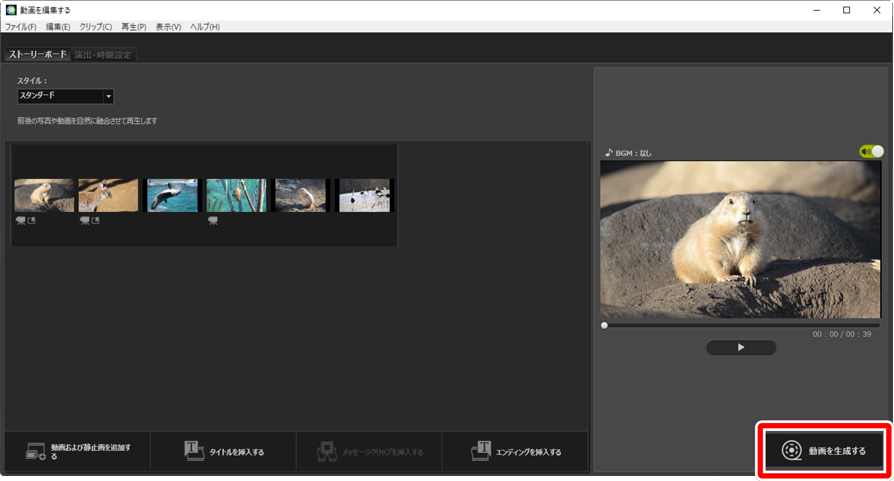
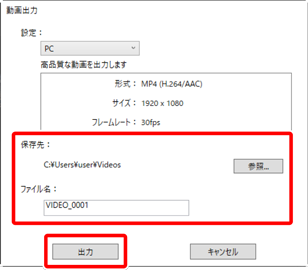
動画には必要に応じてタイトルやエンディングの文字情報を追加したり、素材の静止画や動画の上にテキストを重ねて表示したりできます(0作成中の動画に文字情報を追加する)。また、BGMを追加することもできます(0作成中の動画にBGMを付ける)。
動画作成中に[動画を編集する]ウィンドウを閉じる場合、確認画面が表示されて現在作成中の動画を一時保存できます。保存した動画は[ファイル]メニューの[保存された設定を読み込む]で復元して、編集を再開できます。
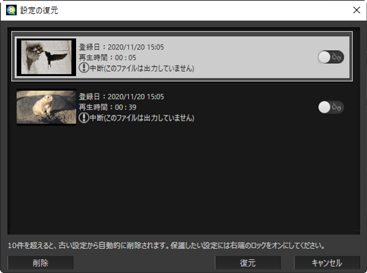
- 最大10件まで一時保存できます。10件を超えると古いものから削除されます。削除したくない動画は、
 をクリックしてオン(
をクリックしてオン( )にすると保護できます。保護は5件まで可能です。
)にすると保護できます。保護は5件まで可能です。 - 読み込みたい動画を選んで[復元]をクリックすると、ストーリーボードに選んだ動画の素材が表示されます。
- 動画作成中に[保存された設定を読み込む]を選ぶと、現在作成中の動画を一時保存するかどうかの確認画面が表示されます。
[動画を編集する]ウィンドウの各部名称
[動画を編集する]ウィンドウの動画生成画面は次のように分かれています。
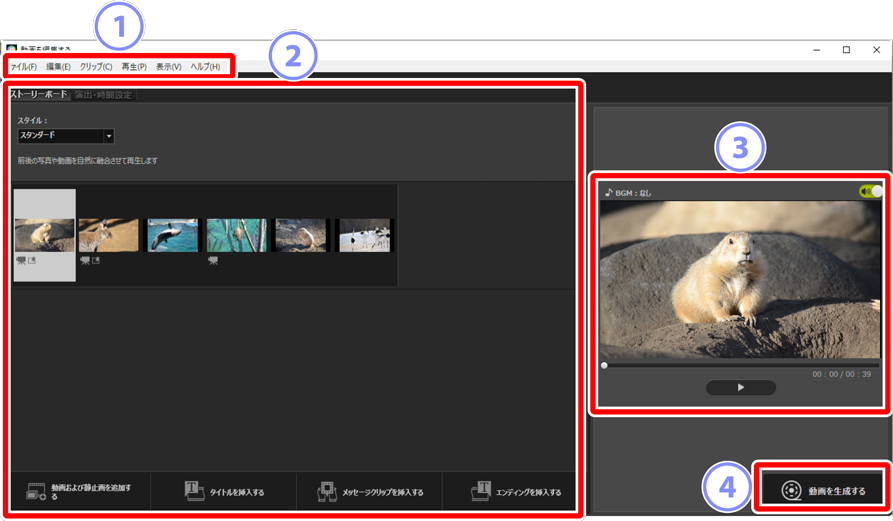
メニューバー
- 各種メニューを選べます(0[動画を編集する]ウィンドウのメニュー一覧)。
設定エリア
- 動画に使用する素材の追加、並び替え、削除、編集、および再生時の切り換え効果の設定を行う[ストーリーボード]タブと、BGMの登録、作成する動画の再生方法や再生時間を設定する[演出・時間設定]タブがあります(0[ストーリーボード]タブ、[演出・時間設定]タブ)。
プレビュー表示エリア
- 作成中の動画を再生して確認します。
[動画を生成する]
- [動画出力]画面を表示して、新しい動画を生成します(0作成中の動画の出力設定を行って生成する)。
[ストーリーボード]タブ
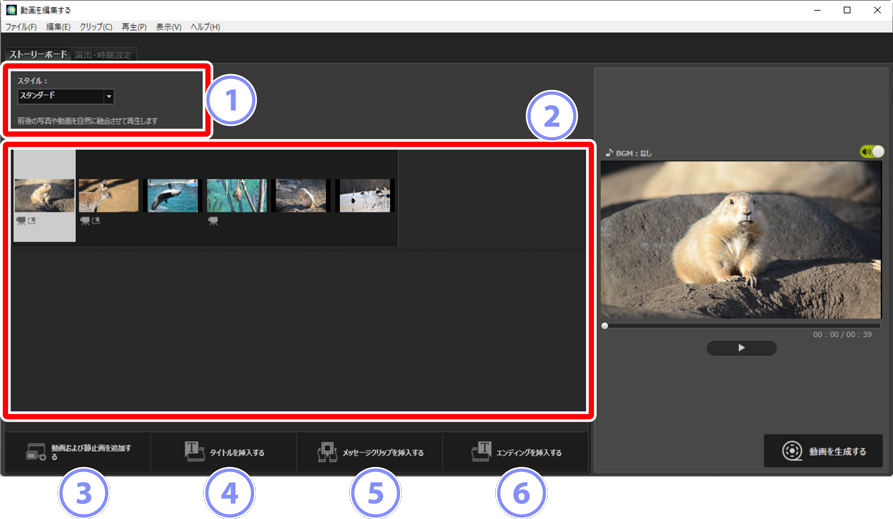
[スタイル]
- 再生時の素材の切り換え効果を設定します。
ストーリーボードエリア
使用する素材の並び順の変更やメッセージクリップの追加などを行えます。
- 素材をドラッグ&ドロップして並び順を変更できます。
- OS上からストーリーボードに画像をドラッグ&ドロップして追加することもできます。
- 素材を選んでDeleteキーを押すと削除できます。
[動画および静止画を追加する]
- 作成中の動画に素材を追加できます。クリックするとNX Studioに戻るかどうかの確認画面が表示され、[OK]をクリックするとNX Studioが表示されます。NX Studioで画像を選んでツールバーの[動画編集]をクリックすると、[動画を編集する]ウィンドウのストーリーボードエリアの最後に追加されます。
[タイトルを挿入する]
[テキスト設定]ダイアログが表示され、作成中の動画の冒頭にタイトルとしてテキスト画面を挿入できます(0[テキスト設定]ダイアログ)。
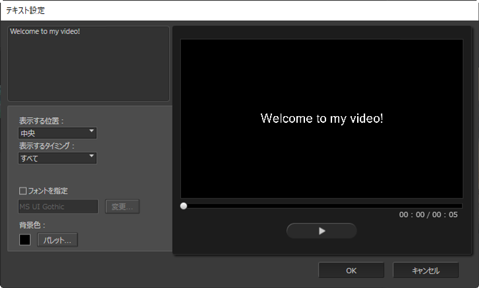
[メッセージクリップを挿入する]
- [テキスト設定]ダイアログが表示され、ストーリーボード上で選択状態になっている素材の前に、テキスト画面(メッセージクリップ)を挿入します(0[テキスト設定]ダイアログ)。
[エンディングを挿入する]
- [テキスト設定]ダイアログが表示され、作成中の動画の最後にエンディングとしてテキスト画面を挿入できます(0[テキスト設定]ダイアログ)。
[演出・時間設定]タブ
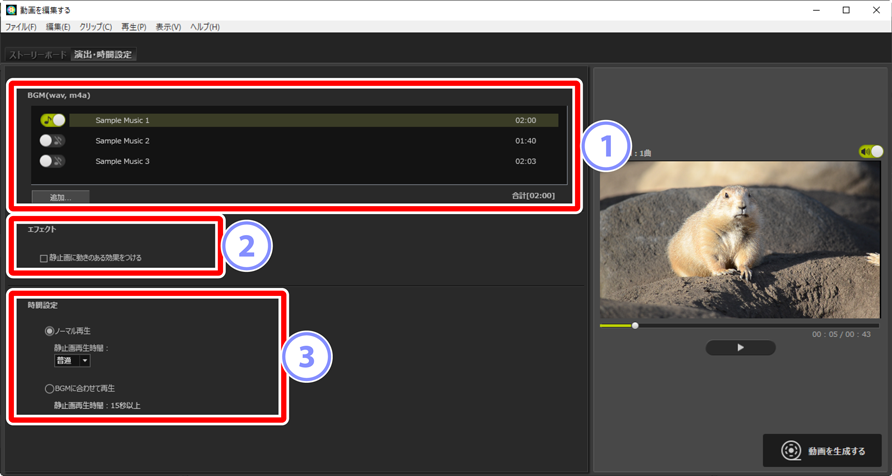
[BGM(wav, m4a)]
- 作成中の動画にBGMとして付ける音楽ファイルがリスト表示されています(0作成中の動画にBGMを付ける)。
[エフェクト]
- [静止画に動きのある効果をつける]にチェックを入れると、静止画がズームや左右上下にゆっくりと動きながら切り替わります。
[時間設定]
静止画の再生時間を調整できます。
- [ノーマル再生]:[静止画再生時間]で[短め](約3秒)、[普通](約5秒)、[長め](約10秒)のいずれかを選択します。
- [BGMに合わせて再生]:BGMを設定している場合に選べます。設定しているBGMの再生時間に合わせて、素材の静止画1枚あたりの再生秒数が変更されます。ただし、静止画1枚の再生秒数が2秒未満または15秒以上になる場合は選べません。例えば1分間のBGMを設定している場合、作成中の動画に使用する素材の静止画は5枚以上30枚未満にする必要があります。
画像を切り換える効果を設定する
ストーリーボードの[スタイル]で素材の切り換え効果を設定します。プレビューエリアで再生して効果を確認できます。
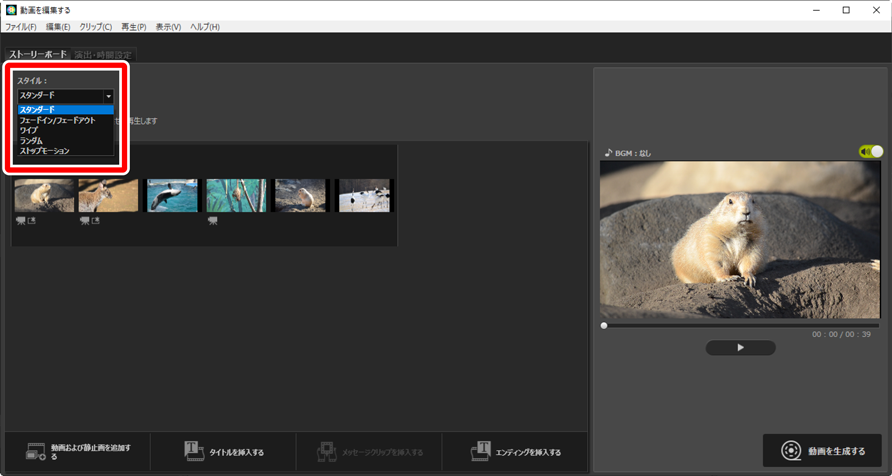
- [スタンダード]
- 静止画や動画を消えることなくなめらかに切り換えて再生します。
- [フェードイン/フェードアウト]
- 静止画や動画がゆっくり消えて現れるように切り換えて再生します。
- [ワイプ]
- 静止画や動画を右から左へ書き換えるように再生します。
- [ランダム]
- 切り換えの効果をランダムに使用して再生します。
- [ストップモーション]
- 静止画をコマ送りにしてパラパラマンガのように再生します。静止画の再生時間は[静止画再生時間]で[0.1秒]/[0.2秒]/[0.5秒]から選べます。
[ストップモーション]を選んだ場合のご注意
- [演出・時間設定]タブの[時間設定]で[ノーマル再生]を選んでいる場合、動画の繰り返し再生数を設定できます。
- [演出・時間設定]タブの[時間設定]で[BGMに合わせて再生]に設定すると、BGMの再生時間に合わせて動画の[繰り返し回数]が自動的に設定されます。ただし、[繰り返し回数]が31回以上になる場合は設定できません。
- ご使用の環境によっては、[静止画再生時間]を[0.1秒]または[0.2秒]に設定した場合にプレビュー再生にて正しく画像が切り替わらない場合があります。その場合はプレビュー表示エリアの画面サイズを小さくしてください。
作成中の動画に文字情報を追加する
作成中の動画に文字情報を追加できます。動画のタイトルまたはエンディングとして約5秒間のテキスト画面を挿入したり、素材となる静止画や動画にテキストを追加して字幕のように表示したりできます。
タイトル/エンディングを挿入する
[ストーリーボード]タブで[タイトルを挿入する]または[エンディングを挿入する]をクリックすると、[テキスト設定]ダイアログが表示されてテキストを入力できます。[OK]をクリックすると、作成中の動画の冒頭または最後に約5秒間のテキスト画面が挿入されます(0[テキスト設定]ダイアログ)。
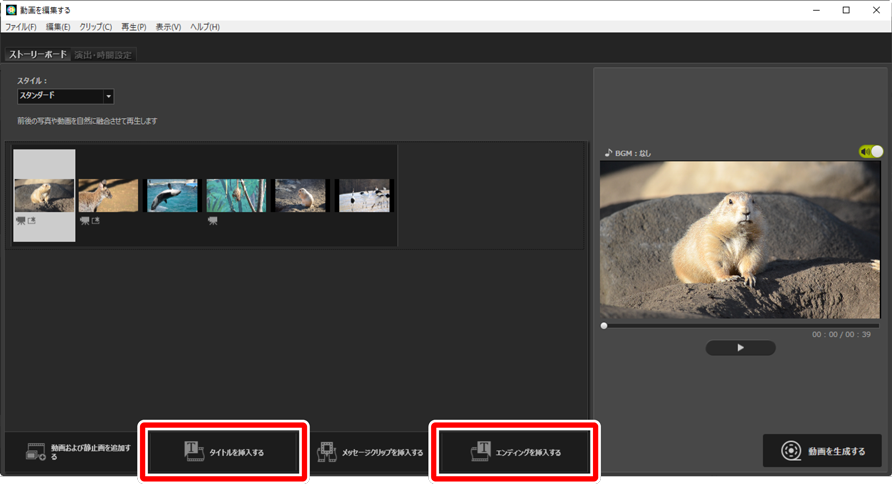
メッセージクリップを挿入する
[ストーリーボード]タブで[メッセージクリップを挿入する]をクリックすると、[テキスト設定]ダイアログが表示されてテキストを入力できます。[OK]をクリックすると、ストーリーボード上で選択状態になっている素材の前に約5秒間のテキスト画面が挿入されます(0[テキスト設定]ダイアログ)。
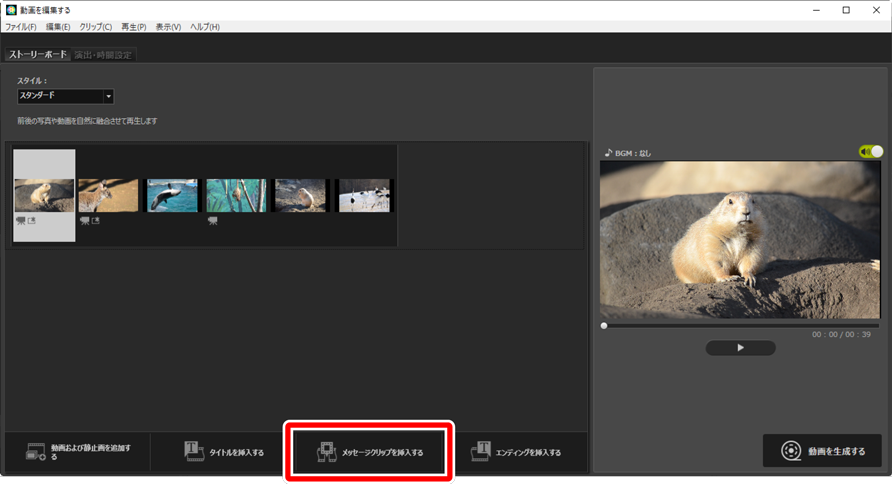
素材の静止画または動画にテキストを重ねて表示する
素材の静止画または動画にテキストを追加できます。テキストを追加したい素材にカーソルを合わせて をクリックすると、[テキスト設定]ダイアログが表示されます(0[テキスト設定]ダイアログ)。
をクリックすると、[テキスト設定]ダイアログが表示されます(0[テキスト設定]ダイアログ)。
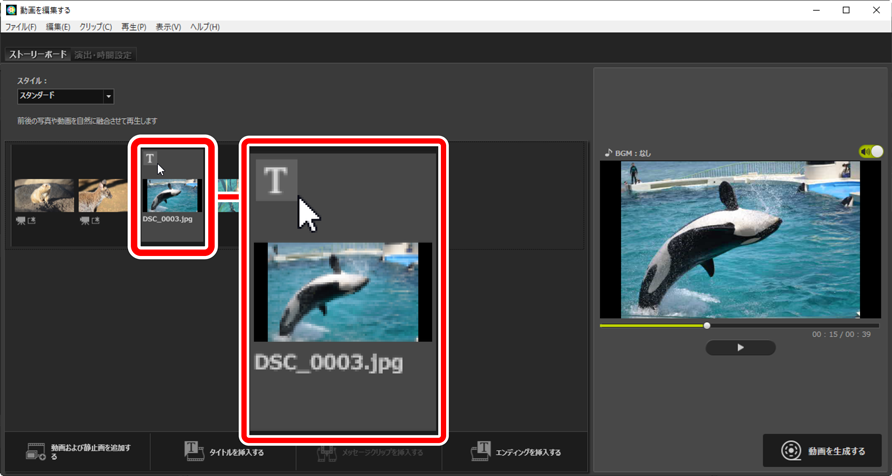
[テキスト設定]ダイアログ
表示するテキストの設定は[テキスト設定]ダイアログで行います。
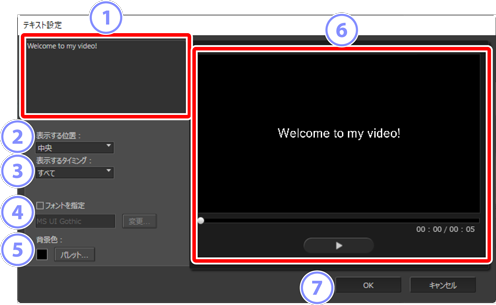
テキスト入力ボックス
- 表示するテキストを入力できます。
[表示する位置]
- テキストの表示位置を選べます。
[表示するタイミング]
テキストが表示されるタイミングを設定します。
- [すべて]を選ぶと、素材表示中に入力した文字を表示し続けます。
- [はじめから]/[おわりから]を選ぶと、素材の表示時間の開始または終了から3秒/5秒/7秒のタイミングで表示するように設定できます。
- タイトル/エンディング/メッセージクリップの場合は[すべて]に固定されます。約5秒間テキストが表示したままになります。
[フォントを指定]
- チェックを入れて[変更]をクリックすると、文字の書体やサイズ、色などを設定できます。
[背景色]
- タイトル/エンディング/メッセージクリップの場合のみ表示されます。[パレット]をクリックすると、テキストの背景色を変更できます。
プレビュー
- テキストの表示を確認できます。
[OK]
- クリックすると、ストーリーボードにタイトル/メッセージクリップ/エンディングが挿入されます。素材の静止画または動画にテキストを設定している場合は、素材の上にテキストが追加されます。
設定したテキストを編集する
タイトル/エンディング/メッセージクリップまたはテキストを設定した素材には、 が表示されます。クリップまたは素材にカーソルを合わせると、テキストの内容が表示されます。
が表示されます。クリップまたは素材にカーソルを合わせると、テキストの内容が表示されます。 をクリックすると[テキスト設定]ダイアログが表示され、内容を変更できます。
をクリックすると[テキスト設定]ダイアログが表示され、内容を変更できます。
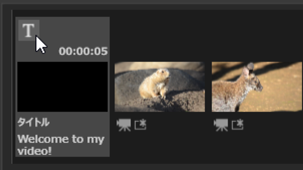
作成中の動画に使用する素材動画の必要な部分を指定する
素材として使用する動画の必要な範囲を指定できます。生成された動画では、指定した部分だけが再生されます。
範囲指定を行う動画を選ぶ
素材の動画はストーリーボードに アイコンが表示されます。動画にカーソルを合わせて
アイコンが表示されます。動画にカーソルを合わせて をクリックすると、[再生時間設定]ダイアログが表示されます。
をクリックすると、[再生時間設定]ダイアログが表示されます。
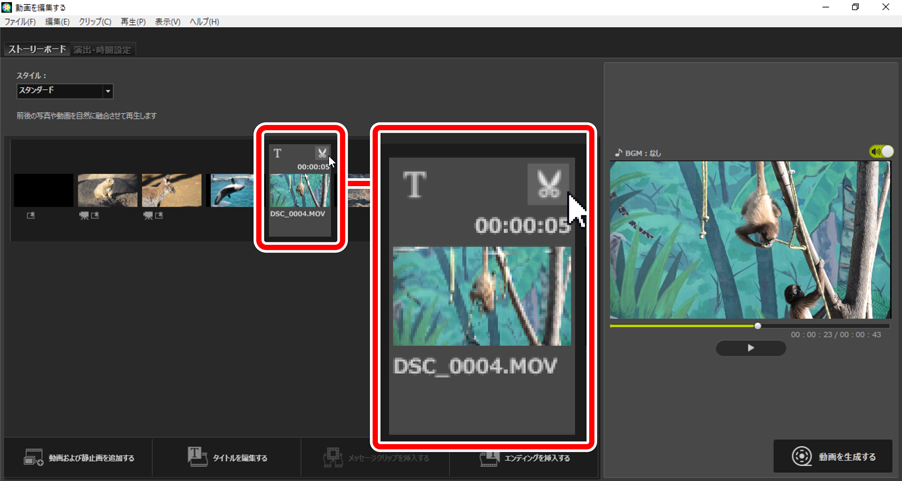
[再生時間設定]ダイアログ
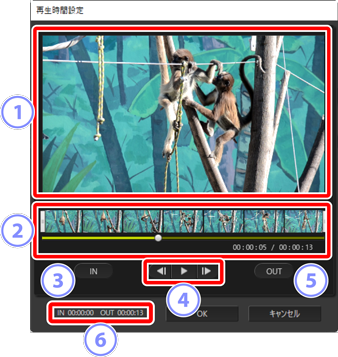
プレビュー表示エリア
- 動画を再生して開始点や終了点を確認します。
動画展開表示エリア
- 動画全体の流れがわかるように7つに分けてサムネイル表示します。左右のハンドル(
 )をスライドさせて開始点・終了点の位置を設定します。
)をスライドさせて開始点・終了点の位置を設定します。 [IN]ボタン
- 動画再生中にクリックすると、再生スライダー(
 )の位置で開始点を設定します。
)の位置で開始点を設定します。 コマ戻し/再生(一時停止)/コマ送り
- プレビューをコマ戻し/再生(一時停止)/コマ送りします。
[OUT]ボタン
- 動画再生中にクリックすると、再生スライダー(
 )の位置で終了点を設定します。
)の位置で終了点を設定します。 開始点、終了点の位置(時間)
- 範囲指定した動画の開始タイム、終了タイムを表示します。
必要な範囲を設定する
使用する範囲の始点と終点を[再生時間設定]ダイアログで指定できます。動画展開表示エリアの左右のハンドルをスライドさせて開始点・終了点の位置を設定します。[OK]をクリックすると使用する範囲を決定します。
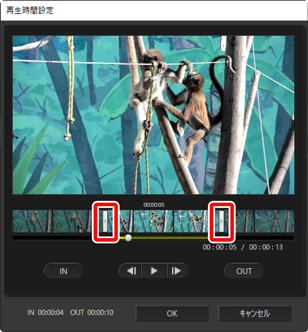
- プレビュー表示エリアで再生されている位置は、再生スライダー(
 )で表示されます。
)で表示されます。 - 現在の再生位置(時間)と全再生時間が動画展開表示エリアの右下に表示されます。
- 再生ボタン(
 )をクリックして選択した範囲の内容を確認できます。
)をクリックして選択した範囲の内容を確認できます。 - コマ戻し(
 )またはコマ送り(
)またはコマ送り( )で位置を微調整できます。微調整した位置で[IN]ボタンをクリックすると開始位置を、[OUT]ボタンをクリックすると終了位置を修正できます。
)で位置を微調整できます。微調整した位置で[IN]ボタンをクリックすると開始位置を、[OUT]ボタンをクリックすると終了位置を修正できます。 - 一度範囲指定した動画の場合、開始点と終了点を動画展開表示エリアの左端と右端に移動して[OK]をクリックすると、範囲指定を解除できます。
作成中の動画にBGMを付ける
[演出・時間設定]タブで作成中の動画にBGMを付けることができます(0[演出・時間設定]タブ)。
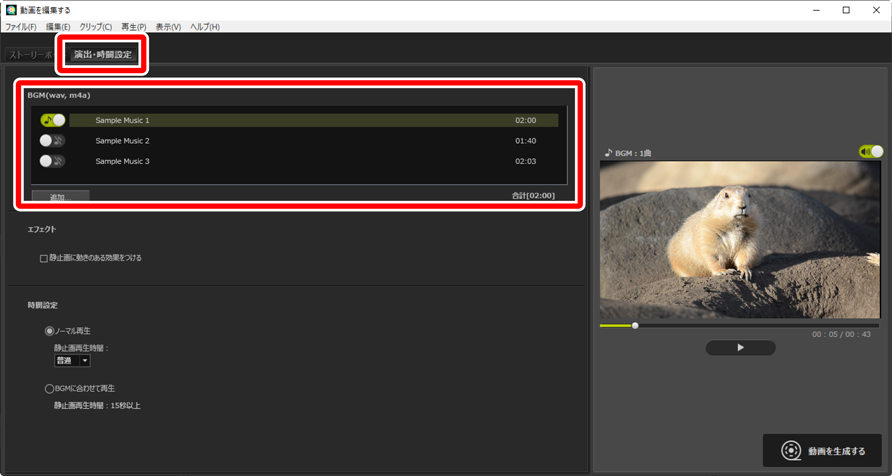
- BGMリストにある音楽ファイルの
 をクリックしてオン(
をクリックしてオン( )にすると、その曲をBGMとして使用します。
)にすると、その曲をBGMとして使用します。 - リストにはあらかじめサンプルの音楽ファイルが3つ登録されています。
- 音楽ファイルは複数使用できます。BGMの合計再生時間がリストの右下に表示されます。
- 動画再生の終了時にBGMはフェードアウトします。BGMの再生時間が動画の再生時間よりも短い場合は、繰り返しBGMを再生します。
- 音楽ファイルをドラッグして、再生順を並び替えられます。リストの上にある音楽ファイルから再生されます。
- [追加]をクリックすると、音楽ファイルを最大10曲までリストに登録できます。登録できる音楽ファイル形式は、WAV、AACです。16bitを超えるWAVファイルは登録できません。
- 追加した音楽ファイルを右クリック(macOSはcontrolキーを押しながらクリック)して[削除]を選ぶと、リストから削除できます。サンプルの音楽ファイルはリストから削除できません。
BGMの再生について
素材の動画に含まれている音声は、BGMと重なって再生されます。[クリップ]メニューで[すべてのビデオの音量を0にする]を選ぶと、素材の動画の音声を消してBGMだけ再生します。[ビデオの音量をデフォルトに戻す]を選ぶと、音量を元に戻せます。
作成中の動画の出力設定を行って生成する
[動画を生成する]をクリックすると[動画出力]ダイアログが表示されます。作成中の動画のファイル形式や画像サイズ、保存先などを設定し、[出力]をクリックすると新しい動画が保存されます。
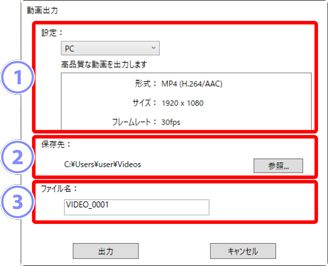
[設定]
生成する動画の使用目的に合わせた設定を選べます。[詳細設定]以外の項目を選んだ場合、動画のファイル形式や画像サイズ、フレームレートが自動的に設定されます。
- [PC]:高品質な動画を出力します。60分までの動画を出力できます。
- [YouTube]:YouTube用に容量を抑えた動画を出力します。15分まで、2GB以内の動画を出力できます。
- [Webサービス]:Webサービス用に容量を抑えた動画を出力します。15分まで、1GB以内の動画を出力できます。
- [詳細設定]:詳細情報が設定できます。60分までの動画を出力できます(0[詳細設定]について)。
[保存先]
- 保存先のフォルダーが表示されます。[参照]をクリックすると、保存先のフォルダーを選べます。
[ファイル名]
- 生成する動画のファイル名を入力できます。
[詳細設定]について
[動画出力]ダイアログの[設定]で[詳細設定]を選んだ場合、ファイル形式や動画の画像サイズ、フレームレートを設定できます。
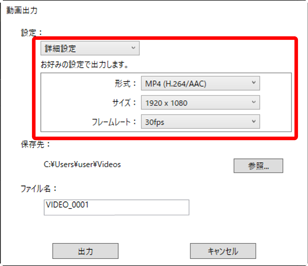
- [形式]
ファイル形式を選べます。ビデオ圧縮形式はすべてのファイル形式でH.264です。
- [MP4(H.264/AAC)]:拡張子が.mp4、オーディオ形式がAACに設定されます。
- [MOV(H.264/AAC)]:拡張子が.mov、オーディオ形式がAACに設定されます。ファイル容量を小さくしたい場合におすすめします。
- [MOV(H.264/Linear PCM)]:拡張子が.mov、オーディオ形式がリニアPCMに設定されます。
- [サイズ]
- 動画の画像サイズを選べます。
- [フレームレート]
- 出力する動画の1秒あたりのコマ数を選べます。
フレームレートについて
各フレームレートの1秒あたりの実際の数値は次の通りです。
- [60fps]:59.94コマ/秒
- [50fps]:50コマ/秒
- [30fps]:29.97コマ/秒
- [25fps]:25コマ/秒
- [24fps]:23.976コマ/秒
