- Ana Sayfa
- Araç Düğmeleri
Yazı tiplerinin boyutu
- K
- M
- B
Araç Düğmeleri
Araç listesinde olmayan araçlara erişmek için araç düğmelerini kullanın.
- Kumlanma Azaltma
- Fotoğraf Makinesi ve Objektif Düzeltmeleri
- LCH
- Düzeltme ve Perspektif Denetimi
- Bulanıklaştırma Maskesi
- Seviyeler ve Eğriler
Kumlanma Azaltma
Bu aracı seçmek, görüntü ayar paletinde kumlanma azaltma kontrollerini görüntüler (aşağıya bakın). Kumlanma azaltma onay kutusuna bir onay işareti yerleştirerek Kumlanma azaltmayı etkinleştirdikten sonra, ayarları bu bölümde tarif edildiği gibi yapın.

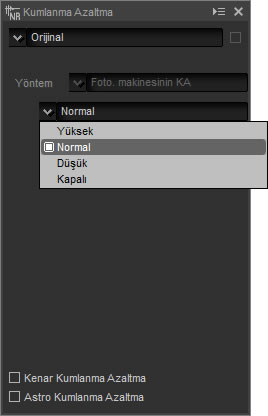
Yöntem için kullanılabilen seçenekler geçerli resmi oluşturmak için kullanılan fotoğraf makinesiyle değişir. Kullanılabilen tek seçenek Fotoğraf makinesi uyumlu ise, kalan ayarlar şu şekilde ayarlanabilir:
Yöntem menüsü kullanılabiliyorsa daha hızlı işlem için Daha Hızlı öğesini veya daha doğru kumlanma azaltma için Daha İyi Kalite 2013 (yalnızca RAW görüntü) ya da Daha İyi Kalite öğesini seçin. Ayrıca aşağıdaki öğeleri ayarlayabilirsiniz:
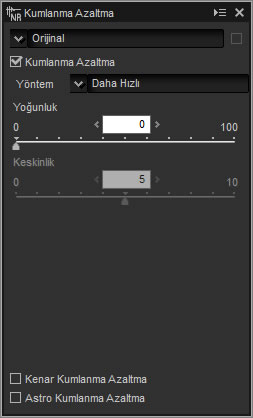
Daha İyi Kalite 2013
Daha İyi Kalite 2013 kısa dalga boylarında ve görüntülerin aşırı eşit renkli alanlarında renk kumlanmasını azaltmada uzmandır. Bu seçeneği seçmek, ek Parlaklık ve Renk öğeleri görüntüler ve Yoğunluk ve Keskinlik öğelerinin bu parametrelerin her biri için ayrı ayrı ayarlanmasına olanak sağlar.
Fotoğraf Makinesi ve Objektif Düzeltmeleri
Bu aracı seçmek görüntü ayar paletinde aşağıdaki kontrolleri görüntüler:
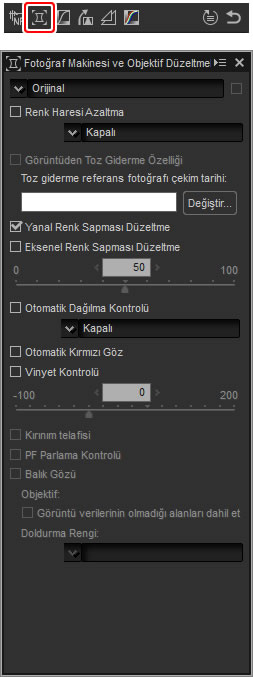
Görüntüden Toz Giderme Özelliği
Görüntüden Toz Giderme Özelliğini gerçekleştirmek için aşağıdaki adımları izleyin.
- Değiştir… öğesine tıklayın. Eğer geçerli klasör bir Görüntüden Toz Giderme Özelliği referans dosyası içeriyorsa, bir mesaj görüntülenecektir; 2. Adıma ilerleyin. Eğer bir mesaj görüntülenmezse, 3. Adıma ilerleyin.
- Geçerli klasördeki dosyayı kullanarak Görüntüden Toz Giderme Özelliği gerçekleştirmek için, Evet seçeneğini seçin. Aksi takdirde, Hayır seçeneğini seçin ve 3. Adıma ilerleyin.
- Görüntüden Toz Giderme Özelliğini gerçekleştirmek için bir referans dosyası seçin ve Tamam öğesine tıklayın.
Görüntüden Toz Giderme Özelliği
Toz günden güne konum değiştirir; mümkünse, son 24 saatte kaydedilen referans verilerini kullanın. Fotoğraf makinesi görüntü sensörü temizleme özelliği sunuyorsa, temizlik tozun konumunu değiştirebileceği için yalnızca en son temizlemeden sonra kaydedilen verileri kullanın. Görüntüden toz giderme özelliği Küçük resim boyutu ayarında kaydedilen NEF (RAW) resimlerle kullanılabilir.
Balık Gözü
Balık gözü objektifler ile çekilen fotoğrafları geniş açılı düz çizgisel bir objektif ile çekilmiş gibi görünecek şekilde işlemek için Balık Gözü öğesini seçin. Görüntünün merkezindeki (dairesel balık gözü objektifleri) veya ekranın merkezinden yatay ve dikey çizilen çizgiler etrafında ortalanan (tam çerçeve balık gözü objektifleri) bir alan fotoğraf makinesi resim açısı ile eşleştirmek için kesilir.
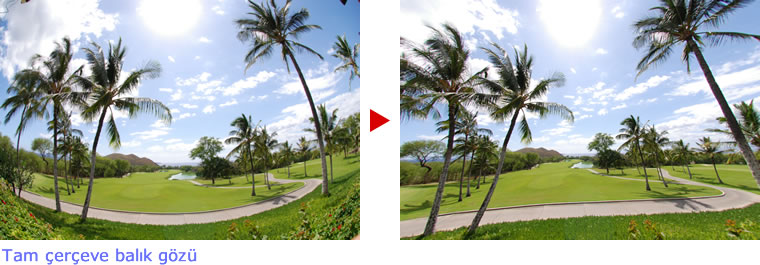
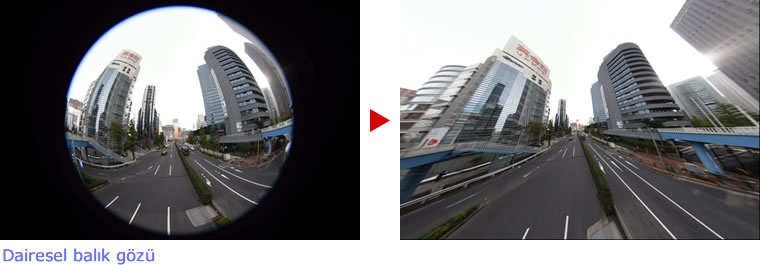
AF DX Fisheye-Nikkor 10,5mm f/2.8G ED ve AF Fisheye-Nikkor 16mm f/2.8D
Görüntü verilerinin olmadığı alanları dahil et seçeneği seçilirse görüntü kesilmeyecektir; bunun yerine görüntünün bazı bölümleri bükülecektir. Görüntü verileri içermeyen bükülen kısımlar Doldurma Rengi menüsünde seçilen renkle doldurulacaktır.
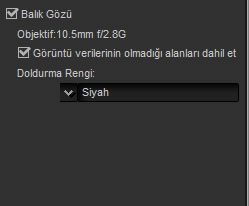
AF-S Fisheye NIKKOR 8–15 mm f/3.5-4.5E ED
Kesme boyutu kaydırma çubuğu kesmenin boyutunu kontrol eder. Kesme ne kadar küçükse görüntünün merkezi o kadar büyütülecektir. Tam çerçeve balık gözü görüntüleriyle 1’e daha yakın değerler seçmek, Doldurma Rengi menüsünde seçilen renkle doldurulacak görüntü verileri içermeyen bölümlerin oluşmasına neden olacaktır.
Dağılma kontrolü kaydırma çubuğu dağılmayı kontrol eder. Yüksek değerler görüntüyü dışarıya doğru bükerken, daha düşük değerler görüntüyü içe doğru büker.

LCH
LCH renkli alanı Açıklık (lightness - parlaklığa benzer ancak tamamen aynı olmayan bir özellik), Renk (chroma - renk doygunluğu) ve Renk tonu (hue) değerlerini kullanarak rengi modeller. Bu parametrelere LCH aracı seçildiğinde görüntü ayar paletindeki kanal menüsü aracılığıyla erişilebilir.

Ana Açıklık
Renk veya renk tonunu etkilemeden toplam açıklığı ayarlayın.
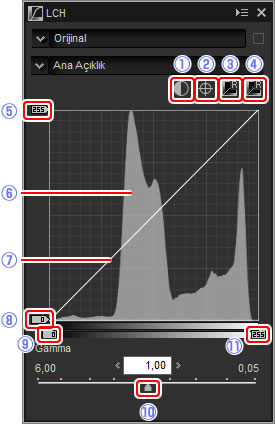
Renk Açıklığı
Seçilen renklerin açıklığını rengi veya renk tonunu etkilemeden ayarlayın. Bu örneğin, karanlık bir gökyüzünün mavisinin parlaklığını artırmak için kullanılabilir.
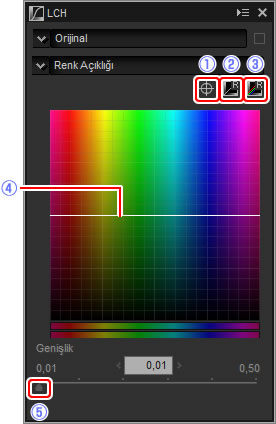
Renk
Bütün görüntü ya da renk aralığının bir bölümü üzerinde renk doygunluğunu artırarak veya azaltarak, renkleri daha canlı veya daha az canlı hale getirin.
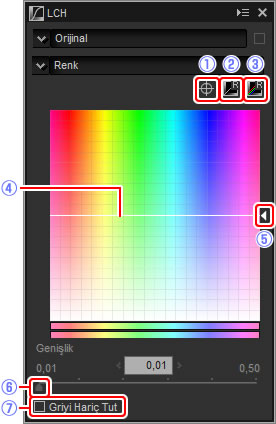
Renk Tonu
Orijinal (giriş) görüntüsündeki seçilen renkleri, nihai (çıkış) görüntüsündeki belirli bir renk aralığına eşleştirin. Bir uygulaması soluk mavi bir gökyüzündeki renkleri derinleştirmek olabilir.
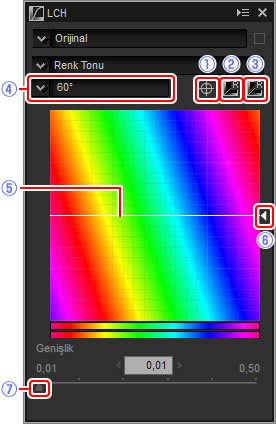
Düzeltme ve Perspektif Denetimi
Resimleri düzeltin veya perspektif etkileri için düzeltme yapın.

Düzelt
Resimleri ±10°’ye kadar düzeltin. Resmi sola döndürmek için daha düşük değerler, sağa döndürmek için daha yüksek değerler seçin. Düzeltme etkilerini gizlemek için Düzelt onay kutusundan onay işaretini kaldırın.
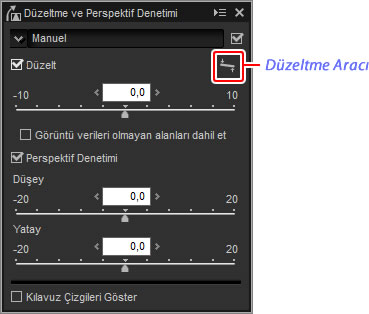
Resimleri manuel olarak düzeltmek için, görüntü ayar paletindeki düzeltme aracına tıklayın ve imleci önizlemedeki bir doğruya paralel olarak sürükleyin (bu seçenek küçük resimlerle kullanılamaz). Görüntü, referans çizgisini yatay veya dikey hale getirmek için ±10 °’ye kadar döndürülecektir ve dönüş derecesi görüntü ayar penceresindeki metin kutusunda görüntülenecektir. Görüntü verileri olmayan alanları dahil et öğesi seçilmediği sürece, boş köşeleri ortadan kaldırmak için görüntü otomatik olarak kesilecektir.

Görüntü verilerinin olmadığı alanları dahil et
Boş köşeleri siyah renkle doldurmak için bu seçeneği seçin.

Perspektif Denetimi
Örneğin, fotoğraf makinesiyle yüksek bir binanın iskeletine doğru açılanarak çekilen fotoğraflarda perspektifin etkisini düzeltin. Perspektif ±20’ye kadar dikey ve yatay olarak ayarlanabilir.

Kılavuz Çizgileri Göster
Kılavuz çizgileri görüntülemek için bu seçeneği seçin. Kılavuz çizgilerin rengi ve aralıkları tercihler diyaloğunun “Görüntüle” sekmesinde seçilebilir.
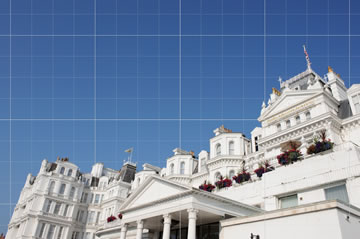
Bulanıklaştırma Maskesi
Kenarları daha belirgin hale getirerek keskinliği artırın. Kenarların kontrastı artırılırken diğer alanlara dokunulmaz.
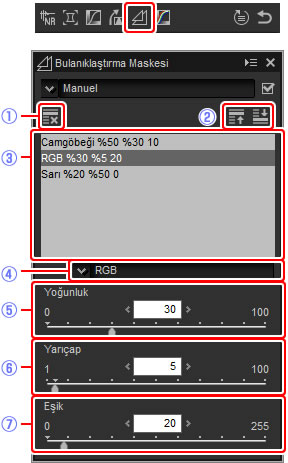
Seviyeler ve Eğriler
Kontrastı, tonu (parlaklığı) ve renk dengesini ayarlayın. Ayarlar bütün resim veya ton aralığının belirli bölümleri (örneğin, belirli bir yazıcı, ekran veya diğer çıkış cihazının gamı) üzerinde yapılabilir, bu da ayrıntılardan taviz vermeden iyileştirmelerin yapılmasına olanak sağlar.
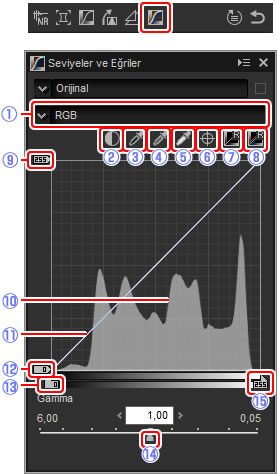
Geçerli Kanalı Örnekleme
Varsayılan olarak, siyah nokta, beyaz nokta, demir atma noktası ekle ve otomatik kontrast sırasıyla tüm kanallar için siyah noktayı, demir atma noktalarını, beyaz noktayı ve kontrastı kontrol eder. Bu kontrolleri geçerli kanala uygulamak için, kontrole tıklarken Ctrl (veya Mac bilgisayarlarda, option tuşuna basın).

 Otomatik Kontrast
Otomatik Kontrast Demir Atma Noktası Ekle
Demir Atma Noktası Ekle Geçerli Kanalı Sıfırla
Geçerli Kanalı Sıfırla Tüm Kanalı Sıfırla
Tüm Kanalı Sıfırla Beyaz nokta çıkış seviyesi kaydırma çubuğu
Beyaz nokta çıkış seviyesi kaydırma çubuğu Histogram
Histogram Parlaklık eğrisi
Parlaklık eğrisi Siyah nokta çıkış seviyesi kaydırma çubuğu
Siyah nokta çıkış seviyesi kaydırma çubuğu Siyah nokta giriş kaydırma çubuğu
Siyah nokta giriş kaydırma çubuğu Gamma
Gamma Beyaz nokta giriş kaydırma çubuğu
Beyaz nokta giriş kaydırma çubuğu Siyah nokta çıkış seviyesi kaydırma çubuğu
Siyah nokta çıkış seviyesi kaydırma çubuğu Siyah nokta giriş kaydırma çubuğu
Siyah nokta giriş kaydırma çubuğu Gamma
Gamma Beyaz nokta giriş kaydırma çubuğu
Beyaz nokta giriş kaydırma çubuğu