[Dosya] Menüsü
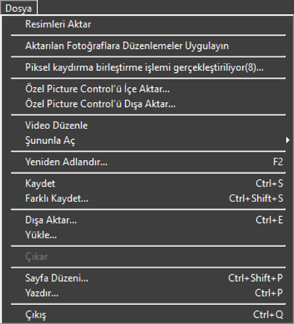
- [Resimleri Aktar]
- Nikon Transfer 2’yi başlatın.
- [Camera Control Pro 2’yi Kullanarak Uzaktan Fotoğraf Çekin]
- Camera Control Pro 2’yi Başlatın. Bu seçenek yalnızca Camera Control Pro 2 yüklüyse görüntülenebilir.
- [NX Tether ile Uzaktan Fotoğraflar Çekin]
- NX Tether’ı başlatın. Bu seçenek yalnızca NX Tether yüklüyse görüntülenir.
- [Görüntüyü Çekimden Hemen Sonra Göster]
Bu seçenek etkinleştirilirse resimler, diğer uygulamalar kullanılarak bilgisayara indirildikten sonra, otomatik olarak NX Studio’da görüntülenecektir.
- Bu seçenek yalnızca desteklenen uygulamalar yüklüyse görüntülenir.
- Bu seçenek yalnızca resimleri indirmek için kullanılan uygulamadaki ilgili seçenek etkinleştirilirse etkili hale gelir (daha fazla bilgi için bahsi geçen uygulamanın çevrimiçi yardımına bakın):
- Wireless Transmitter Utility: [Aktarımdan sonra görüntüleri bu uygulamayla aç] için [NX Studio] öğesini seçin.
- Camera Control Pro 2: [Fotoğraf makinesinden yeni bir görüntü alındığında] için [NX Studio ile göster] öğesini seçin.
- NX Tether: [Aktarımın Ardından Resimleri Görüntüle] için [NX Studio] öğesini seçin.
- [Aktarılan Fotoğraflara Düzenlemeler Uygulayın]
- [Ayarlar] sekmesinde en son seçilen ayarları, aynı klasöre indirilen yeni resimlere otomatik olarak uygulamak için bu seçeneği etkinleştirin.
- [Piksel kaydırma birleştirme işlemi gerçekleştiriliyor]
- Piksel kaydırma kullanılarak çekilen resimleri fotoğraf makinesinde birleştirin ve bunları ayrı dosyalar olarak kaydedin (0 Piksel Kaydırma Kullanılarak Çekilen Resimleri Birleştirin).
- [Özel Picture Control’ü İçe Aktar]
- Uyumlu fotoğraf makineleri ve yazılımlar ile oluşturulan Özel Picture Control dosylalarını içe aktarın (0 Özel Picture Control Dosyalarını İçe Aktarma).
- [Özel Picture Control’ü Dışa Aktar]
- NX Studio’da dosyalar olarak kaydedilen Özel Picture Control’leri dışa aktarın (0 Özel Picture Control Dosyalarını Dışa Aktarma).
- [Video Düzenle]
- Videoları düzenleyin (0 Videoları Düzenleme).
- [Picture Control Utility 2’yi Başlat]
- Picture Control Utility 2’yi başlatın. Bu seçenek yalnızca Picture Control Utility 2 yüklüyse görüntülenir.
- [Şununla Aç]
- Başka yazılımlar kullanarak geçerli resmi açın. Yazılımlar [Kaydol] kullanılarak menüye eklenebilir.
- [Yeniden Adlandır]
- Geçerli resmi yeniden adlandırın.
- [Kaydet]
- Değişiklikleri görüntü ayarlarına veya XMP/IPTC meta verilerine kaydedin (0 [Kaydet]).
- [Farklı Kaydet]
- Geçerli resmi yeni bir ad altında kaydedin.
- [Dışa Aktar]
- Geçerli resmi seçilen biçimde dışa aktarın (0 Resimleri Diğer Biçimlerde Kaydetme).
- [Yükle]
- Fotoğrafları ve videoları NIKON IMAGE SPACE'e yükleyin (0 Web Servisleri, NIKON IMAGE SPACE).
- [Çıkar] veya [Bağlantıyı kes] (Windows)/[Çıkar] (macOS)
- Çıkarılabilir ortamı çıkarın. Windows’ta, bu seçenek aynı zamanda seçilen bir ağ sürücüsünün bağlantısını kesmek için de kullanılabilir.
- [Sayfa Düzeni]
- Yazıcı ayarlarını yapın.
- [Yazdır]
- Geçerli resmi yazdırın (0 Resimleri Yazdırma).
- [Çıkış] (Yalnızca Windows)
- NX Studio’dan çıkın.
Epson Yazıcılar
Yüklüyse Epson Easy Photo Print yardımcı programı veya Epson Print Layout eklentisi, NX Studio’dan başlatılabilir.
- Epson Easy Photo Print’i yüklemek [Dosya] menüsüne bir [E-Photo ile yazdır] seçeneği ekler.
- Benzer şekilde, Epson Print Layout’u yüklemek [Dosya] menüsüne bir [Epson Print Layout ile yazdır] seçeneği ekler.
- [E - Photo] ve [Epson Print Layout] simgeleri ayrıca araç çubuğuna eklenir ve ilgili yazılımı başlatmak için kullanılabilir.
