Fotoğrafları ve Videoları Birleştirme
Fotoğraf makinenizle çekilen video ve fotoğrafları birleştiren yeni videolar oluşturun.
Temel Adımlar
Videolar oluşturmada yer alan temel adımlar aşağıda tarif edilmektedir.
Desteklenen Dosya Türleri
Videolar, Nikon dijital fotoğraf makineleriyle aşağıdaki biçimlerde kaydedilen fotoğrafları ve videoları içerebilir:
- Fotoğraf: JPEG, TIFF, HEIF ve RAW (NEF/NRW)
Birleştirilmiş piksel kaydırma (NEFX) resimleri videolar oluşturmak üzere birleştirilemez. - Video: MOV, AVI ve MP4 (H.264/AAC)
Küçük resimleri ile işaretli dosyaların MOV videoları oluşturmak için birleştirilemeyeceğini unutmayın.
ile işaretli dosyaların MOV videoları oluşturmak için birleştirilemeyeceğini unutmayın.
Format
Birleştirilen video, orijinal dosyaların formatı ne olursa olsun, H.264 sıkıştırma kullanılarak SDR formatında kaydedilecektir.
Film şeridindeki veya küçük resim görünümündeki video için dosyaları seçtikten sonra, araç çubuğunda [Videoyu Düzenle] öğesine tıklayın. Videolar en fazla 200 fotoğraf ve 20 video klip içerebilir.
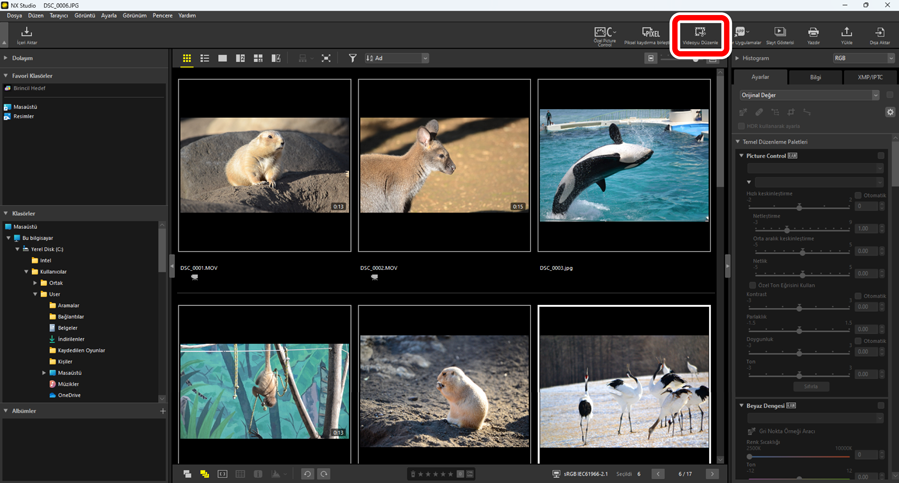
Uyarı verildiğinde işlem listesinden [Videoyu Düzenle] öğesini seçin.
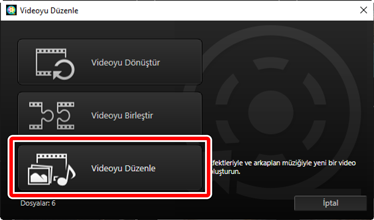
[Videoyu Düzenle] penceresi, [Film Şeridi] sekmesinde gösterilen 1. Adımda seçtiğiniz fotoğraflar ve videolarla görüntülenecektir (0 [Film Şeridi] Sekmesi). Öğeler, sol üst köşeden başlayarak listelenen sırada birleştirilecektir. Sürükle ve bırakmayı kullanarak öğeleri istediğiniz sırada düzenleyin. [Stil] menüsünde öğeler arasındaki geçişleri seçin (0 Geçişler).
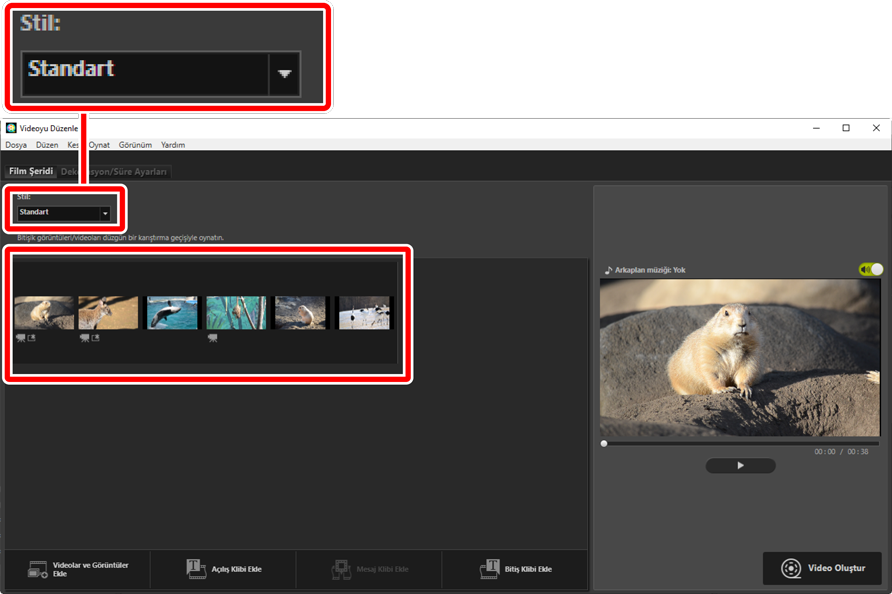
Videoyu önizleme alanında önizleyin. Arka plan müziğini veya orijinal video kliplerle kaydedilen sesi kapatmak için
 düğmesini kapatın (
düğmesini kapatın ( ).
).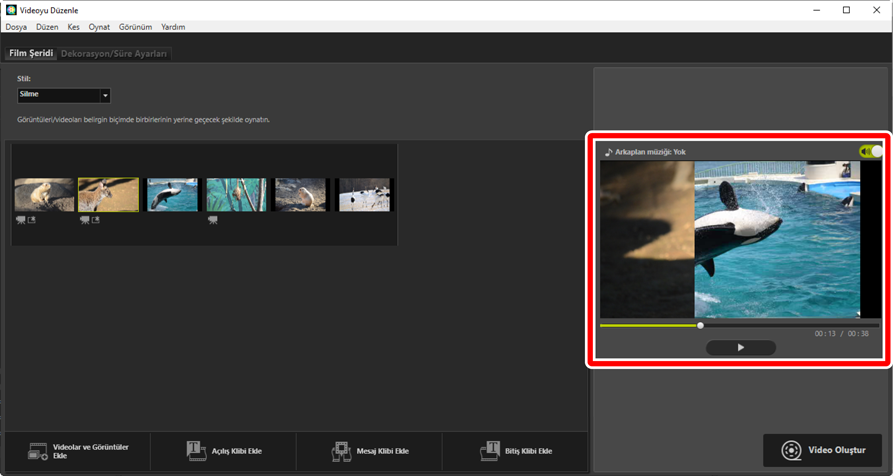
[Çıktı Videosu] diyaloğunu görüntülemek için [Video Oluştur] öğesine tıklayın. Dosya türü, çerçeve boyutu ve hedefi seçtikten ve diğer ayarları istediğiniz gibi ayarladıktan sonra, videoyu kaydetmek için [Çıktı] öğesine tıklayın (0 Geçerli İşi Dışa Aktarma).
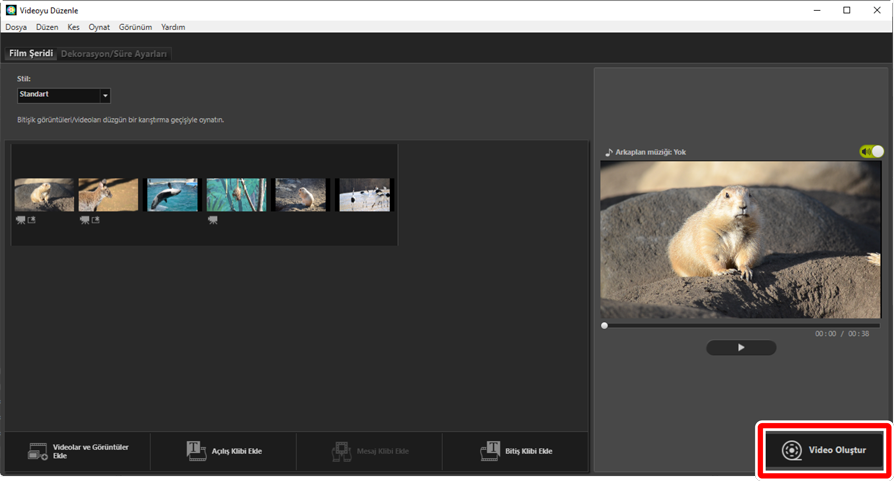
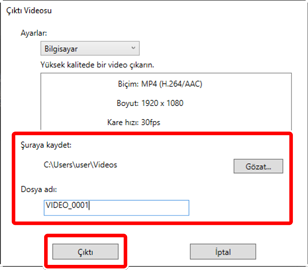
İsterseniz açılış ve kapanış jenerikleri yerleştirebilir veya fotoğraflara ve video kliplere alt yazı ekleyebilirsiniz (0 Metin Ekleme). Ayrıca arka plan müziği de ekleyebilirsiniz (0 Arka Plan Parçaları).
Devam Eden İşleri Kaydetme/Geri Çağırma
Düzenleme devam ederken [Videoyu Düzenle] penceresini kapatırsanız o ana kadar yaptığınız işleri kaydetmenizi isteyen bir onay diyaloğu görüntülenecektir. [Dosya] menüsünde [Kayıtlı Ayarları Yükle] öğesini seçerek işe devam edebilirsiniz.
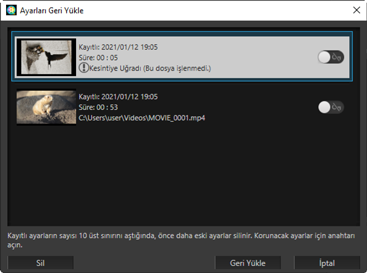
- En fazla 10 devam eden iş kaydedebilirsiniz. Bu sınır aşıldıktan sonra, her yeni iş eklendiğinde en eski işten başlayarak mevcut bir iş silinecektir. Mevcut bir işi silinmekten korumak için
 düğmesini açın (
düğmesini açın ( ). Tek seferde en fazla beş iş korunabilir.
). Tek seferde en fazla beş iş korunabilir. - Devam eden bir işe devam etmek ve o işi film şeridinde görüntülemek için işi vurgulayın ve [Geri Yükle] öğesine tıklayın.
- Başka bir video üzerinde çalışırken [Kayıtlı Ayarları Yükle] öğesini seçerseniz geçerli işi kaydetmeniz istenecektir.
“Videoyu Düzenle” Penceresi
“Videoyu Düzenle” penceresinin bileşenleri aşağıda gösterilmiştir.
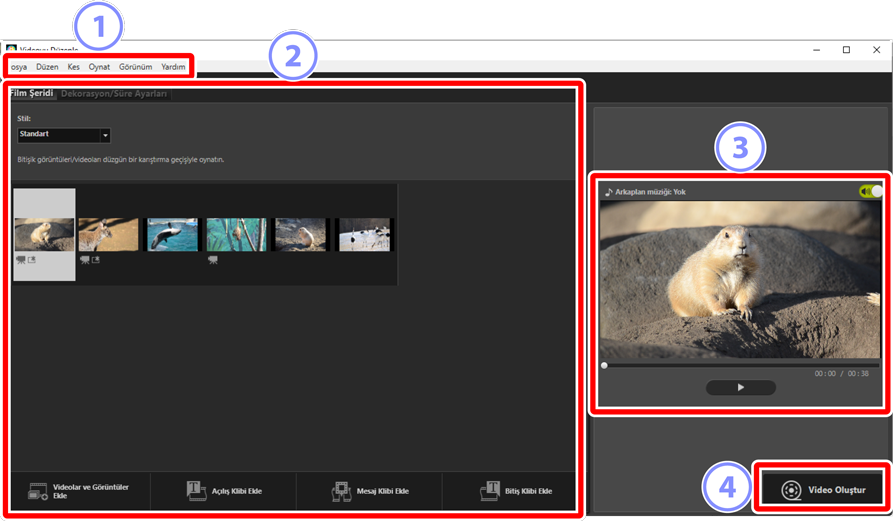
Menü Çubuğu
- Menü seçeneklerini seçin (0 [Videoyu Düzenle] Penceresindeki Menü Öğeleri).
Ayarlar Alanı
- Ayarlar alanında iki sekme bulunmaktadır: Slaytlar arasındaki geçişleri seçebileceğiniz ve fotoğrafları ve video klipleri ekleyebileceğiniz, sıralayabileceğiniz, silebileceğiniz ve düzenleyebileceğiniz [Film Şeridi] sekmesi (0 [Film Şeridi] Sekmesi) ve arka plan müziğini seçebileceğiniz, efektler ekleyebileceğiniz ve bileşenlerin ne kadar süreyle görüntüleneceğini seçebileceğiniz bir [Dekorasyon/Süre Ayarları] sekmesi (0 [Dekorasyon/Süre Ayarları] Sekmesi).
Önizleme Alanı
- Geçerli işin önizlemesini yapın.
[Video Oluştur]
- Çalışmanızı yeni bir video olarak kaydedebileceğiniz [Çıktı Videosu] diyaloğunu görüntüleyin (0 Geçerli İşi Dışa Aktarma).
[Film Şeridi] Sekmesi
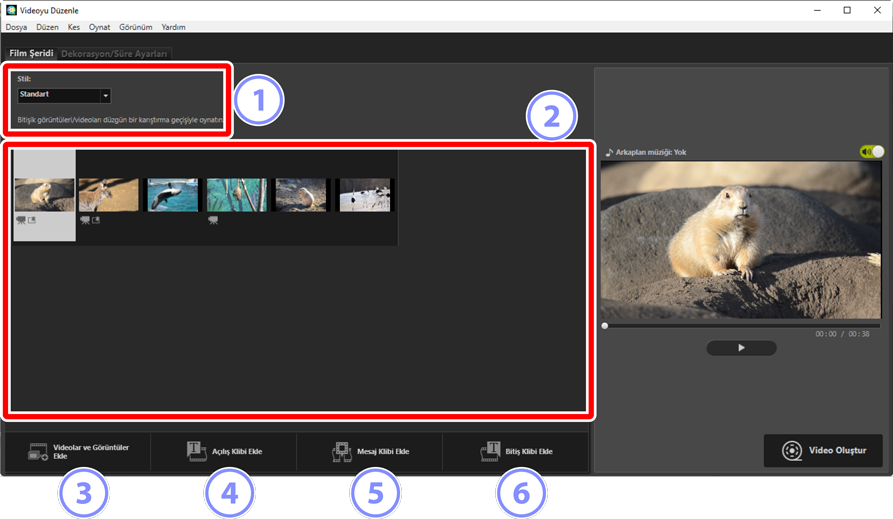
[Stil]
- Öğeler arasındaki geçişleri seçin.
Film Şeridi
Fotoğraflar ve video kliplerin görüneceği sırayı seçin, başlıkları ekleyin ve diğer düzenleme görevlerini gerçekleştirin.
- Sürükle ve bırakmayı kullanarak öğeleri istediğiniz sırada düzenleyebilirsiniz.
- Öğeler aynı zamanda Windows Explorer veya Finder’dan da film şeridine sürüklenebilir.
- Vurgulanan öğeler silme tuşuna basarak silinebilir.
[Videolar ve Görüntüler Ekle]
- Geçerli işe fotoğraflar ve video klipler ekleyin. Uyarı verildiğinde NX Studio’ya geri dönmek için bu düğmeye tıklayın ve ardından [Tamam] öğesine tıklayın. NX Studio’da resimleri seçin ve öğeleri [Videoyu Düzenle] penceresindeki film şeridinin sonuna eklemek için [Videoyu Düzenle] öğesine tıklayın.
[Açılış Klibi Ekle]
Geçerli iş için açılış jeneriğini girebileceğiniz bir [Metin Ayarları] diyaloğu görüntülenecektir (0 [Metin Ayarları] Diyaloğu).
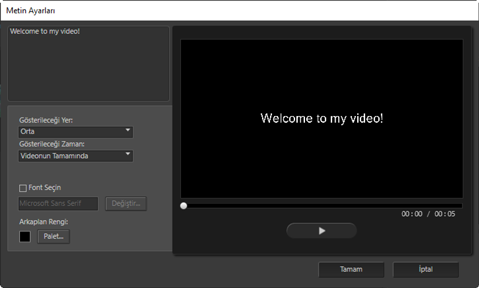
[Mesaj Klibi Ekle]
- Film şeridinden geçerli olarak seçilen öğeden önce eklenecek bir ara başlık girebileceğiniz bir [Metin Ayarları] diyaloğu görüntülenecektir (0 [Metin Ayarları] Diyaloğu).
[Bitiş Klibi Ekle]
- Geçerli iş için kapanış jeneriğini girebileceğiniz bir [Metin Ayarları] diyaloğu görüntülenecektir (0 [Metin Ayarları] Diyaloğu).
[Dekorasyon/Süre Ayarları] Sekmesi
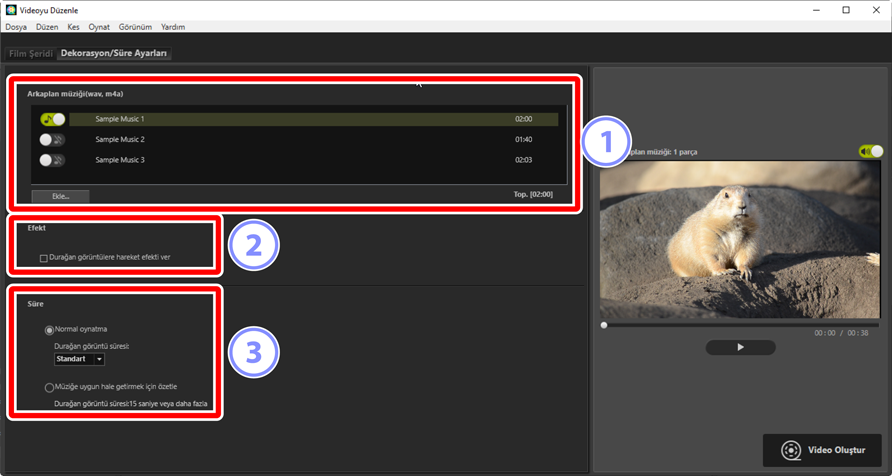
[Arkaplan müziği (wav, m4a)]
- Geçerli işe arka plan müziği olarak eklenebilecek parçaların bir listesi (0 Arka Plan Parçaları).
[Efekt]
- Fotoğraflara yavaş yakınlaştırma ve pan efektleri eklemek için [Durağan görüntülere hareket efekti ver] öğesini seçin.
[Süre]
Fotoğrafların ne kadar süre görüntüleneceğini seçin.
- [Normal oynatma]: [Kısa], [Standart] ve [Uzun] arasından [Durağan görüntü süresi] için bir seçenek seçin (fotoğrafları sırasıyla 3, 5 veya 10 saniye görüntüleyin).
- [Müziğe uygun hale getirmek için özetle]: Arka plan müziği etkinleştirildiğinde bu seçenek kullanılabilir. Toplam sürenin arka plan parçasının uzunluğu ile eşleşmesi için her fotoğraf için görüntüleme süresini ayarlar. Bu seçenek her fotoğrafın 2 saniyeden az veya 15 saniyeden uzun süre görüntülenmesine neden oluyorsa seçilemez. Örneğin bir dakika uzunluğunda bir arka plan parçası için en az 5 ve en fazla 30 fotoğraf gerekir.
Geçişler
Öğeler arasındaki geçişleri seçmek için film şeridi sekmesindeki [Stil] menüsünü kullanın. Efekt önizleme alanında önizlenebilir.
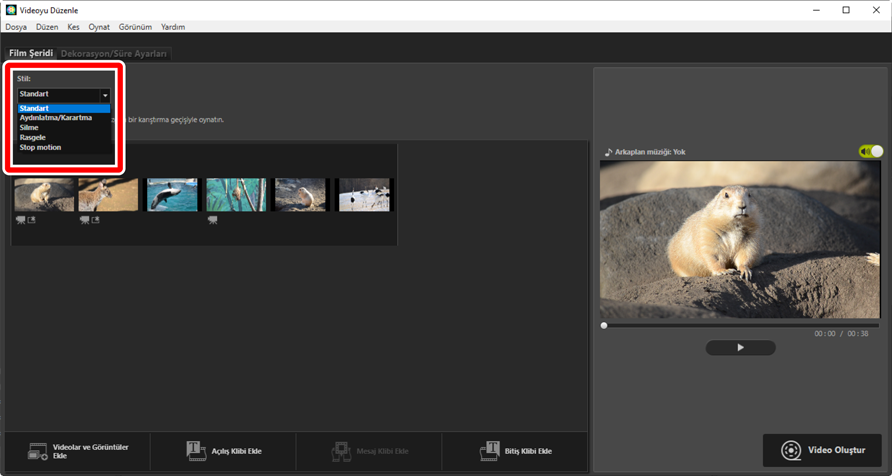
- [Standart]
- Yavaş yavaş görünme veya kararma olmadan öğeler arasında akıcı geçişler seçin.
- [Aydınlatma/Karartma]
- Öğeler arasında bir solma geçişi için seçim yapın.
- [Silme]
- Her yeni öğe sağdan kayarak girer.
- [Rasgele]
- Her öğe arasındaki geçiş rastgele seçilir.
- [Stop motion]
- Fotoğraflar, her görüntü arasında ani, sayfa çevirme tarzı bir geçişle arka arkaya hızlı bir şekilde görüntülenir. Her fotoğrafın görüntülenme süresi [Durağan görüntü süresi] menüsünde seçilebilir; burada [0,1 sn], [0,2 sn] ve [0,5 sn] arasından seçim yapabilirsiniz.
[Stop motion]
- [Dekorasyon/Süre Ayarları] sekmesindeki [Süre] için [Normal oynatma] seçilirse metrajın kaç kez tekrar edileceğini seçebileceksiniz.
- [Dekorasyon/Süre Ayarları] sekmesindeki [Süre] için [Müziğe uygun hale getirmek için özetle] seçilirse metraj arka plan parçasının uzunluğu ile eşleşecek kadar tekrar edilecektir ve [Tekrar sayısı] otomatik olarak ayarlanacaktır. Bununla birlikte bu, [Tekrar sayısı] için 31 veya daha fazla bir değere neden olacaksa metraj arka plan parçasının uzunluğu ile eşleştirilemez.
- Bazı çalışma ortamlarında, [Durağan görüntü süresi] için [0,1 sn] veya [0,2 sn] seçildiğinde geçişler doğru görüntülenmeyebilir. Bu, önizleme alanının boyutu azaltarak çözülebilir.
Metin Ekleme
Geçerli işe metin ekleyebilirsiniz. Her biri için yaklaşık 5 saniye boyunca görüntülenen açılış ve kapanış jenerikleri ile fotoğraflara ve video kliplere alt yazılar veya diğer metinler ekleyebilirsiniz.
Açılış ve Kapanış Jenerikleri
[Film Şeridi] sekmesinde [Açılış Klibi Ekle] veya [Bitiş Klibi Ekle] öğesini seçmek bir [Metin Ayarları] diyaloğu görüntüler, buradan açılış veya kapanış jeneriklerini girebilirsiniz. [Tamam] öğesine tıklamak metni geçerli işin başına veya sonuna beş saniyelik bir klip olarak ekler (0 [Metin Ayarları] Diyaloğu).
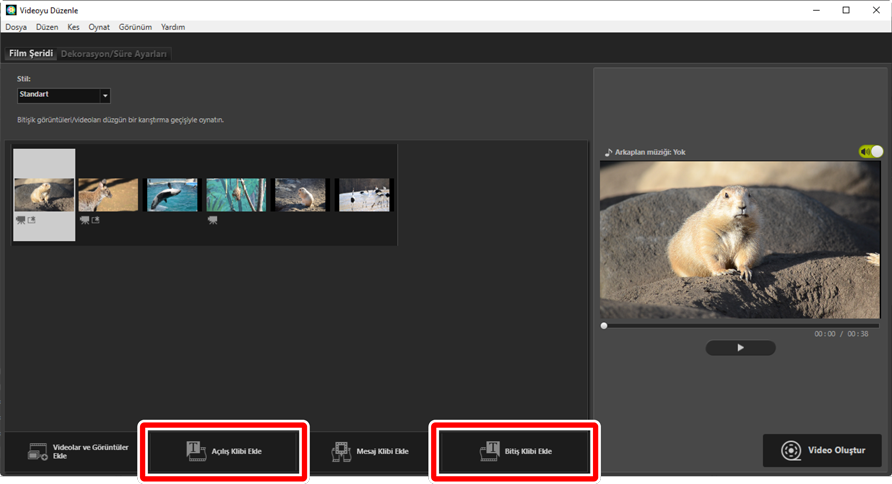
Ara Başlıklar
[Film Şeridi] sekmesinde [Mesaj Klibi Ekle] öğesini seçmek bir ara başlık girebileceğiniz bir [Metin Ayarları] diyaloğu görüntüler. [Tamam] öğesine tıklamak metni film şeridinde geçerli olarak seçilen öğeden önce beş saniyelik bir klip olarak ekler (0 [Metin Ayarları] Diyaloğu).
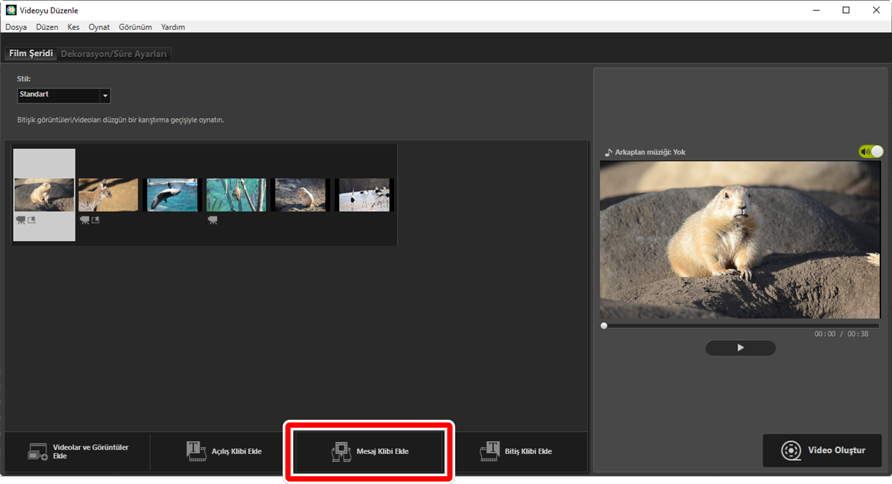
Alt yazılar
Fotoğraflara ve videolara alt yazı ekleyebilirsiniz. Geçerli olarak seçilen öğeye alt yazı ekleyebileceğiniz [Metin Ayarları] diyaloğunu görüntülemek için  öğesine tıklayın (0 [Metin Ayarları] Diyaloğu).
öğesine tıklayın (0 [Metin Ayarları] Diyaloğu).
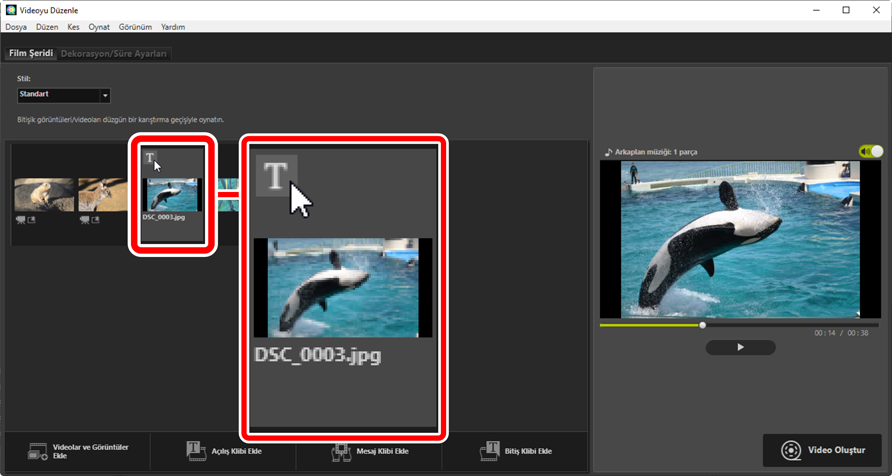
[Metin Ayarları] Diyaloğu
Başlıklar ve alt yazılar için ayarlar, [Metin Ayarları] diyaloğunda ayarlanabilir.
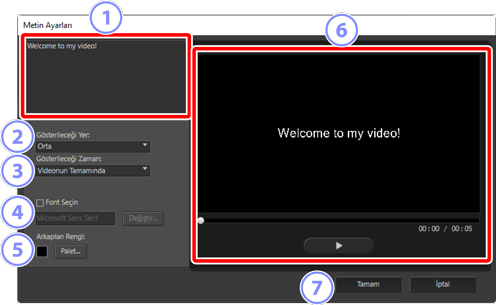
Metin Kutusu
- Buraya başlıklar ve alt yazılar ekleyin.
[Gösterileceği Yer]
- Metni çerçevede konumlandırın.
[Gösterileceği Zaman]
Metnin ne zaman görüntüleneceğini seçin.
- [Videonun Tamamında] öğesini seçerseniz alt yazılar klibin süresi (veya fotoğraflar olması durumunda, fotoğraf ekranda durduğu süre) boyunca görüntülenecektir.
- Öğe başladıktan sonra veya sona ermeden önce 3, 5 veya 7 saniyeye kadar alt yazıları görüntülemek için [Baştan İtibaren Şu Kadar Süre] veya [Bitişten İtibaren Şu Kadar Süre] öğesini seçin.
- Başlıklar için kullanılabilen tek seçenek [Videonun Tamamında] seçeneğidir. Başlıklar yaklaşık 5 saniye boyunca görüntülenir.
[Font Seçin]
- Yazı tipini, yazı tipi boyutunu ve yazı tipi rengini seçmek için bu seçeneği seçin ve [Değiştir] öğesine tıklayın.
[Arkaplan Rengi]
- Bu seçenek yalnızca başlık klipleri için kullanılabilir. [Palet] öğesine tıklayın ve bir arka plan rengi seçin.
Önizleme
- Başlıkları ve alt yazıları burada önizleyin.
[Tamam]
- Film şeridine başlıklar veya alt yazılar ekleyin. Alt yazılar seçilen öğe üzerine eklenmiş olarak görüntülenir.
Mevcut Metni Düzenleme
Alt yazılı başlıklar ve öğeler  simgesiyle gösterilir. Metin, fareyi başlık bölümü veya öğenin üzerine getirerek görüntülenebilir.
simgesiyle gösterilir. Metin, fareyi başlık bölümü veya öğenin üzerine getirerek görüntülenebilir.  öğesine tıklamak bahsi geçen öğenin metnini düzenleyebileceğiniz [Metin Ayarları] diyaloğunu görüntüler.
öğesine tıklamak bahsi geçen öğenin metnini düzenleyebileceğiniz [Metin Ayarları] diyaloğunu görüntüler.
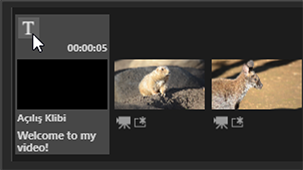
Klipleri Kırpma
Klipleri daha uzun bir işe dahil etmek için kırpabilirsiniz. Yalnızca seçilen bölümler son videoya dahil edilecektir.
Klip Seçme
Film şeridindeki video klipler  simgesiyle işaretlenir. Fareyi bir klibin üzerine getirin ve [Süre Ayarları] diyaloğunu görüntülemek için
simgesiyle işaretlenir. Fareyi bir klibin üzerine getirin ve [Süre Ayarları] diyaloğunu görüntülemek için  öğesine tıklayın.
öğesine tıklayın.
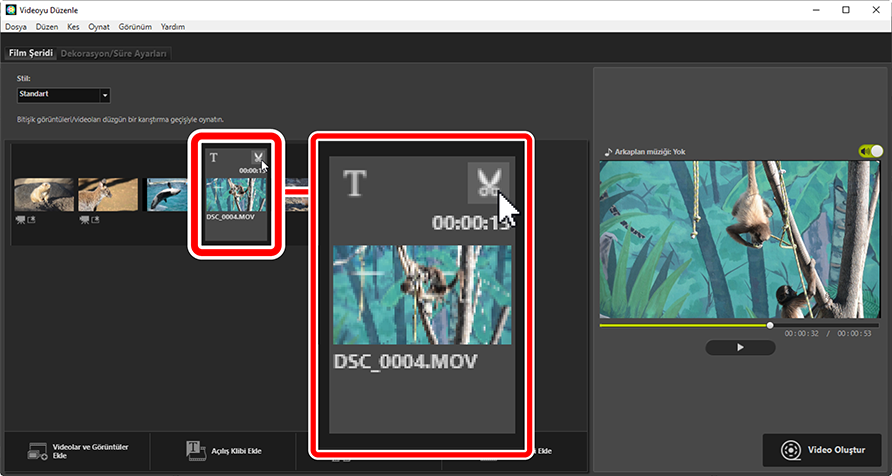
[Süre Ayarları] Diyaloğu
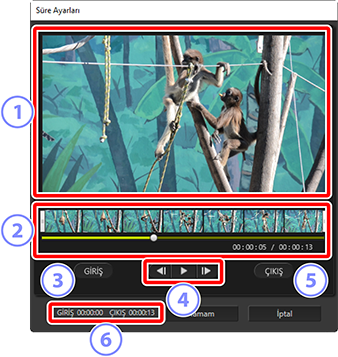
Önizleme Alanı
- Klibi izleyin ve başlangıç ile bitiş noktalarını onaylayın.
Zaman çizgisi
- Klip, genel akışını gösteren küçük resimlerle yedi bölüme ayrılır. Başlangıç ve bitiş noktalarını seçmek için her iki uçtaki tutacaklardan (
 ) birini sürükleyin.
) birini sürükleyin. [GİRİŞ]
- Oynatma sırasında bu düğmeye tıklayın ve başlangıç noktasını seçmek için oynatma kaydırma çubuğunu (
 ) kullanın.
) kullanın. Oynatma Kontrolleri
- Oynatmayı başlatın, duraklatın veya oynatmaya devam edin ya da klibi kare kare geri veya ileri alın.
[ÇIKIŞ]
- Oynatma sırasında bu düğmeye tıklayın ve bitiş noktasını seçmek için oynatma kaydırma çubuğunu (
 ) kullanın.
) kullanın. Başlangıç/Bitiş Noktası Sayaçları
- Yeni başlangıç ve bitiş noktalarının oynatma konumu (dakika ve saniye cinsinden).
Klibi Kırpma
Son işte kullanılacak klip bölümünün başlangıç ve bitiş noktaları, [Süre Ayarları] diyaloğunda seçilebilir. Başlangıç ve bitiş noktalarını seçmek için zaman çizgisinin her iki ucundaki tutacaklardan birini sürükleyin. İstediğiniz başlangıç ve bitiş noktaları seçildikten sonra [Tamam] öğesine tıklayın.
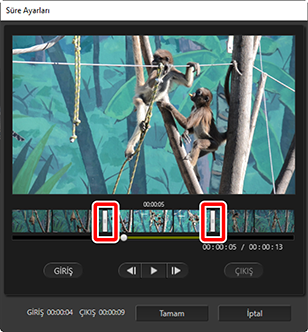
- Önizleme alanında görüntülenen çerçevenin konumu, oynatma kaydırma çubuğu ile gösterilir (
 ).
). - Geçerli kare için zaman damgası, toplam klip uzunluğu ile birlikte önizleme alanının sağ alt köşesinin altında gösterilir.
- Klibin seçilen bölümünü önizlemek için oynatma düğmesine (
 ) tıklayın.
) tıklayın. - Kare kare ilerletmek ve geri almak için kare ilerletme (
 ) ve geri alma (
) ve geri alma ( ) kontrollerini kullanın. Başlangıç veya bitiş noktasını geçerli çerçeveye sıfırlamak için [GİRİŞ] veya [ÇIKIŞ] düğmesine tıklayın.
) kontrollerini kullanın. Başlangıç veya bitiş noktasını geçerli çerçeveye sıfırlamak için [GİRİŞ] veya [ÇIKIŞ] düğmesine tıklayın. - Başlangıç ve bitiş noktalarını seçtikten sonra işlemi geri almak için başlangıç ve bitiş noktası tutacaklarını klibin başına ve sonuna konumlandırıp [Tamam] öğesine tıklayın.
Arka Plan Parçaları
[Dekorasyon/Süre Ayarları] sekmesinde arka plan parçaları ekleyebilirsiniz (0 [Dekorasyon/Süre Ayarları] Sekmesi).
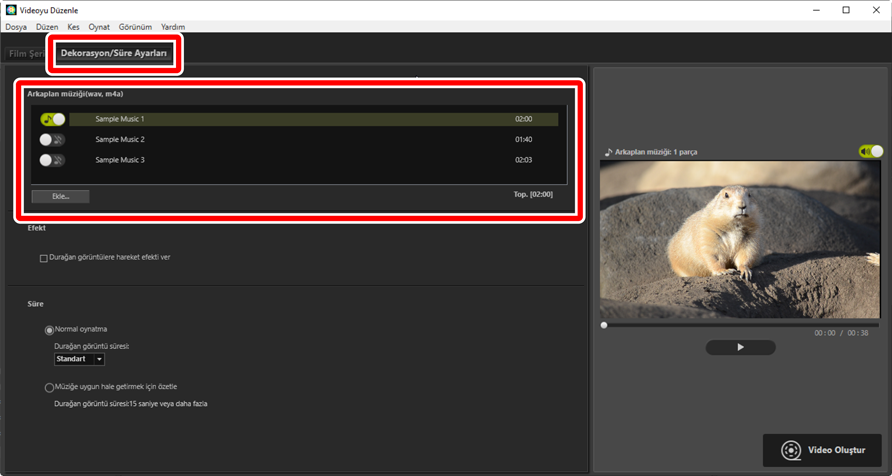
- Parçaları kapatmak (
 ) ve açmak (
) ve açmak ( ) için parça listesindeki düğmelere tıklayın.
) için parça listesindeki düğmelere tıklayın. - Listede üç varsayılan örnek dosya bulunur.
- Her iş birden fazla arka plan parçası içerebilir. Toplam oynatma uzunluğu listenin sağ alt köşesinin altında gösterilir.
- Geçerli arka plan parçası videonun sonunda sönecektir. Seçilen arka plan parçaları videodan daha kısaysa parçalar video sona erene kadar tekrar edecektir.
- Parçaları, parça listesinde yeni konumlara sürükleyebilirsiniz. Parçalar listedeki sıraya göre çalar.
- Parça eklemek için (en fazla on adet), [Ekle] öğesine tıklayın. WAV ve AAC ses dosyaları arasından seçim yapın. 16 bit’ten büyük bit derinliğine sahip WAV dosyaları desteklenmez.
- Parça listesinden bir dosyayı çıkarmak için dosyaya sağ tıklayın (veya macOS’da control+tıklama) ve [Sil] öğesini seçin. Varsayılan örnek dosyalar listeden kaldırılamaz.
Arka Plan Parçaları
Arka plan parçaları orijinaller ses ile karıştırılır. [Kes] > [Tüm Videoların Sesini 0 Olarak Ayarla] olarak seçerek yalnızca arka plan parçaları duyulabilecek şekilde orijinal sesi bastırabilirsiniz. Orijinal sesi kaydedilen seviyelerine geri döndürmek için [Videonun Ses Ayarını Varsayılana Döndür] öğesini seçin.
Geçerli İşi Dışa Aktarma
[Video Oluştur] öğesine tıklamak [Çıktı Videosu] diyaloğunu görüntüler. Dosya türü, çerçeve boyutu ve hedefi seçtikten ve diğer ayarları istediğiniz gibi ayarladıktan sonra, videoyu kaydetmek için [Çıktı] öğesine tıklayın.
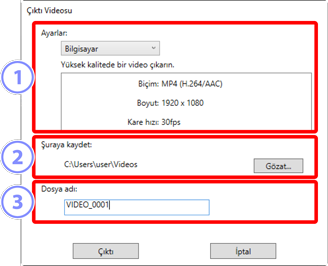
[Ayarlar]
Videoları aktarmak istediğiniz hedefe göre ayarları yapın. [Gelişmiş Ayarlar] dışında bir seçenek seçilirse dosya biçimi, çerçeve boyutu ve kare hızı otomatik olarak seçilecektir.
- [Bilgisayar]: Yüksek kaliteli video için seçin. Bu seçenek kullanılarak kaydedilen videolar en fazla 60 dakika uzunluğunda olabilir.
- [YouTube]: YouTube’a yüklemek için kompakt dosyalar oluşturun. Bu seçenek kullanılarak kaydedilen videolar en fazla 15 dakika uzunluğunda olabilir ve boyut olarak 2 GB’den daha büyük olamaz.
- [Web Servisi]: Web’e yüklemek için dosya boyutunu minimum düzeyde tutun. Bu seçenek kullanılarak kaydedilen videolar en fazla 15 dakika uzunluğunda olabilir ve boyut olarak 1 GB’den daha büyük olamaz.
- [Gelişmiş Ayarlar]: Ayarları ayrı ayrı yapın. Bu seçenek kullanılarak kaydedilen videolar en fazla 60 dakika uzunluğunda olabilir (0 [Gelişmiş Ayarlar]).
[Şuraya kaydet]
- Hedef klasör. Farklı bir klasör seçmek için [Gözat] öğesine tıklayın.
[Dosya Adı]
- Video için bir dosya adı girin.
[Gelişmiş Ayarlar]
[Çıktı Videosu] diyaloğunda [Ayarlar] için [Gelişmiş Ayarlar] öğesini seçmek dosya türünü, çerçeve boyutunu ve kare hızını seçmenize olanak sağlar.
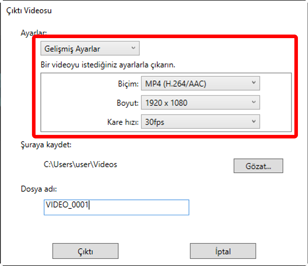
- [Biçim]
Bir dosya türü seçin. Tüm biçimler H.264 sıkıştırma kullanır.
- [MP4 (H.264/AAC)]: Videoyu, AAC kullanılarak kaydedilen sesle MP4 biçiminde (“.mp4” uzantısı) kaydedin.
- [MOV (H.264/AAC)]: Videoyu, AAC kullanılarak kaydedilen sesle MOV biçiminde (“.mov” uzantısı) kaydedin. Daha Küçük dosya boyutları için bu seçeneği seçin.
- [MOV (H.264/Doğrusal PCM)]: Videoyu, doğrusal PCM kullanılarak kaydedilen sesle MOV biçiminde (“.mov” uzantısı) kaydedin.
- [Boyut]
- Bir çerçeve boyutu seçin.
- [Kare hızı]
- Bir kare hızı seçin.
Kare Hızı
Listelenen seçenekler için gerçek kare hızları aşağıdaki gibidir:
- [60 fps]: 59,94 fps
- [50 fps]: 50 fps
- [30 fps]: 29,97 fps
- [25 fps]: 25 fps
- [24 fps]: 23,976 fps
