NX Studio Penceresi
NX Studio penceresinin bileşenleri aşağıda gösterilmiştir.
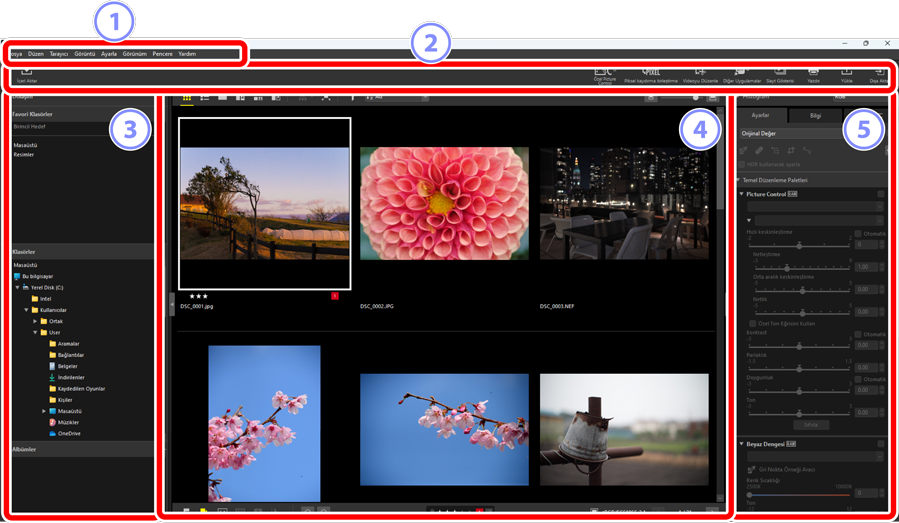
Menü Çubuğu
- Menü seçeneklerini belirleyin.
Araç Çubuğu
- Nikon Transfer 2 veya diğer yazılımları başlatın, resimleri yazdırın veya diğer görevleri gerçekleştirin.
Tarayıcı Paleti
- [Klasörler] listesinde klasörleri seçin, [Favori Klasörler]’e eklediğiniz sık kullanılan klasörleri görüntüleyin veya sık görüntülenen fotoğraflardan oluşan kişiselleştirilmiş koleksiyonlar olan [Albümler]’e göz atın.
Görünüm Alanı
- Resimler burada görüntülenir (0 Görünüm Alanı).
Ayarlar/Bilgi Paleti
- Seçilen resimler için görüntü bilgilerini ve ayarlamaları gösterir.
Araç Çubuğu
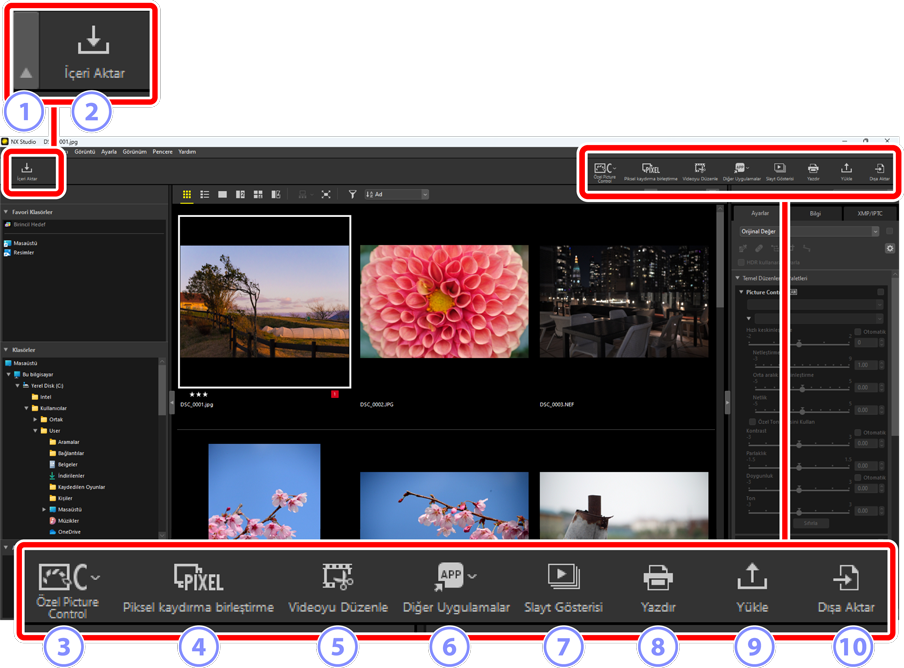
Araç Çubuğunu Göster/Gizle
- Araç çubuğunu görüntülemek veya gizlemek için tıklayın.
[İçeri Aktar]
- Nikon Transfer 2’yi başlatın.
[Özel Picture Control]
- Özel Picture Control dosyalarını içe veya dışa aktarın (0 Özel Picture Control Dosyalarını İçe/Dışa Aktarma).
[Piksel kaydırma birleştirme]
- Piksel kaydırma kullanılarak çekilen bir resim dizisini tek bir dosyada birleştirin (0 Piksel Kaydırma Kullanılarak Çekilen Resimleri Birleştirin).
[Videoyu Düzenle]
- Önceden ayarlanmış video düzenleme yazılımını başlatmak için tıklayın. İşletim sisteminize dahil olan yazılım varsayılan olarak ayarlanır. Yazılımı seçenekler iletişim kutusundaki [Uygulama ile aç] aracılığıyla değiştirebilirsiniz (0 Seçenekler Diyaloğu, [Uygulama İle Aç]).
[Diğer Uygulamalar]
- Diğer yazılımları kullanırken seçilen resimleri açın. Seçenekler diyaloğundaki [Uygulama ile aç] aracılığıyla yazılımlar eklenebilir (0 Seçenekler Diyaloğu, [Uygulama İle Aç]).
[Slayt Gösterisi]
- Geçerli seçimdeki veya geçerli klasördeki resimleri bir slayt gösterisi olarak görüntüleyin (0 Seçilen Resimleri Görüntüleme).
[Yazdır]
- Geçerli seçimdeki resimleri yazdırın (0 Resimleri Yazdırma).
[Yükle]
- Geçerli seçimdeki resimleri NIKON IMAGE SPACE’e yükleyin (0 Web Servisleri, NIKON IMAGE SPACE).
[Dışa Aktar]
- Geçerli seçim içindeki resimleri JPEG, HEIF veya TIFF formatında dışa aktarın. Dışa aktarma sırasında kullanılabilen seçenekler arasında resimleri yeniden boyutlandırma ve görüntü bilgilerini kaldırma bulunur (0 Resimleri Diğer Biçimlerde Kaydetme).
Araç Çubuğu Görüntüleme Seçenekleri
Araç çubuğundaki araçları metin olmadan simgeler olarak görüntülemek için [Pencere] menüsünde [Araç Çubuğunu Özelleştir] > [Yalnızca simge] öğesini seçin. Görüntülenen araçları seçmek için [Özelleştir] öğesini kullanın.
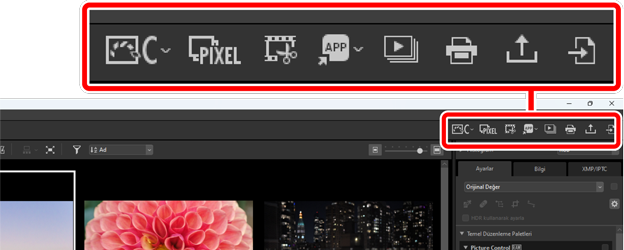
Yüklü olduğunda, NX Tether araç çubuğundaki [Uzaktan Fotoğraf Çekimi] öğesine tıklayarak başlatılabilir.
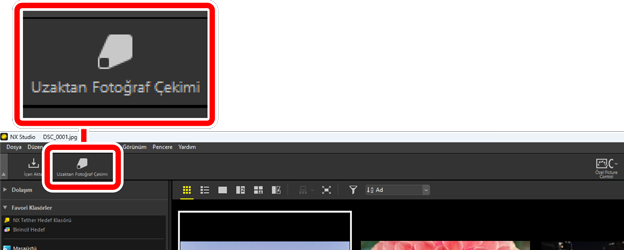
Resimleri Diğer Uygulamalarda Açma
Geçerli seçimdeki resimlerin kopyalarını başka uygulamalarda açmak için [Diğer Uygulamalar] seçeneğini kullanın.
- Kopyaların kaydedileceği hedef, seçenekler diyaloğundaki [Uygulama ile aç] seçeneği kullanılarak seçilebilir (0 Seçenekler Diyaloğu, [Uygulama İle Aç]).
Kopyaların kaydedileceği format, istediğiniz uygulamayı seçtikten sonra görüntülenecek bir diyalog içinde seçilebilir.
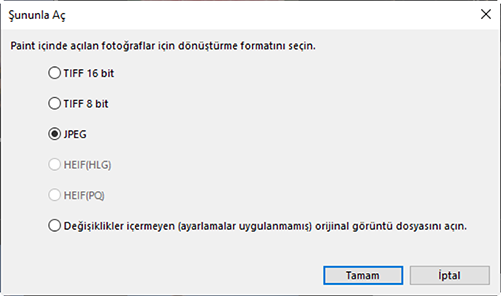
- [TIFF 16 bit]/[TIFF 8 bit]/[JPEG]: Resimler NX Studio’da uygulanan tüm iyileştirmeler korunarak seçilen formatta kaydedilecek ve açılacaktır. NEF (RAW) resimleri veya birleştirilmii piksel kaydırmalı resimleri (NEFX dosyaları) hedef uygulamada kalitede düşme olmadan açmak için [TIFF 16 bit] öğesini seçin.
- [HEIF (HLG)]/[HEIF (PQ)]: Yalnızca tonlama modu seçimini destekleyen fotoğraf makinelerinde HLG olarak kaydedilen resimler olması durumunda kullanılabilir.
- Bir uygulama seçtikten sonra, bir codec yüklemeniz istenebilir (yalnızca Windows). Ekrandaki talimatları izleyin.
- [Değişiklikler içermeyen (ayarlamalar uygulanmamış) orijinal görüntü dosyasını açın]: Dosyalar orijinal formatlarında açılacaktır. NX Studio’da yapılan iyileştirmeler uygulanmayacaktır.
- Tercih edilen format seçilen uygulamada desteklenmiyorsa resimler açılmayacaktır.
- Resimleri seçilen formatta kaydetmek ve tercih edilen uygulamada açmak için [Tamam] seçeneğine tıklayın.
Tarayıcı Paleti
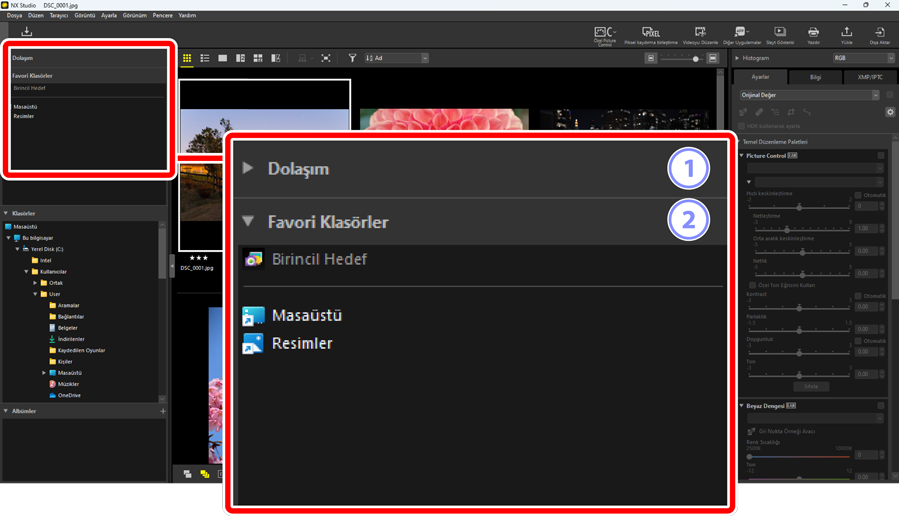
[Dolaşım]
Görüntüleme alanında tek çerçeve veya çok çerçeve görünümünde görüntülenir resimleri gösteren küçük bir görüntü.
- Bir çerçeve resme yakınlaştırıldığında görünür alanı gösterir.
- Görünüm alanındaki ekranı görüntünün farklı bir alanına kaydırmak için çerçeveyi sürükleyin.
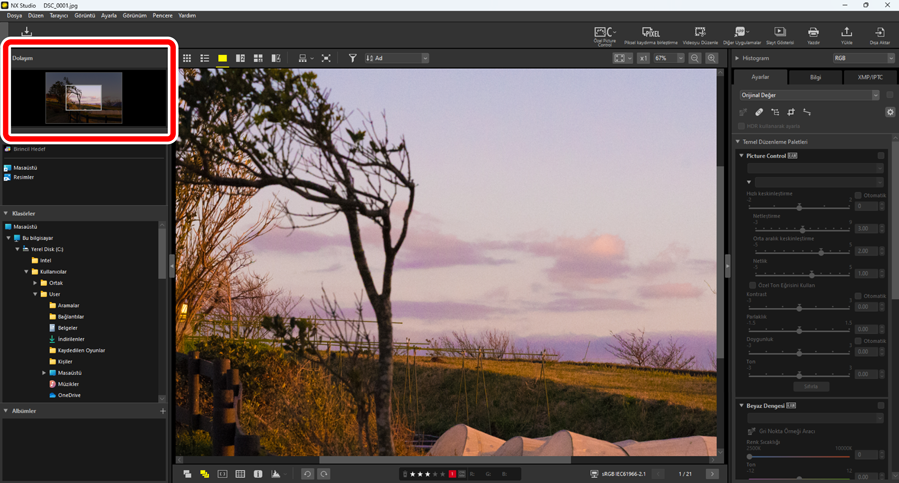
[Favori Klasörler]
Klasörleri [Klasörler] listesinden sürükleyerek favorilere ekleyin.
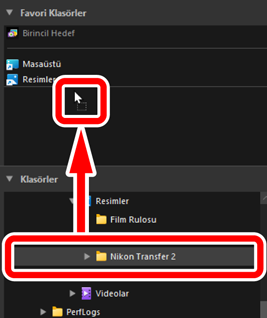


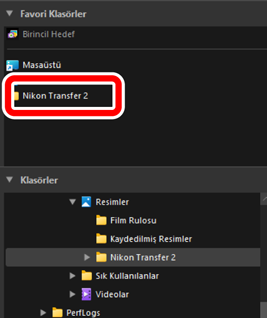
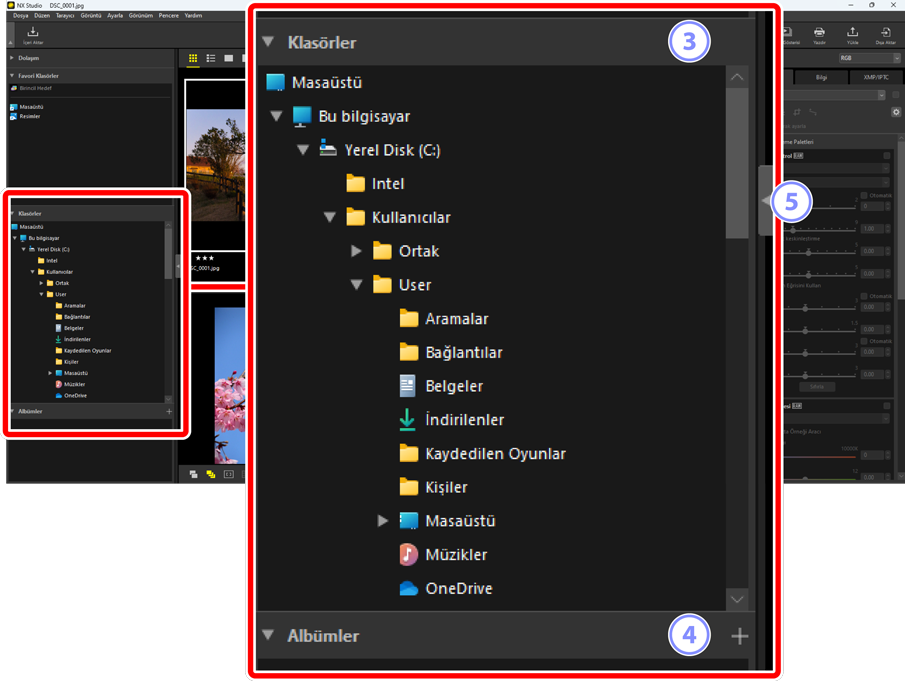
[Klasörler]
- Bilgisayardaki klasörlerin hiyerarşik bir gösterimi. İçerdikleri resimleri görünüm alanında görüntülemek için klasörlere tıklayın.
[Albümler]
- Albümleri oluşturun ve yönetin. Klasörler arasında resimleri organize etmek için albümleri kullanın (0 Resimleri Albümlerde Toplama).
Görüntüle/Gizle
- Tarayıcı paletini görüntülemek veya gizlemek için tıklayın.
Alt Paletleri Görüntüleme veya Gizleme
Sol üst köşelerindeki  /
/ düğmelerine tıklayarak [Dolaşım], [Favori Klasörler], [Klasörler] ve [Albümler] alt paletleri görüntülenebilir veya gizlenebilir.
düğmelerine tıklayarak [Dolaşım], [Favori Klasörler], [Klasörler] ve [Albümler] alt paletleri görüntülenebilir veya gizlenebilir.
Alt Paletleri Yeniden Boyutlandırma
Boyutlarını ayarlamak için [Dolaşım], [Favori Klasörler], [Klasörler] ve [Albümler] alt paletleri arasındaki sınırları sürükleyin.
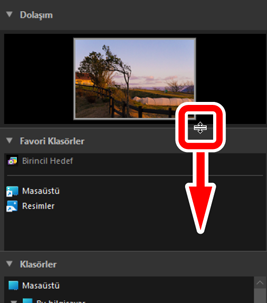


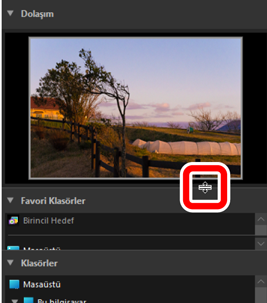
Resimleri Albümlerde Toplama
Resimleri temaya göre düzenleyin. Birden fazla klasörden resimler toplamak için albümleri kullanmak istediğiniz çekimi hızlı bir şekilde bulmanıza yardımcı olabilir.
Yeni bir albüm oluşturmak için
 öğesine tıklayın ve albüm adını girin.
öğesine tıklayın ve albüm adını girin.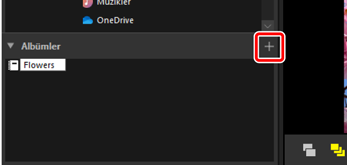
Film şeridini görüntüleyin (0 Film Şeridi Görünümü) veya görünüm alanında küçük resim kılavuz çizgileri veya küçük resim listesi görünümünü seçin (0 Bir Görünüm Modu Seçme).
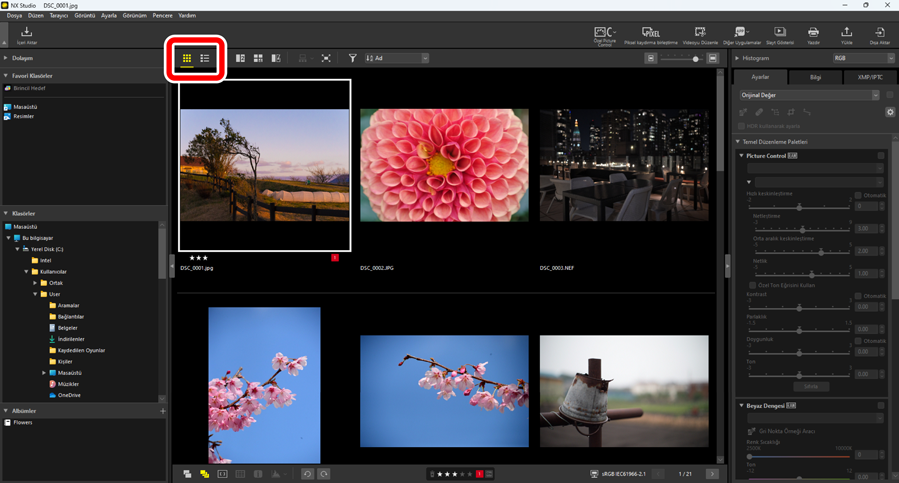
Resimleri 1. Adımda oluşturulan albümün içine sürükleyip bırakın.
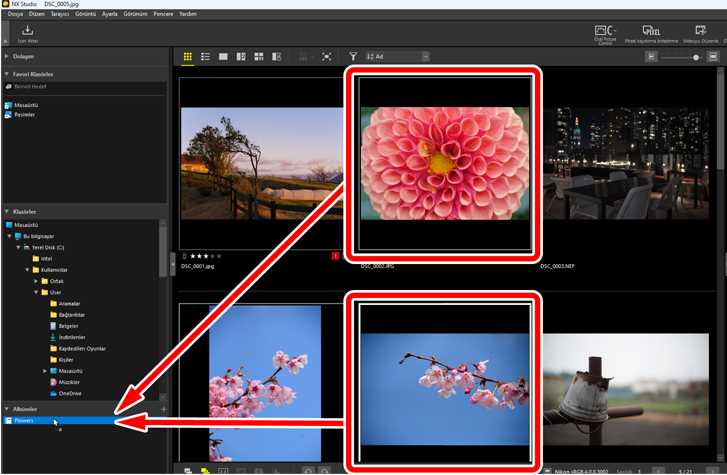
Sürükleyip Bırakmak için Birden Fazla Resim Seçme
Control (veya macOS’da command) veya shift tuşunu kullanarak sürükleyip bırakma işlemi için birden fazla resim seçilebilir.
Diğer klasörlerden resimler ekleyin.
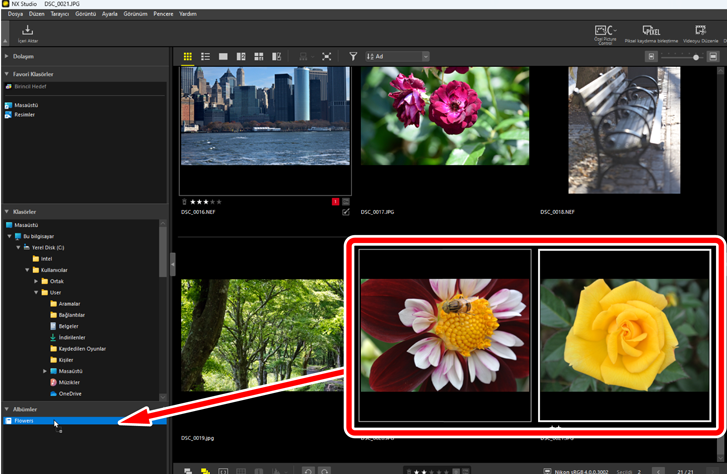
3. ve 4. Adımlarda albüme eklenen resimleri görüntülemek için albüm adına tıklayın.
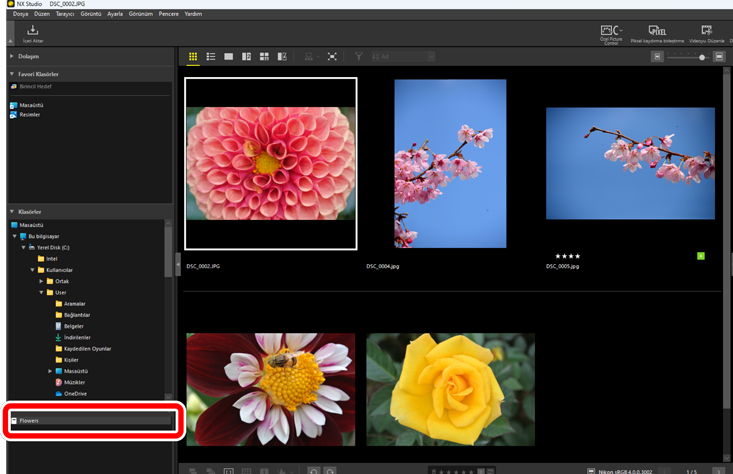
Albümler
- Albümlerin içinde klasörler oluşturulamaz.
- Albümler, sıralama veya filtreleme işlemlerini desteklemez.
- Albümlerdeki resimler orijinal klasörlerinde saklanır ve albümlere kopyalanmaz veya taşınmaz.
- Bir albümü silmek için albüme sağ tıklayın (veya macOS’da control-tıklama) ve [Albümü Sil] öğesini seçin.
Ayarlar/Bilgi Paleti
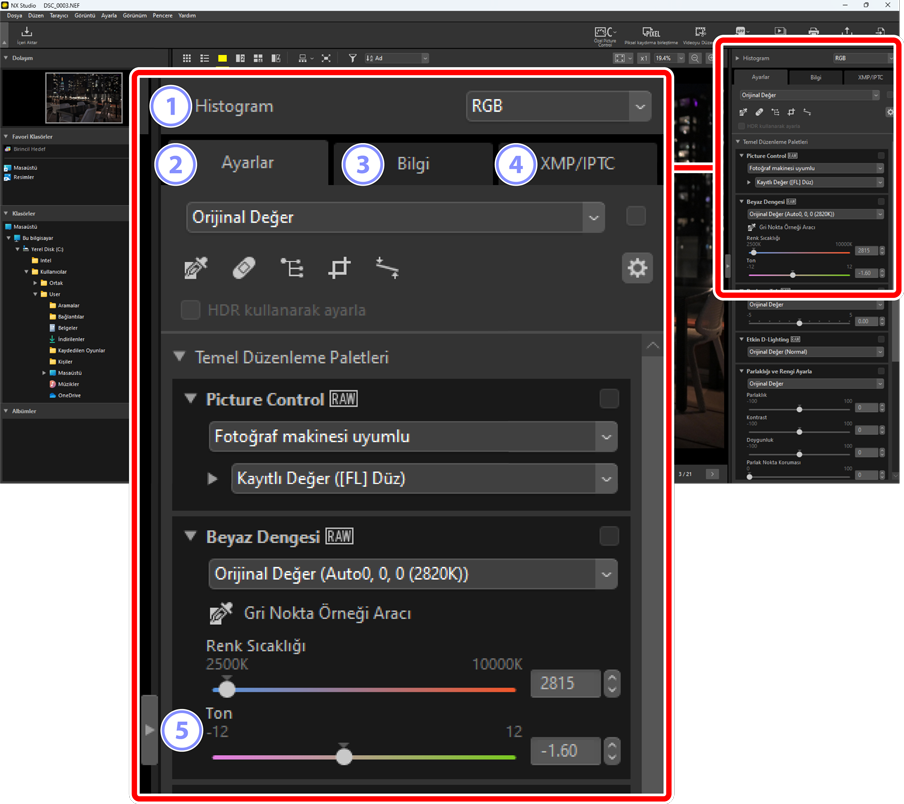
[Histogram]
Geçerli resim için histogram. Histogramı görüntülemek veya gizlemek için
 /
/ düğmesine tıklayın.
düğmesine tıklayın.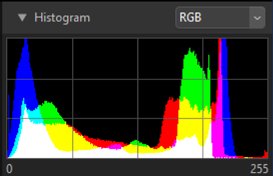
Kanal ve parlaklık açılır menüden seçilebilir.
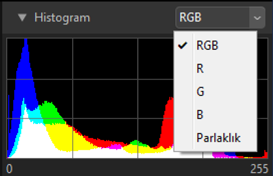
- Histogramları üç [R] (kırmızı), [G] (yeşil) ve [B] (mavi) kanalının tamamı birbirinin üzerine binmiş olarak görüntülemek için [RGB] öğesini seçin. Histogramların üst üste bindiği bölgeler diğer renklerde gösterilir. [G] ile [B]’nin kesiştiği bölgeler camgöbeği, [R] ile [B]’nin kesiştiği bölgeler macenta ve [R] ile [G]’nin kesiştiği bölgeler sarı renkte gösterilir. Tüm kanalların üst üste bindiği bölgeler beyaz renkte gösterilir.
[Ayarlar] Sekmesi
Geçerli resmi geliştirin. Sunulan birçok ayarlamanın arasında, kesme ve düzeltme araçları ve pozlama, beyaz dengesi ve parlaklık gibi parametreleri ayarlama araçları bulunmaktadır (0 Ayarlar Sekmesi).
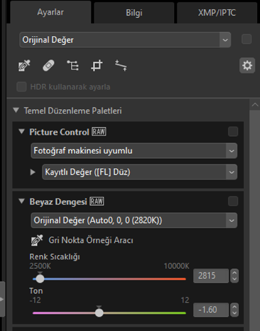
[Bilgi] Sekmesi
Fotoğraf makinesi model adı, kayıt tarihi ve pozlama dahil olmak üzere geçerli resimle ilgili bilgileri görüntüleyin. Fotoğraf makinesinden bir FTP sunucusuna yüklenirse resmin yükleme tarihi ve saati de görüntülenir.
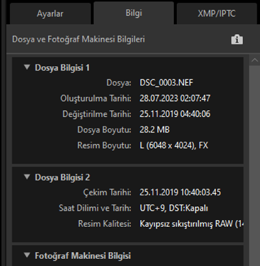
Görünüm Modu
[Bilgi] sekmesindeki gösterim, görünüm modu düğmesine her basıldığında değişir.
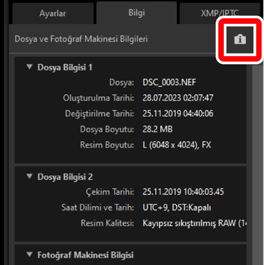




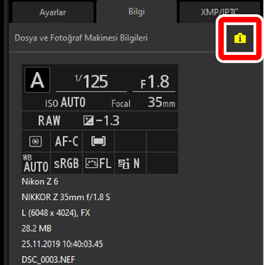
[XMP/IPTC] Sekmesi
Etiketler ve derecelendirmeler dahil olmak üzere XMP/IPTC meta verilerini düzenleyin. Görünüm alanındaki veya [Görüntü] menüsündeki etiketler ve derecelendirmelere yapılan değişiklikler [XMP/IPTC] sekmesine yansıtılır.
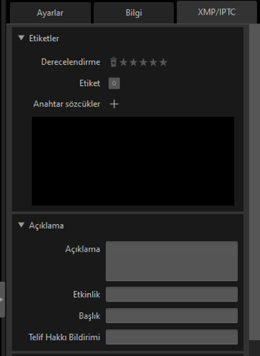
Görüntüle/Gizle
- Ayarlamaları/bilgi paletini görüntülemek veya gizlemek için tıklayın.
