Bilder und Videos kombinieren
Erstellen Sie neue Videos, indem Sie mit Ihrer Kamera aufgenommene Videoaufnahmen und Bilder kombinieren.
Grundlegende Schritte
Die grundlegenden Schritte zur Erstellung von Videos sind nachfolgend beschrieben.
Unterstützte Dateitypen
Die Videos können Bilder und Videoaufnahmen enthalten, die mit Nikon-Digitalkameras in den folgenden Formaten aufgenommen wurden:
- Fotos: JPEG, TIFF, HEIF und RAW (NEF/NRW)
Verschmolzene Pixelverlagerungsfotos (NEFX) können nicht zu Videos zusammengefügt werden. - Video: MOV, AVI und MP4 (H.264/AAC)
Beachten Sie, dass Dateien, deren Indexbilder mit markiert sind, nicht zu MOV-Videos zusammengefügt werden können.
markiert sind, nicht zu MOV-Videos zusammengefügt werden können.
Format
Das kombinierte Video wird in SDR mit H.264-Komprimierung abgespeichert, ungeachtet der Formate der Originaldateien.
Klicken Sie in der Symbolleiste auf [Video bearbeiten], nachdem Sie die Dateien für das Video in der Filmstreifen- oder Indexbildansicht ausgewählt haben. Die Videos können bis zu 200 Bilder und 20 Videoclips enthalten.
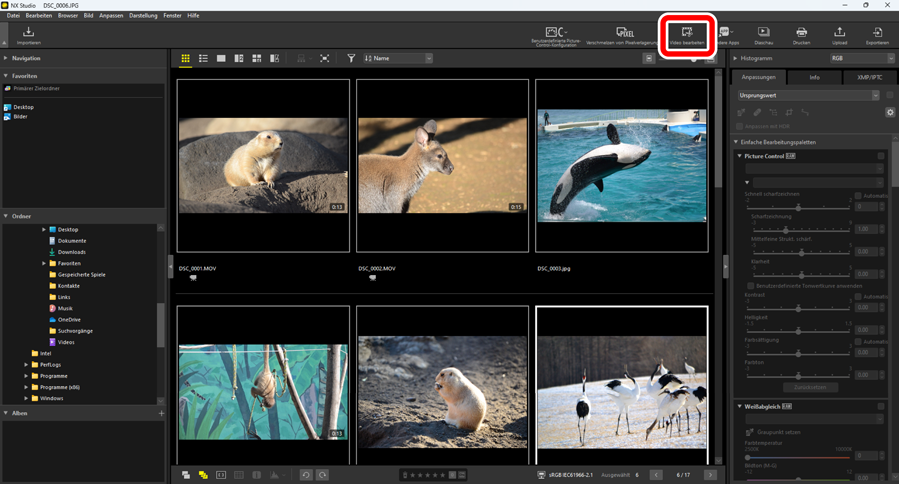
Wählen Sie aus der Aktionsliste [Video bearbeiten] aus, wenn Sie dazu aufgefordert werden.
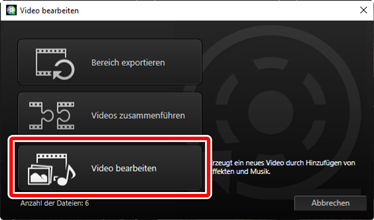
Das [Video bearbeiten]-Fenster wird angezeigt, das in der [Storyboard]-Registerkarte die im Schritt 1 ausgewählten Bilder und Videos enthält (0 Die [Storyboard]-Registerkarte). Die Elemente werden in der aufgeführten Reihenfolge zusammengefügt, beginnend von der oberen linken Ecke. Ordnen Sie die Elemente per Drag-and-drop in der gewünschten Reihenfolge an. Wählen Sie die Übergänge zwischen den Elementen im [Stil]-Menü aus (0 Übergänge).
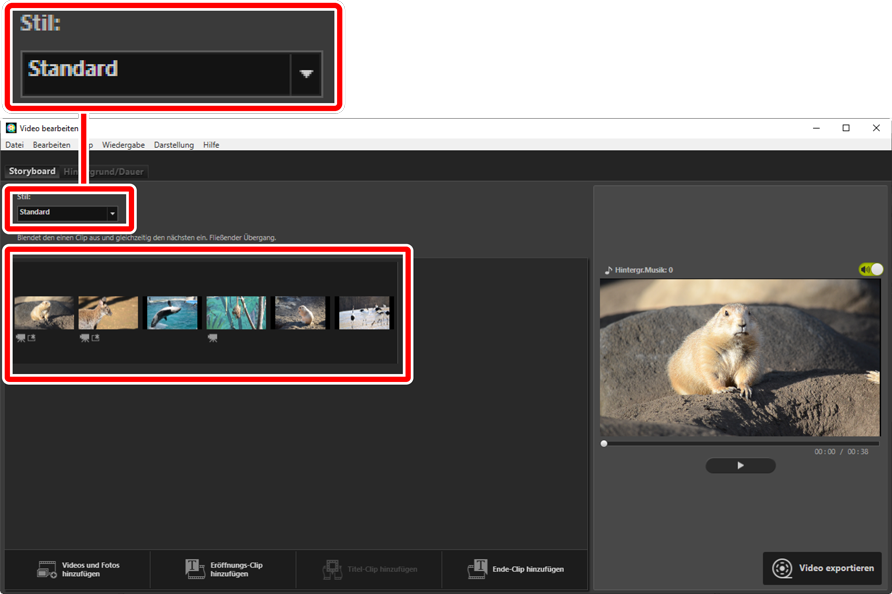
Betrachten Sie das Video im Vorschaubereich. Klicken Sie auf
 , um die Hintergrundmusik oder den mit den ursprünglichen Videoclips aufgezeichneten Ton stummzuschalten (
, um die Hintergrundmusik oder den mit den ursprünglichen Videoclips aufgezeichneten Ton stummzuschalten ( ).
).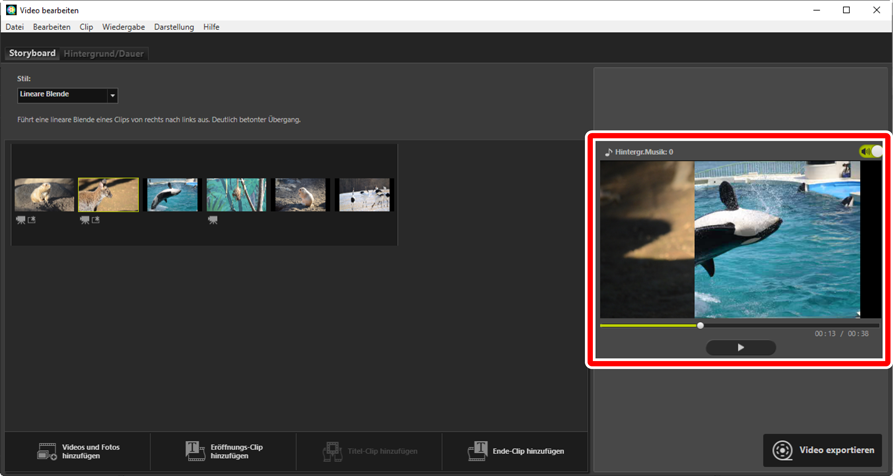
Klicken Sie auf [Video exportieren], um das [Video exportieren]-Dialogfeld anzuzeigen. Wählen Sie den Dateityp, die Bildgröße und das Ziel aus, nehmen Sie die gewünschten sonstigen Einstellungen vor und klicken Sie auf [Exportieren], um das Video zu speichern (0 Exportieren der aktuellen Arbeit).
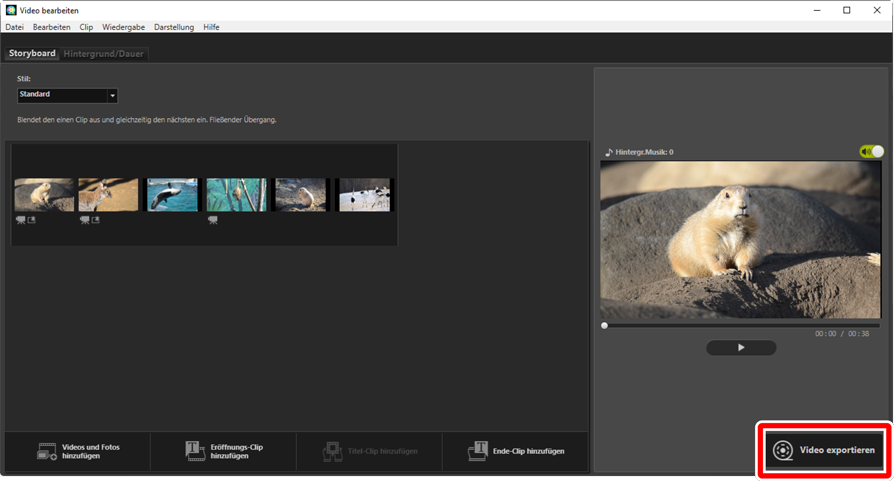
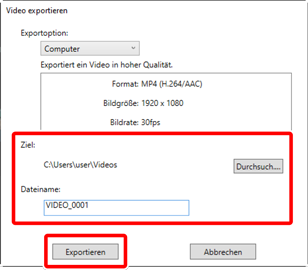
Bei Bedarf können Sie Eröffnungs- und Schlusstitel einfügen oder Untertitel zu den Bildern und Videoclips hinzufügen (0 Text hinzufügen). Sie können auch Hintergrundmusik hinzufügen (0 Hintergrundtitel).
Laufende Arbeiten speichern/wiederaufrufen
Wenn Sie das [Video bearbeiten]-Fenster während der Bearbeitung schließen, wird ein Bestätigungsdialog angezeigt, der Sie auffordert, die aktuelle Arbeit zu speichern. Die Arbeit kann fortgesetzt werden, indem Sie [Gespeicherte Einstellungen wiederherstellen] im [Datei]-Menü auswählen.
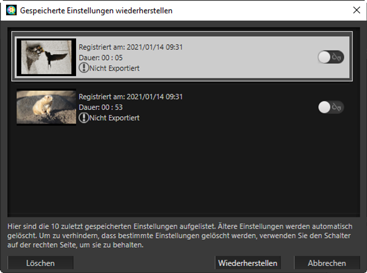
- Sie können bis zu 10 laufende Arbeiten speichern. Wenn diese Grenze überschritten wird, wird eine vorhandene Arbeit durch eine neu hinzugefügte Arbeit ersetzt, beginnend mit der ältesten Arbeit. Um eine vorhandene Arbeit vor dem Löschen zu schützen, klicken Sie zum Einschalten auf
 (
( ). Bis zu fünf Arbeiten können gleichzeitig geschützt werden.
). Bis zu fünf Arbeiten können gleichzeitig geschützt werden. - Um eine laufende Arbeit fortzusetzen und sie im Storyboard anzuzeigen, markieren Sie sie und klicken Sie auf [Wiederherstellen].
- Wenn Sie [Gespeicherte Einstellungen wiederherstellen] auswählen, während Sie an einem anderen Video arbeiten, werden Sie aufgefordert, die aktuelle Arbeit zu speichern.
Das »Video bearbeiten«-Fenster
Die Elemente des »Video bearbeiten«-Fensters sind unten abgebildet.
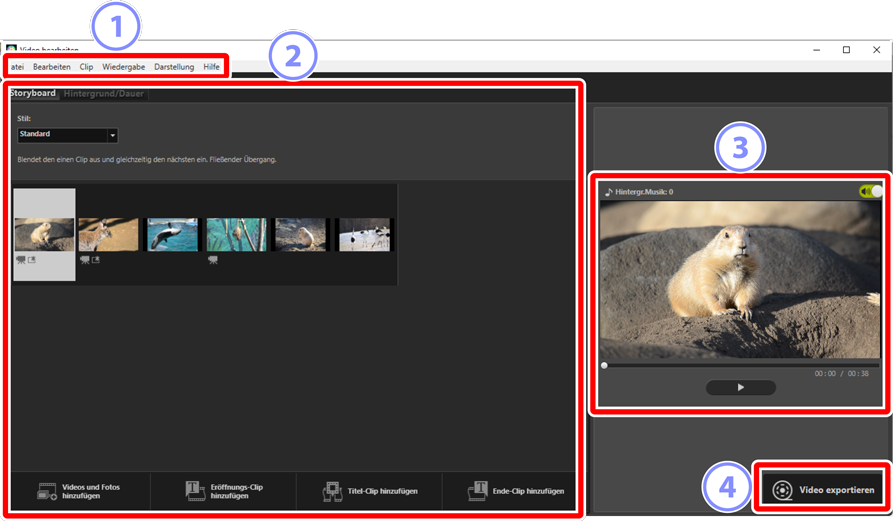
Menüleiste
- Wählen Sie die Menüoptionen aus (0 Menüoptionen im [Video bearbeiten]-Fenster).
Einstellungsbereich
- Der Einstellungsbereich verfügt über zwei Registerkarten: eine [Storyboard]-Registerkarte, wo Sie die Übergänge zwischen den Dias auswählen und Bilder und Videoclips hinzufügen, anordnen, löschen und bearbeiten können (0 Die [Storyboard]-Registerkarte), und eine [Hintergrund/Dauer]-Registerkarte, wo Sie die Hintergrundmusik auswählen, Effekte hinzufügen und auswählen können, wie lange die Elemente angezeigt werden (0 Die [Hintergrund/Dauer]-Registerkarte).
Vorschaubereich
- Betrachten Sie eine Vorschau der aktuellen Arbeit.
[Video exportieren]
- Rufen Sie das [Video exportieren]-Dialogfeld auf, wo Sie Ihre Arbeit als neues Video speichern können (0 Exportieren der aktuellen Arbeit).
Die [Storyboard]-Registerkarte
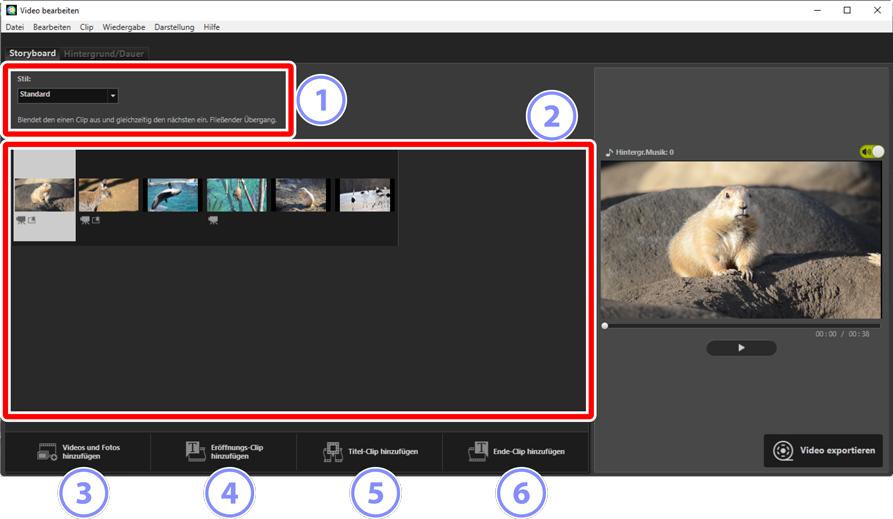
[Stil]
- Wählen Sie die Übergänge zwischen den Elementen aus.
Storyboard
Wählen Sie die Reihenfolge aus, in der die Bilder und Videoclips angezeigt werden, fügen Sie die Titel hinzu und führen Sie die anderen Bearbeitungsaufgaben aus.
- Die Elemente können mit Drag-and-drop in der gewünschten Reihenfolge angeordnet werden.
- Die Elemente können auch aus dem Windows Explorer oder Finder in das Storyboard gezogen werden.
- Hervorgehobene Elemente können durch Drücken der Löschen-Taste gelöscht werden.
[Videos und Fotos hinzufügen]
- Fügen Sie Bilder und Videoclips zur aktuellen Arbeit hinzu. Klicken Sie auf diese Taste und anschließend auf [OK], um zu NX Studio zurückzukehren, wenn Sie dazu aufgefordert werden. Wählen Sie die Bilder in NX Studio aus und klicken Sie auf [Video bearbeiten], um die Bilder am Ende des Storyboards im [Video bearbeiten]-Fenster hinzuzufügen.
[Eröffnungs-Clip hinzufügen]
Ein [Einstellungen für Titel]-Dialogfeld wird angezeigt, wo Sie die Eröffnungstitel für die aktuelle Arbeit eingeben können (0 Das [Einstellungen für Titel]-Dialogfeld).
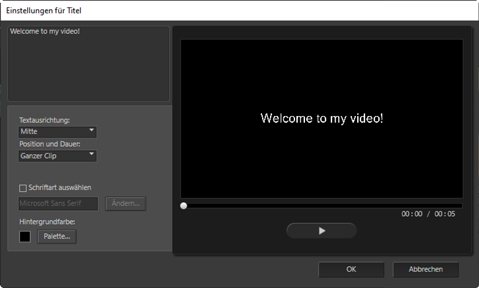
[Titel-Clip hinzufügen]
- Ein [Einstellungen für Titel]-Dialogfeld wird angezeigt, wo Sie einen Zwischentitel eingeben können, der vor dem aktuell ausgewählten Punkt im Storyboard eingefügt wird (0 Das [Einstellungen für Titel]-Dialogfeld).
[Ende-Clip hinzufügen]
- Ein [Einstellungen für Titel]-Dialogfeld wird angezeigt, wo Sie die Schlusstitel für die aktuelle Arbeit eingeben können (0 Das [Einstellungen für Titel]-Dialogfeld).
Die [Hintergrund/Dauer]-Registerkarte
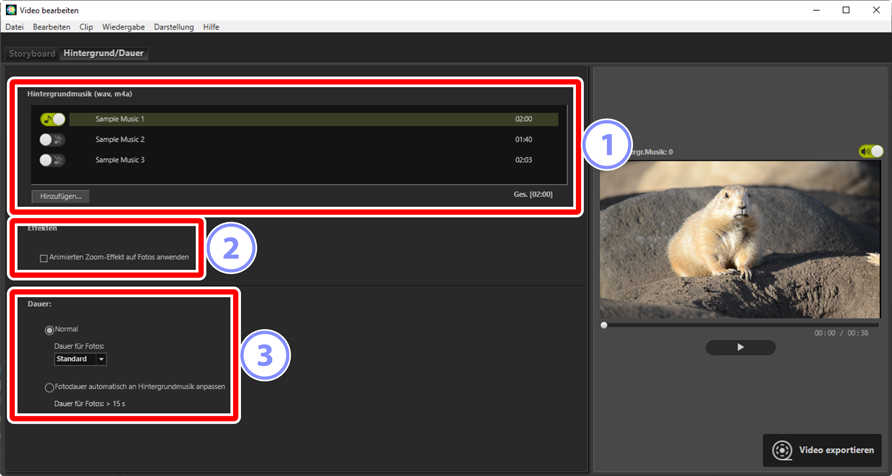
[Hintergrundmusik (wav, m4a)]
- Zur aktuellen Arbeit kann eine Liste von Titeln als Hintergrundmusik hinzugefügt werden (0 Hintergrundtitel).
[Effekten]
- Wählen Sie [Animierten Zoom-Effekt auf Fotos anwenden] aus, um langsame Zoom- und Schwenkeffekte zu den Bildern hinzuzufügen.
[Dauer]
Wählen Sie aus, wie lange die Bilder angezeigt werden.
- [Normal]: Wählen Sie eine Option für [Dauer für Fotos] aus [Kürzer], [Standard] und [Länger] aus (die Bilder werden etwa 3, 5 bzw. 10 Sekunden lang angezeigt).
- [Fotodauer automatisch an Hintergrundmusik anpassen]: Diese Option ist verfügbar, wenn die Hintergrundmusik aktiviert ist. Die Anzeigezeit für jedes Bild wird angepasst, sodass die Gesamtlänge mit der Länge der Hintergrundmusik übereinstimmt. Die Einstellung kann nicht ausgewählt werden, wenn sie dazu führen würde, dass jedes Bild weniger als 2 Sekunden oder mehr als 15 Sekunden lang angezeigt wird. Ein Hintergrundtitel, der 1 Minute lang ist, benötigt beispielsweise mindestens 5 Bilder und darf nicht mehr als 30 Bilder haben.
Übergänge
Verwenden Sie das [Stil]-Menü in der Storyboard-Registerkarte, um die Übergänge zwischen den Elementen auszuwählen. Der Effekt kann im Vorschaubereich betrachtet werden.
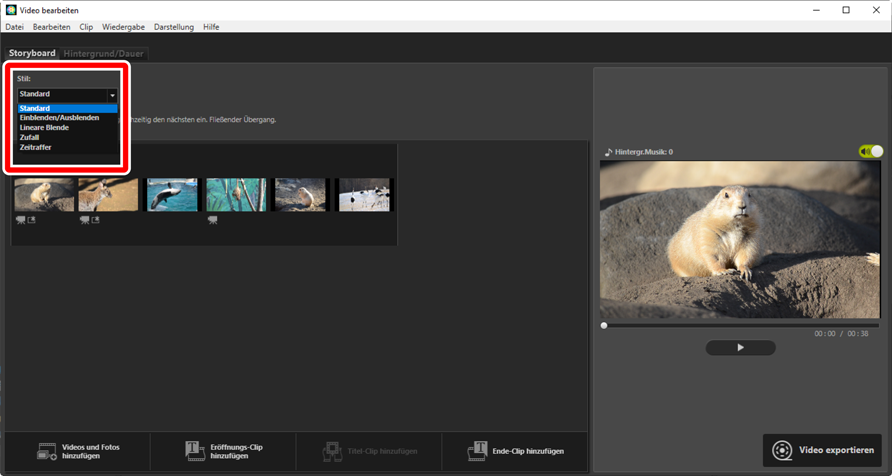
- [Standard]
- Wählen Sie diese Option für sanfte Übergänge zwischen den Elementen ohne Einblenden oder Ausblenden.
- [Einblenden/Ausblenden]
- Wählen Sie das Ein- und Ausblenden als Übergang zwischen den Elementen aus.
- [Lineare Blende]
- Jedes neue Element wird von links eingeschoben.
- [Zufall]
- Der Übergang zwischen den Elementen wird zufällig ausgewählt.
- [Zeitraffer]
- Die Bilder werden in einer schnellen Abfolge mit einem schlagartigen, daumenkinoartigen Übergang zwischen den Bildern angezeigt. Die Zeitdauer, wie lange jedes Foto angezeigt wird, kann im [Bildintervall]-Menü ausgewählt werden, wo Sie zwischen [0,1 s], [0,2 s] und [0,5 s] auswählen können.
[Zeitraffer]
- Wenn Sie [Normal] für die [Dauer] in der [Hintergrund/Dauer]-Registerkarte ausgewählt haben, können Sie auswählen, wie oft das Filmmaterial wiederholt wird.
- Wenn Sie [Fotodauer automatisch an Hintergrundmusik anpassen] für die [Dauer] in der [Hintergrund/Dauer]-Registerkarte ausgewählt haben, wird das Filmmaterial so oft wiederholt, wie es erforderlich ist, um es mit der Länge des Hintergrundtitels in Übereinstimmung zu bringen, und die [Wiederholungsanzahl] wird automatisch festgelegt. Das Filmmaterial kann jedoch nicht mit der Länge des Hintergrundtitels in Übereinstimmung gebracht werden, wenn das zu einem Wert für die [Wiederholungsanzahl] von 31 oder höher führen würde.
- In einigen Betriebsumgebungen können die Übergänge möglicherweise nicht korrekt angezeigt werden, wenn [0,1 s] oder [0,2 s] für das [Bildintervall] ausgewählt ist. Das kann behoben werden, indem die Größe des Vorschaubereichs verkleinert wird.
Text hinzufügen
Sie können Text zur aktuellen Arbeit hinzufügen. Sie können Eröffnungs- und Schlusstitel hinzufügen, die jeweils etwa 5 Sekunden lang angezeigt werden, oder Untertitel oder andere Beschriftungen zu den Bildern und Videoclips hinzufügen.
Eröffnungs- und Schlusstitel
Wenn Sie [Eröffnungs-Clip hinzufügen] oder [Ende-Clip hinzufügen] in der [Storyboard]-Registerkarte auswählen, wird ein [Einstellungen für Titel]-Dialogfeld angezeigt, wo Sie die Eröffnungs- und Schlusstitel eingeben können. Wenn Sie auf [OK] klicken, wird der Text als Clip von fünf Sekunden am Anfang oder Ende der aktuellen Arbeit hinzugefügt (0 Das [Einstellungen für Titel]-Dialogfeld).
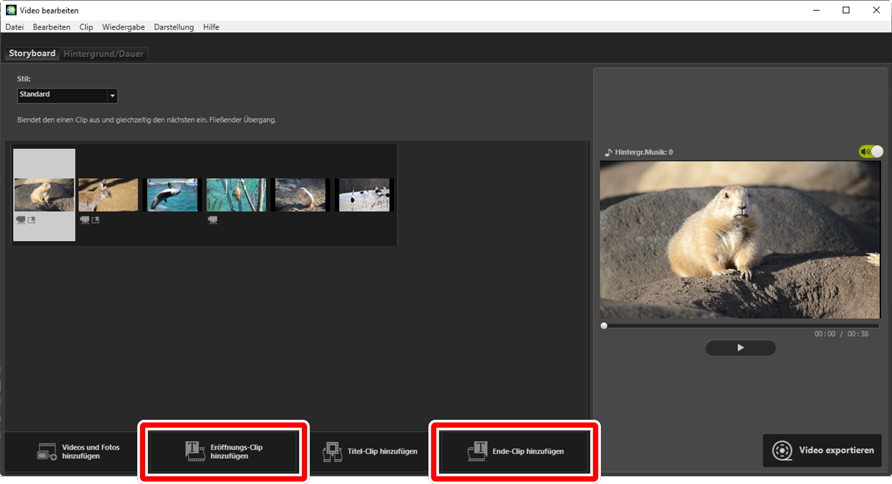
Zwischentitel
Wenn Sie [Titel-Clip hinzufügen] in der [Storyboard]-Registerkarte auswählen, wird ein [Einstellungen für Titel]-Dialogfeld angezeigt, wo Sie einen Zwischentitel eingeben können. Wenn Sie auf [OK] klicken, wird der Text als Clip von fünf Sekunden vor dem aktuell im Storyboard ausgewählten Element hinzugefügt (0 Das [Einstellungen für Titel]-Dialogfeld).
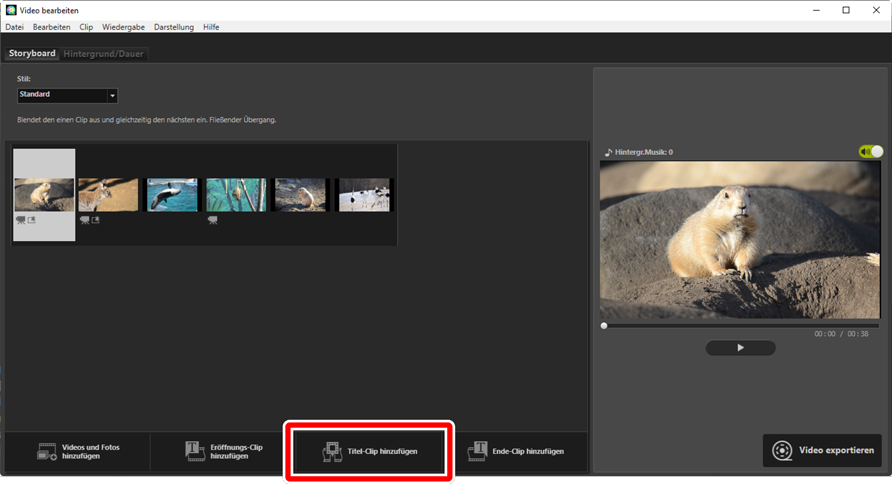
Untertitel
Sie können zu Bildern und Videos Untertitel hinzufügen. Klicken Sie auf  , um das [Einstellungen für Titel]-Dialogfeld anzuzeigen, wo Sie einen Untertitel zum aktuell ausgewählten Element hinzufügen können (0 Das [Einstellungen für Titel]-Dialogfeld).
, um das [Einstellungen für Titel]-Dialogfeld anzuzeigen, wo Sie einen Untertitel zum aktuell ausgewählten Element hinzufügen können (0 Das [Einstellungen für Titel]-Dialogfeld).
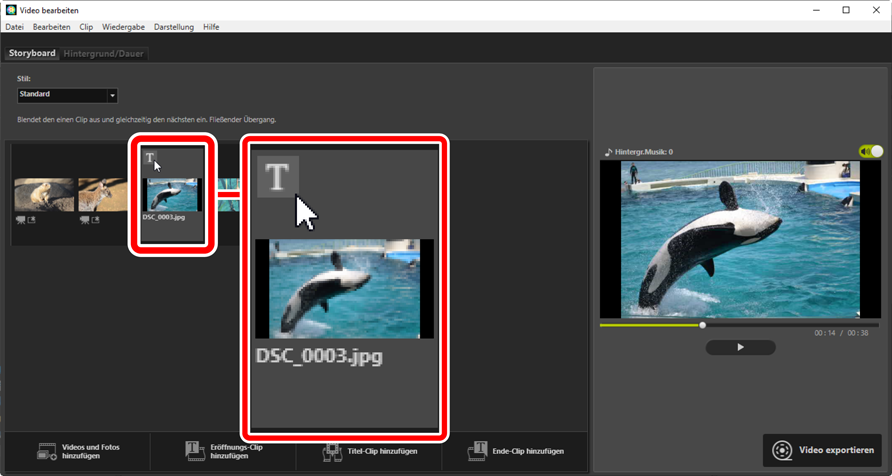
Das [Einstellungen für Titel]-Dialogfeld
Im [Einstellungen für Titel]-Dialogfeld können die Einstellungen für die Titel und Untertitel vorgenommen werden.
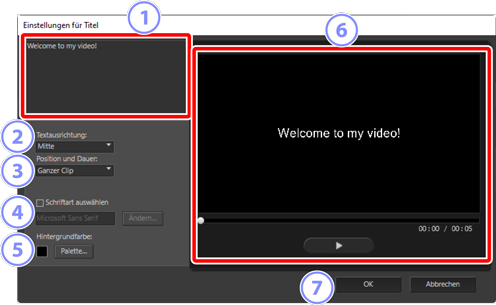
Textfeld
- Geben Sie hier die Titel und Untertitel an.
[Textausrichtung]
- Positionieren Sie den Text im Bild.
[Position und Dauer]
Wählen Sie aus, wann der Text angezeigt wird.
- Wenn Sie [Ganzer Clip] auswählen, werden die Untertitel für die Dauer des Clips angezeigt (oder im Fall von Bildern solange das Bild auf dem Bildschirm erscheint).
- Wählen Sie [Am Anfang] oder [Am Ende] aus, um die Untertitel 3, 5 oder 7 Sekunden nach dem Anfang oder vor dem Ende des Elements anzuzeigen.
- Die einzige Option, die für die Titel zur Verfügung steht, ist [Ganzer Clip]. Die Titel werden etwa 5 Sekunden lang angezeigt.
[Schriftart auswählen]
- Wählen Sie diese Option aus, um die Schriftart, Schriftgröße und Schriftfarbe auszuwählen, und klicken Sie auf [Ändern].
[Hintergrundfarbe]
- Diese Option ist nur für Titelclips verfügbar. Klicken Sie auf [Palette] und wählen Sie eine Hintergrundfarbe aus.
Vorschau
- Betrachten Sie hier die Vorschau der Titel und Untertitel.
[OK]
- Fügen Sie Titel oder Untertitel zum Storyboard hinzu. Die Untertitel werden so angezeigt, dass sie das ausgewählte Element überlagern.
Vorhandenen Text bearbeiten
Die Titel und Elemente mit Untertiteln werden durch die Symbole  angezeigt. Der Text kann eingeblendet werden, indem Sie die Maus über das Titelsegment oder das Element bewegen. Wenn Sie auf
angezeigt. Der Text kann eingeblendet werden, indem Sie die Maus über das Titelsegment oder das Element bewegen. Wenn Sie auf  klicken, wird das [Einstellungen für Titel]-Dialogfeld angezeigt, wo Sie den Text für das entsprechende Element bearbeiten können.
klicken, wird das [Einstellungen für Titel]-Dialogfeld angezeigt, wo Sie den Text für das entsprechende Element bearbeiten können.
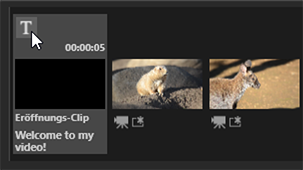
Clips kürzen
Sie können die Clips kürzen, die zu einer längeren Arbeit hinzugefügt werden sollen. Nur die ausgewählten Teile sind im fertigen Video enthalten.
Einen Clip auswählen
Die Videoclips im Storyboard sind mit einem  -Symbol gekennzeichnet. Bewegen Sie die Maus über einen Clip und klicken Sie auf
-Symbol gekennzeichnet. Bewegen Sie die Maus über einen Clip und klicken Sie auf  , um das [Dauer]-Dialogfeld anzuzeigen.
, um das [Dauer]-Dialogfeld anzuzeigen.
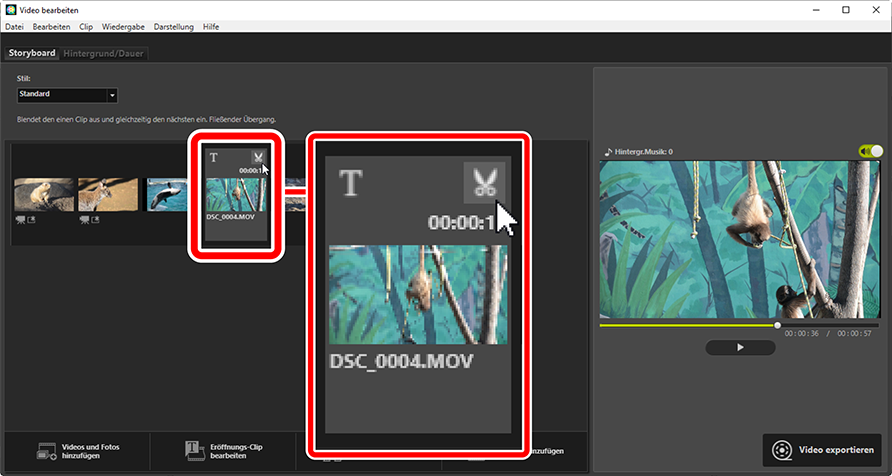
Das [Dauer]-Dialogfeld
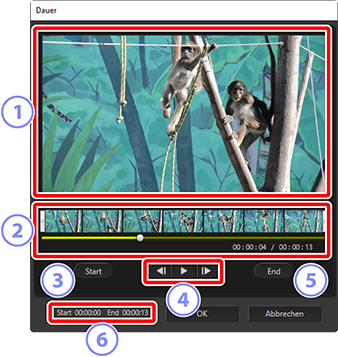
Vorschaubereich
- Betrachten Sie den Clip und überprüfen Sie die Start- und Endpunkte.
Zeitachse
- Der Clip ist in sieben Abschnitte unterteilt, wobei die Indexbilder den Ablauf grob anzeigen. Ziehen Sie an den Griffen (
 ) an beiden Enden, um die Start- und Endpunkte auszuwählen.
) an beiden Enden, um die Start- und Endpunkte auszuwählen. [Start]
- Klicken Sie während der Wiedergabe auf diese Taste und verwenden Sie den Wiedergabeschieberegler (
 ), um den Startpunkt auszuwählen.
), um den Startpunkt auszuwählen. Steuerelemente für die Wiedergabe
- Starten Sie die Wiedergabe, unterbrechen Sie sie oder setzen Sie sie fort oder spulen Sie den Clip Bild für Bild vor oder zurück.
[End]
- Klicken Sie während der Wiedergabe auf diese Taste und verwenden Sie den Wiedergabeschieberegler (
 ), um den Endpunkt auszuwählen.
), um den Endpunkt auszuwählen. Start-/Endpunktzähler
- Die Wiedergabeposition (in Minuten und Sekunden) der neuen Start- und Endpunkte.
Clip kürzen
Sie können im [Dauer]-Dialogfeld die Start- und Endpunkte für den Bereich des Clips auswählen, der in der fertigen Arbeit verwendet werden soll. Ziehen Sie an den Griffen an beiden Enden der Zeitachse, um die Start- und Endpunkte auszuwählen. Klicken Sie auf [OK], wenn Sie die gewünschten Start- und Endpunkte ausgewählt haben.
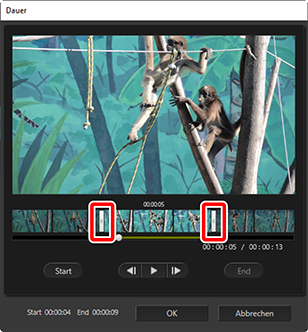
- Die Position des im Vorschaubereich angezeigten Bildes wird durch den Wiedergabeschieberegler (
 ) angezeigt.
) angezeigt. - Der Zeitstempel des aktuellen Einzelbildes wird unten in der unteren rechten Ecke des Vorschaubereichs, gemeinsam mit der Gesamtlänge des Clips angezeigt.
- Klicken Sie auf die Wiedergabetaste (
 ), um eine Vorschau des ausgewählten Bereichs des Clips anzuzeigen.
), um eine Vorschau des ausgewählten Bereichs des Clips anzuzeigen. - Verwenden Sie die Vorwärts- (
 ) und Rückwärtssteuerelemente (
) und Rückwärtssteuerelemente ( ), um Bild für Bild vorwärts und rückwärts zu spulen. Klicken Sie auf die [Start]- oder [End]-Taste, um den Start- oder Endpunkt des aktuellen Einzelbildes zurückzusetzen.
), um Bild für Bild vorwärts und rückwärts zu spulen. Klicken Sie auf die [Start]- oder [End]-Taste, um den Start- oder Endpunkt des aktuellen Einzelbildes zurückzusetzen. - Um den Vorgang nach der Auswahl der Start- und Endpunkte rückgängig zu machen, positionieren Sie die Griffe für den Start- und Endpunkt an den Anfang und das Ende des Clips und klicken Sie auf [OK].
Hintergrundtitel
Sie können in der [Hintergrund/Dauer]-Registerkarte Hintergrundtitel hinzufügen (0 Die [Hintergrund/Dauer]-Registerkarte).
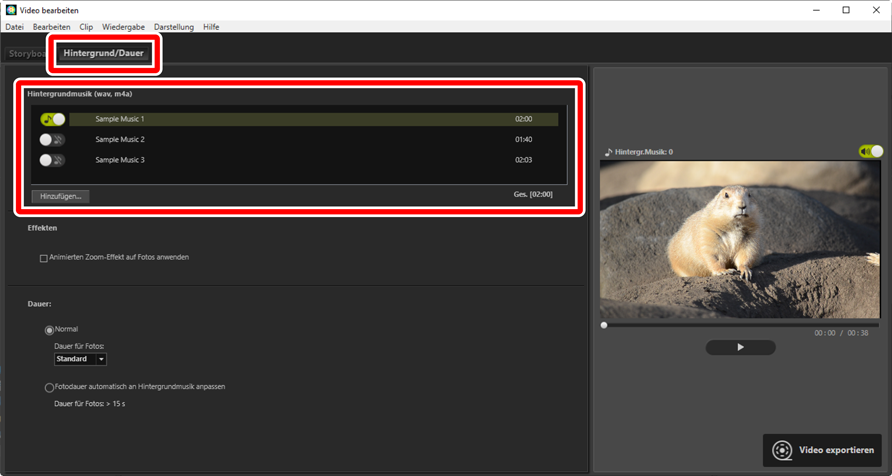
- Klicken Sie auf die Umschalter in der Titelliste, um die Titel aus- (
 ) und einzuschalten (
) und einzuschalten ( ).
). - Die Liste enthält drei standardmäßige Beispieldateien.
- Jede Arbeit kann mehrere Hintergrundtitel enthalten. Die Gesamtwiedergabelänge wird unter der unteren rechten Ecke der Liste angezeigt.
- Der aktuelle Hintergrundtitel wird am Ende des Videos ausgeblendet. Wenn die ausgewählten Hintergrundtitel kürzer als das Video sind, werden sie bis zum Ende des Videos wiederholt.
- Sie können die Titel zu neuen Positionen in der Titelliste ziehen. Die Titel werden in der aufgelisteten Reihenfolge wiedergegeben.
- Klicken Sie auf [Hinzufügen], um Titel hinzuzufügen (bis maximal zehn). Wählen Sie aus WAV- und AAC-Audiodateien aus. WAV-Dateien mit Farbtiefen größer als 16 Bit werden nicht unterstützt.
- Um eine Datei aus der Titelliste zu entfernen, klicken Sie mit der rechten Maustaste (oder im macOS doppelklicken Sie) auf die Datei und wählen Sie [Löschen] aus. Die standardmäßigen Beispieldateien können nicht aus der Liste gelöscht werden.
Hintergrundtitel
Die Hintergrundtitel werden mit dem Originalton vermischt. Sie können den Originalton unterdrücken, sodass nur die Hintergrundtitel hörbar sind, indem Sie [Clip] > [Lautstärke aller Videos auf 0] auswählen. Um den Originalton auf seinen Aufnahmepegel zurückzusetzen, wählen Sie [Lautstärke aller Videos zurücksetzen] aus.
Exportieren der aktuellen Arbeit
Wenn Sie auf [Video exportieren] klicken, wird das [Video exportieren]-Dialogfeld angezeigt. Wählen Sie den Dateityp, die Bildgröße und das Ziel aus, nehmen Sie die gewünschten sonstigen Einstellungen vor und klicken Sie auf [Exportieren], um das Video zu speichern.
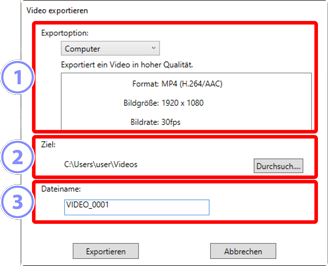
[Exportoption]
Nehmen Sie die Einstellungen entsprechend dem beabsichtigten Ziel des Videos vor. Wenn Sie eine andere Option als [Erweitert] auswählen, werden das Dateiformat, die Bildgröße und Bildrate automatisch ausgewählt.
- [Computer]: Wählen Sie diese Option für ein qualitativ hochwertiges Video aus. Die mit dieser Option aufgenommenen Videos können bis zu 60 Minuten lang sein.
- [YouTube]: Erstellten Sie kompakte Dateien für das Hochladen auf YouTube. Die mit dieser Option aufgenommenen Videos können bis zu 15 Minuten lang und dürfen nicht größer als 2 GB sein.
- [Soziale Netzwerke]: Halten Sie die Dateigröße für das Hochladen ins Internet auf einem Minimum. Die mit dieser Option aufgenommenen Videos können bis zu 15 Minuten lang und dürfen nicht größer als 1 GB sein.
- [Erweitert]: Nehmen Sie die Einstellungen einzeln vor. Die mit dieser Option aufgenommenen Videos können bis zu 60 Minuten lang sein (0 [Erweitert]).
[Ziel]
- Der Zielordner. Um einen anderen Ordner auszuwählen, klicken Sie auf [Durchsuch.].
[Dateiname]
- Geben Sie einen Dateinamen für das Video ein.
[Erweitert]
Wenn Sie [Erweitert] für die [Exportoption] im [Video exportieren]-Dialogfeld auswählen, können Sie den Dateityp, die Bildgröße und die Bildrate auswählen.
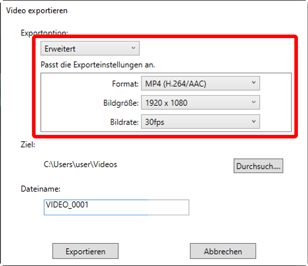
- [Format]
Wählen Sie einen Dateityp aus. Alle Formate verwenden die H.264-Komprimierung.
- [MP4 (H.264/AAC)]: Speichern Sie das Video im MP4-Format (Erweiterung ».mp4«), wobei der Ton mit AAC aufgezeichnet wird.
- [MOV (H.264/AAC)]: Speichern Sie das Video im MOV-Format (Erweiterung ».mov«), wobei der Ton mit AAC aufgezeichnet wird. Wählen Sie diese Option für kleinere Dateigrößen aus.
- [MOV (H.264/Linear PCM)]: Speichern Sie das Video im MOV-Format (Erweiterung ».mov«), wobei der Ton mit Linear-PCM aufgezeichnet wird.
- [Bildgröße]
- Wählen Sie eine Bildgröße aus.
- [Bildrate]
- Wählen Sie eine Bildrate aus.
Bildrate
Die tatsächlichen Bildraten für die aufgeführten Optionen sind wie folgt:
- [60 fps]: 59,94 Bilder/s
- [50 fps]: 50 Bilder/s
- [30 fps]: 29,97 Bilder/s
- [25 fps]: 25 Bilder/s
- [24 fps]: 23,976 Bilder/s
