Das NX-Studio-Fenster
Die Elemente des NX-Studio-Fensters sind unten abgebildet.
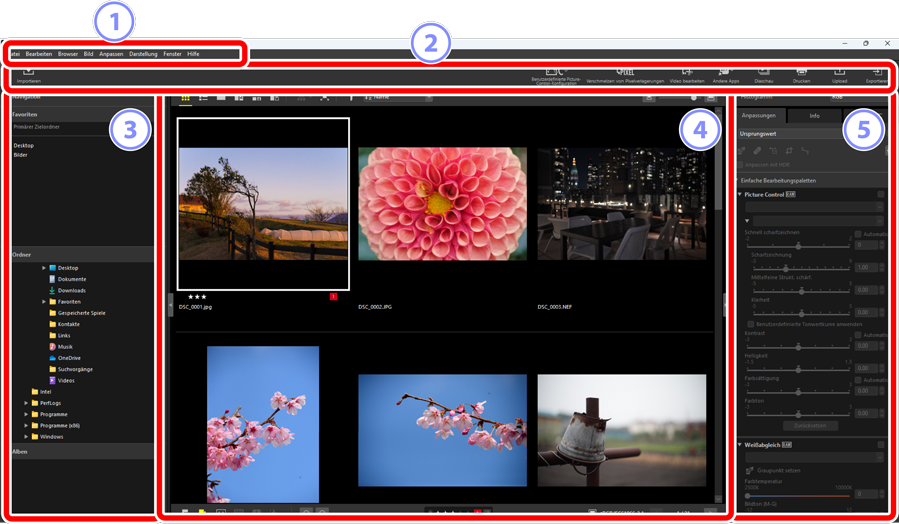
Die Menüleiste
- Für das Wählen der Menüoptionen.
Die Symbolleiste
- Starten Sie Nikon Transfer 2 oder andere Software, drucken Sie Bilder aus oder führen Sie andere Aufgaben durch.
Die Browser-Palette
- Wählen Sie die Ordner in der [Ordner]-Liste aus, betrachten Sie die häufig verwendeten Ordner, die Sie zu den [Favoriten] hinzugefügt haben, oder durchsuchen Sie die [Alben], die Sie für persönliche Sammlungen häufig betrachteter Bilder angelegt haben.
Der Anzeigebereich
- Die Bilder werden hier angezeigt (0 Der Anzeigebereich).
Die Anpassungs-/Infopalette
- Zeigt Bildinformationen und Anpassungen für die ausgewählten Bilder an.
Die Symbolleiste
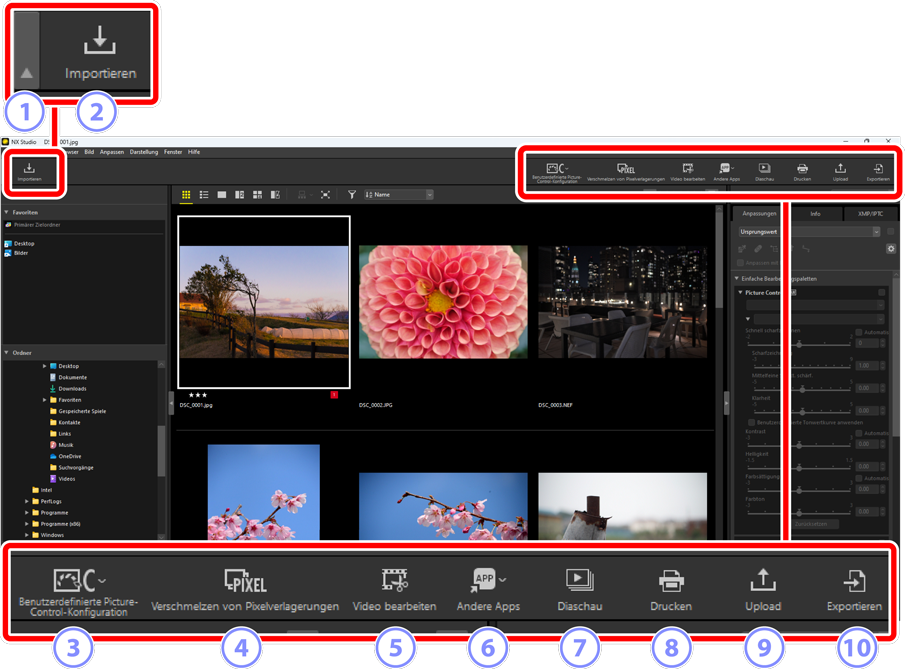
Symbolleiste ein-/ausblenden
- Klicken Sie hier, um die Symbolleiste anzuzeigen oder auszublenden.
[Importieren]
- Startet Nikon Transfer 2.
[Benutzerdefinierte Picture-Control-Konfiguration]
- Benutzerdefinierte Picture-Control-Dateien importieren oder exportieren (0 Benutzerdefinierte Picture-Control-Konfigurationen importieren oder exportieren).
[Verschmelzen von Pixelverlagerungen]
- Eine Serie von Bildern, die mit der Funktion Pixelverlagerung entstanden ist, wird zu einer einzigen Bilddatei verschmolzen (0 Bilder verschmelzen, die mit Pixelverlagerung aufgenommen wurden).
[Video bearbeiten]
- Nach dem Anklicken startet die voreingestellte Videobearbeitungssoftware. Die in Ihrem Betriebssystem enthaltene Software ist standardmäßig voreingestellt. Sie können die Software bei [Anwendung] im Voreinstellungen-Dialogfeld ändern (0 Das Voreinstellungen-Dialogfeld, [Anwendung]).
[Andere Apps]
- Öffnen Sie die ausgewählten Bilder mit anderer Software. Programme lassen sich mittels [Anwendung] im Voreinstellungen-Dialogfeld hinzufügen (0 Das Voreinstellungen-Dialogfeld, [Anwendung]).
[Diaschau]
- Die aktuell ausgewählten Bilder oder die Bilder des aktuellen Ordners werden als Diashow angezeigt (0 Ausgewählte Bilder anzeigen).
[Drucken]
- Die aktuell ausgewählten Bilder ausdrucken (0 Bilder drucken).
[Upload]
- Die aktuell ausgewählten Bilder auf NIKON IMAGE SPACE hochladen (0 Webdienste, NIKON IMAGE SPACE).
[Exportieren]
- Exportieren Sie die aktuell ausgewählten Bilder in das JPEG-, HEIF- oder TIFF-Format. Zu den während des Exports verfügbaren Optionen gehören die Größenänderung der Bilder und das Entfernen der Bildinformationen (0 Bilder exportieren (Bilder in anderen Formaten speichern)).
Darstellungsoptionen der Symbolleiste
Um die Werkzeuge in der Symbolleiste als Symbole ohne Text anzuzeigen, wählen Sie im [Fenster]-Menü [Symbolleiste individualisieren] > [Nur Symbol] aus. Verwenden Sie [Individualisieren], um die angezeigten Werkzeuge auszuwählen.
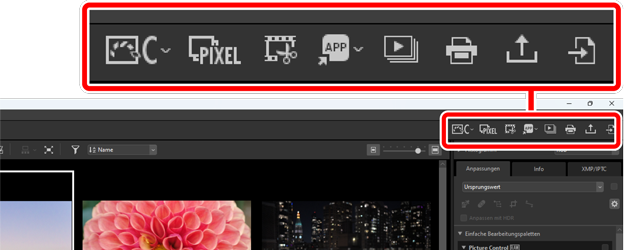
Falls NX Tether installiert ist, lässt sich dieses Programm durch Klicken auf [Fernbediente Aufnahme] in der Symbolleiste starten.
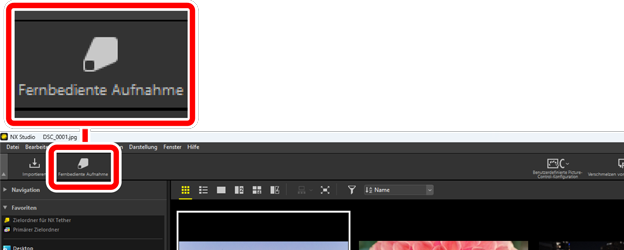
Bilder in anderen Anwendungsprogrammen öffnen
Benutzen Sie [Andere Apps], um Kopien der aktuell ausgewählten Bilder in anderen Anwendungsprogrammen zu öffnen.
- Der Zielordner, in dem die Bildkopien gespeichert werden, kann mit [Anwendung] im Voreinstellungen-Dialogfeld ausgewählt werden (0 Das Voreinstellungen-Dialogfeld, [Anwendung]).
Das Dateiformat, in dem die Bildkopien gespeichert werden, lässt sich in einem Dialog festlegen, der nach dem Auswählen des gewünschten Anwendungsprogramms erscheint.
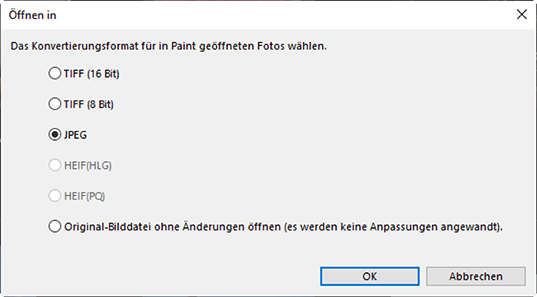
- [TIFF (16 Bit)]/[TIFF (8 Bit)]/[JPEG]: Die Bilder werden im ausgewählten Format gespeichert und geöffnet, wobei alle in NX Studio vorgenommenen Optimierungen erhalten bleiben. Wählen Sie [TIFF (16 Bit)], um NEF-(RAW-)Bilder oder verschmolzene Pixelverlagerungsfotos (NEFX-Dateien) ohne Qualitätsverlust in der Zielanwendung zu öffnen.
- [HEIF (HLG)]/[HEIF (PQ)]: Nur bei Bildern verfügbar, die im Tonmodus HLG aufgenommen wurden (mittels Kamera mit Tonmoduswahl).
- Nach dem Auswählen eines Anwendungsprogramms werden Sie eventuell zum Installieren eines Codecs aufgefordert (nur Windows). Folgen Sie den Bildschirmanweisungen.
- [Original-Bilddatei ohne Änderungen öffnen (es werden keine Anpassungen angewandt)]: Die Dateien werden in ihren Originalformaten geöffnet. In NX Studio durchgeführte Optimierungen werden dabei nicht angewandt.
- Die Bilder werden nicht geöffnet, wenn das gewählte Dateiformat nicht vom ausgesuchten Anwendungsprogramm unterstützt wird.
- Klicken Sie auf [OK], um die Bilder im gewählten Dateiformat zu speichern und im gewählten Anwendungsprogramm zu öffnen.
Die Browser-Palette
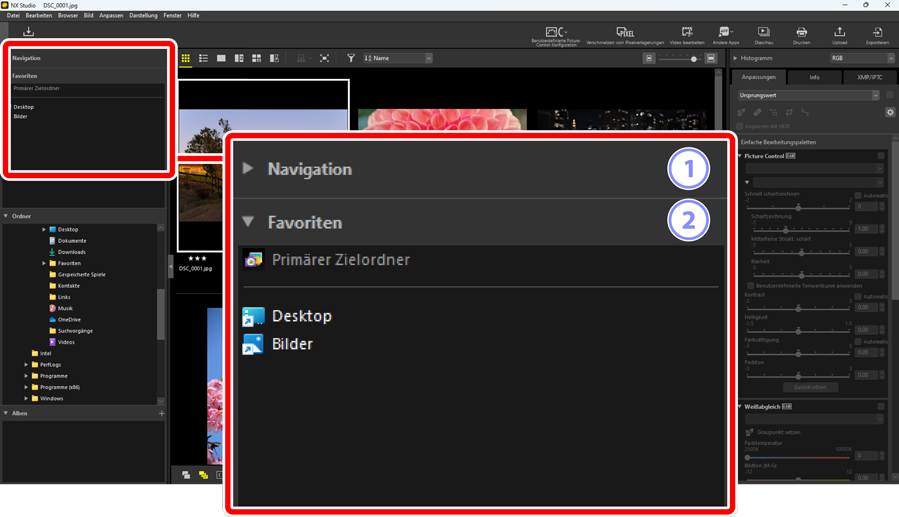
[Navigation]
Ein kleines Bild, das die im Anzeigebereich angezeigten Bilder in der Einzel- oder Mehrbildansicht anzeigt.
- Ein Rahmen zeigt den sichtbaren Bereich an, wenn das Bild vergrößert ist.
- Ziehen Sie den Rahmen, um die Anzeige im Bildbereich in einen anderen Bereich des Bildes zu verschieben.
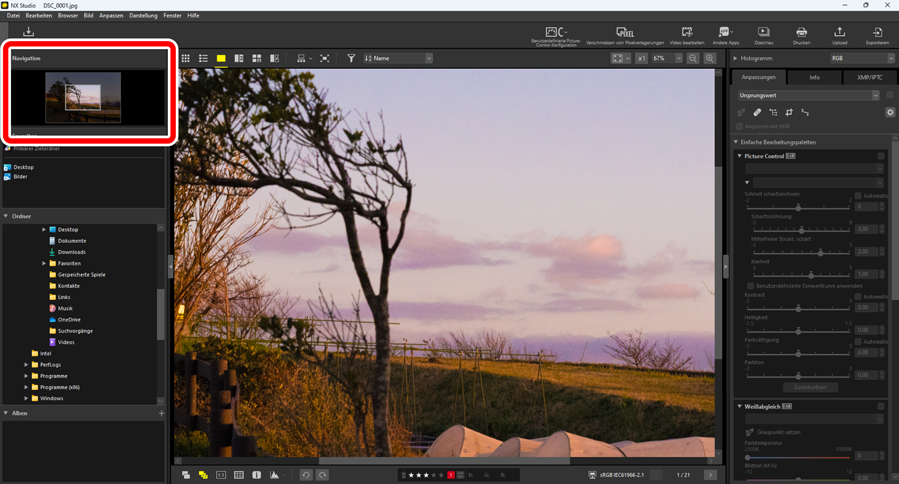
[Favoriten]
Fügen Sie Ordner zu den Favoriten hinzu, indem Sie sie aus der [Ordner]-Liste dorthin ziehen.
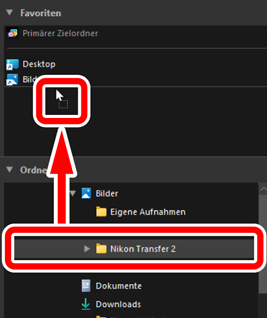


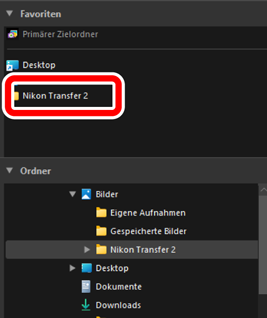
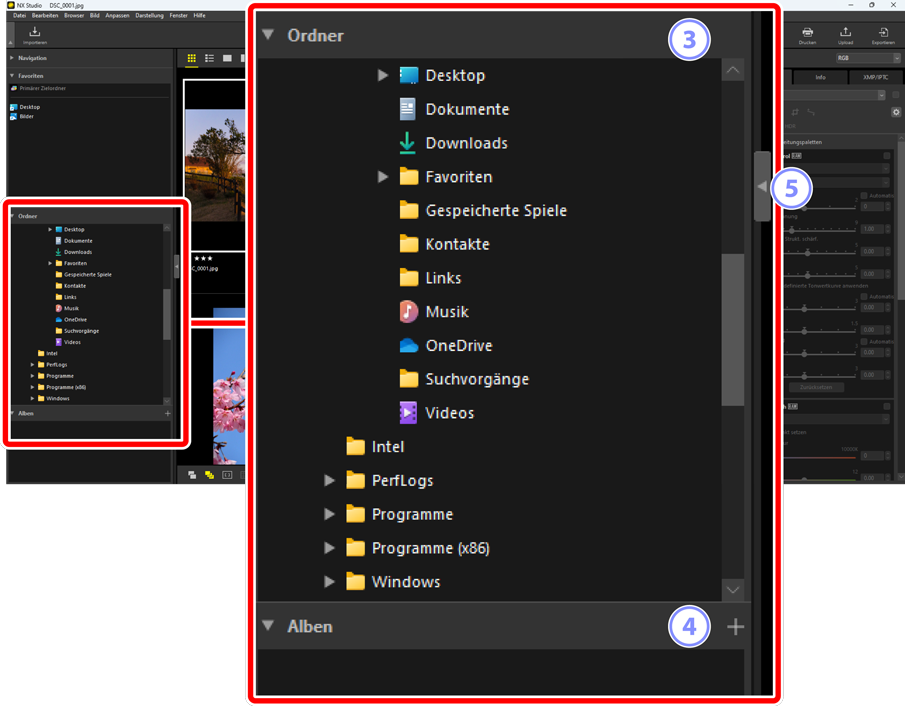
[Ordner]
- Eine hierarchische Anzeige der Ordner auf dem Computer. Klicken Sie auf die Ordner, um die darin enthaltenen Bilder im Anzeigebereich anzuzeigen.
[Alben]
- Erstellen und verwalten Sie Alben. Verwenden Sie Alben, um die Bilder ordnerübergreifend zu organisieren (0 Bilder in den Alben zusammenstellen).
Anzeigen/ausblenden
- Klicken Sie hier, um die Browser-Palette anzuzeigen oder auszublenden.
Unterpaletten anzeigen und ausblenden
Sie können die Unterpaletten [Navigation], [Favoriten], [Ordner] und [Alben] anzeigen oder ausblenden, indem Sie die  /
/ -Tasten an deren oberen linken Ecken anklicken.
-Tasten an deren oberen linken Ecken anklicken.
Größe der Unterpaletten ändern
Ziehen Sie an den Rändern der Unterpaletten [Navigation], [Favoriten], [Ordner] und [Alben], um deren Größe einzustellen.
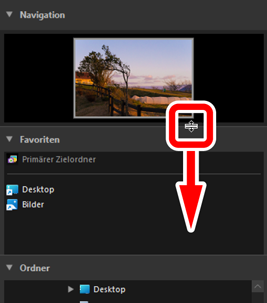


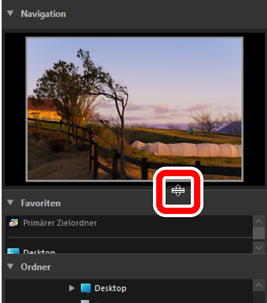
Bilder in den Alben zusammenstellen
Organisieren Sie die Bilder nach Thema. Wenn Sie Alben verwenden, um die Bilder aus mehreren Ordnern zusammenzustellen, kann Ihnen das helfen, eine Aufnahme auf Wunsch schnell wiederzufinden.
Klicken Sie zum Erstellen eines neuen Albums auf
 und geben Sie den Namen des Albums ein.
und geben Sie den Namen des Albums ein.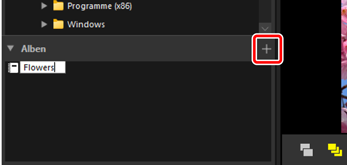
Zeigen Sie den Filmstreifen (0 Filmstreifenansicht) an oder wählen Sie den Indexbild-Browser oder die Indexbildlistenansicht im Anzeigebereich aus (0 Ansichtsmodus auswählen).
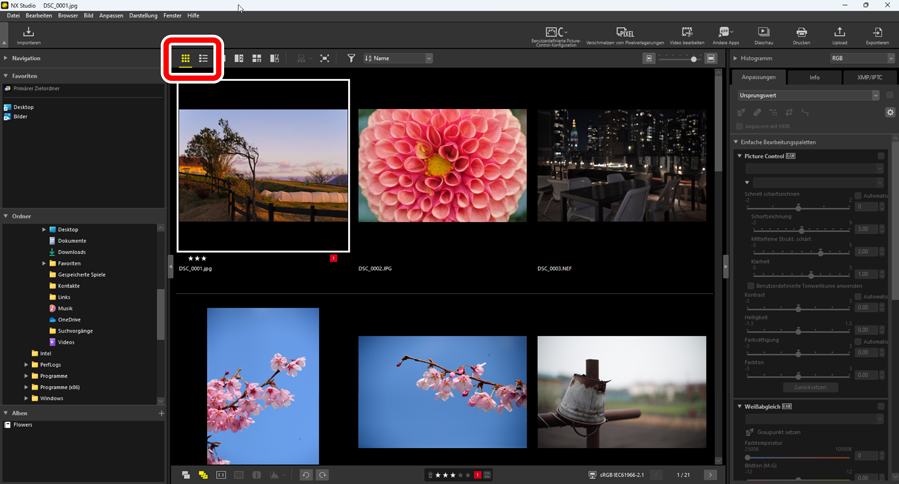
Ziehen Sie die Bilder in das im Schritt 1 erstellte Album.
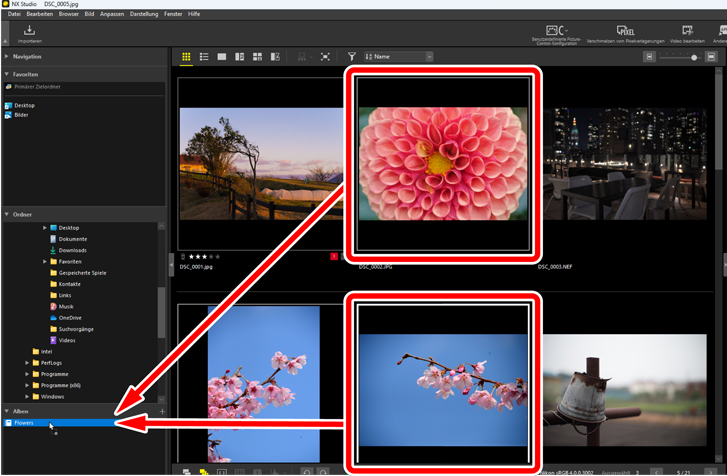
Mehrere Bilder für das Drag-and-drop auswählen
Mehrere Bilder können für das Drag-and-drop mit der Steuerungs- oder Umschalttaste (oder im macOS mit der Befehlstaste) ausgewählt werden.
Fügen Sie Bilder aus den anderen Ordnern hinzu.
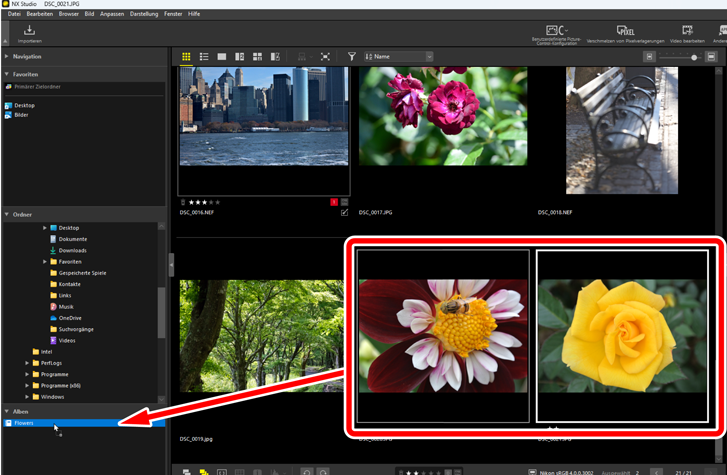
Klicken Sie auf den Namen des Albums, um die in den Schritten 3 und 4 hinzugefügten Bilder anzuzeigen.
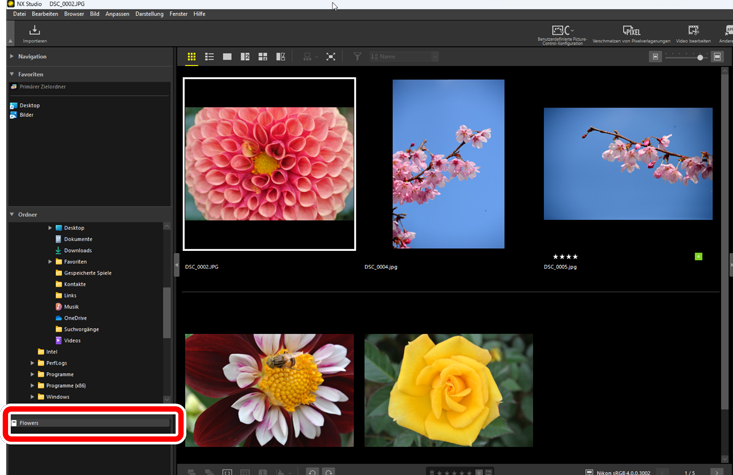
Alben
- Ordner können in den Alben nicht erstellt werden.
- Die Alben unterstützen die Sortier- oder Filterfunktionen nicht.
- Die Bilder in den Alben werden in ihren Originalordnern gespeichert und werden nicht in die Alben kopiert oder verschoben.
- Um ein Album zu löschen, klicken Sie mit der rechten Maustaste (oder im macOS doppelklicken Sie) auf das Album und wählen Sie [Album löschen] aus.
Die Anpassungs-/Infopalette
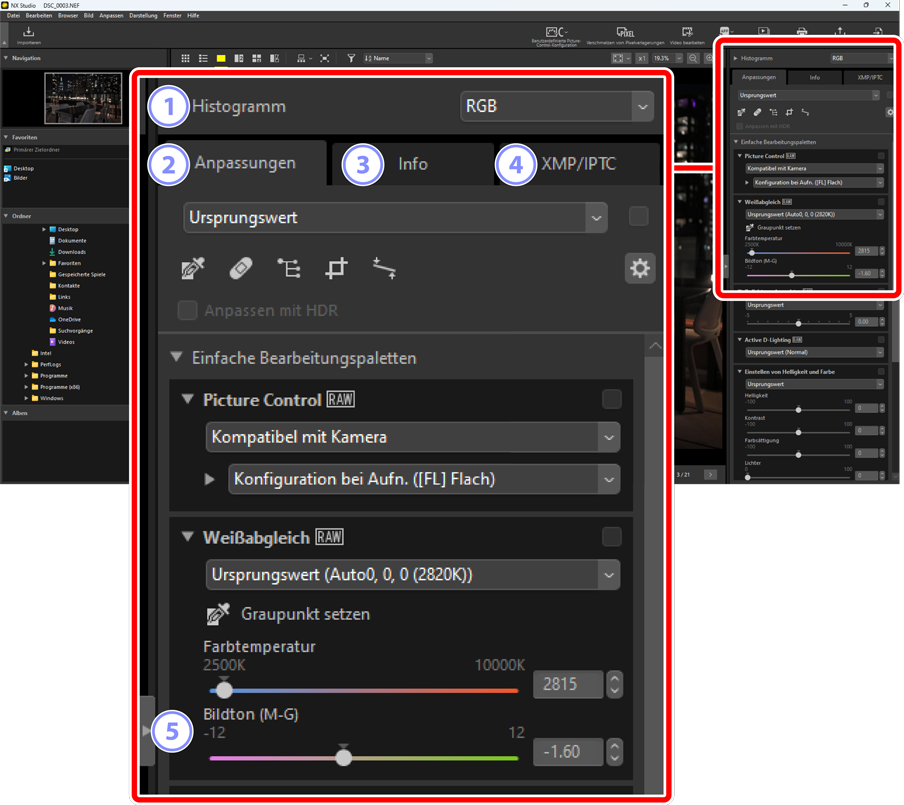
[Histogramm]
Das Histogramm des aktuellen Bildes. Klicken Sie auf die
 /
/ -Taste, um das Histogramm anzuzeigen oder auszublenden.
-Taste, um das Histogramm anzuzeigen oder auszublenden.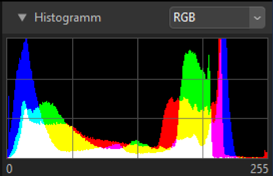
Sie können aus dem Pull-down-Menü den Kanal und die Helligkeit auswählen.
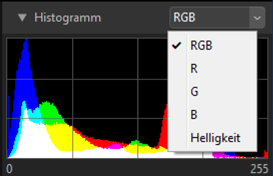
- Wählen Sie [RGB] aus, um die Histogramme für alle drei Kanäle [R] (rot), [G] (grün) und [B] (blau) auszuwählen, wobei diese übereinanderliegen. Die Bereiche, in denen die Histogramme überlappen, werden in anderen Farben angezeigt. Die Überlappungen von [G] und [B] werden in Cyan, die Überlappungen von [R] und [B] in Magenta und die Überlappungen von [R] und [G] in Gelb angezeigt. Die Bereiche, in denen sich alle Kanäle überlappen, werden in Weiß angezeigt.
Die [Anpassungen]-Registerkarte
Verbessern Sie das aktuelle Bild. Zu den zahlreichen angebotenen Anpassungen gehören das Beschnitt-und das Ausrichten-Werkzeug sowie Werkzeuge zur Anpassung solcher Parameter wie der Belichtung, des Weißabgleichs und der Helligkeit (0 Die Anpassungen-Registerkarte).
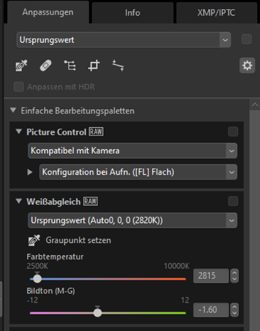
Die [Info]-Registerkarte
Zeigen Sie die Informationen des aktuellen Bildes an, einschließlich des Kameramodellnamens, des Datums der Aufnahme und der Belichtung. Zusätzlich werden für das Bild das Datum und die Uhrzeit des Upload-Zeitpunkts angezeigt, falls das Bild von der Kamera auf einen FTP-Server hochgeladen wurde.
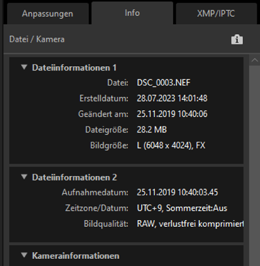
Ansichtsmodus
Mit jedem Drücken der Ansichtsmodus-Taste wechselt die Anzeige in der [Info]-Registerkarte.
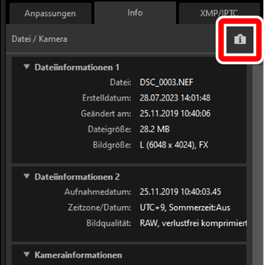




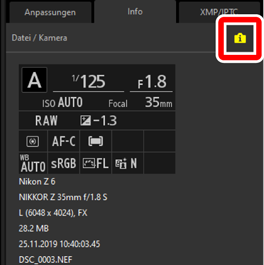
Die [XMP/IPTC]-Registerkarte
Bearbeiten Sie die XMP/IPTC-Metadaten, einschließlich der Beschriftungen und Bewertungen. Die Änderungen der Beschriftungen oder Bewertungen im Anzeigebereich oder [Bild]-Menü werden in der [XMP/IPTC]-Registerkarte wiedergegeben.
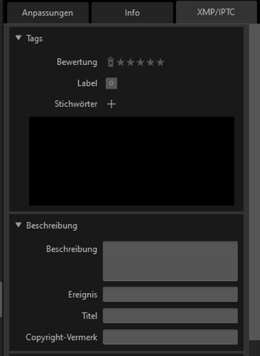
Anzeigen/ausblenden
- Klicken Sie hier, um die Anpassungs-/Infopalette anzuzeigen oder auszublenden.
