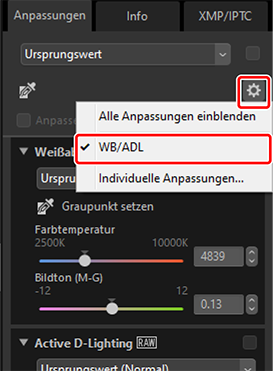Die Anpassungen-Registerkarte
Verbessern Sie Bilder mit den Werkzeugen der Einstellungs/Info-Palette des [Anpassungen]-Bereichs.
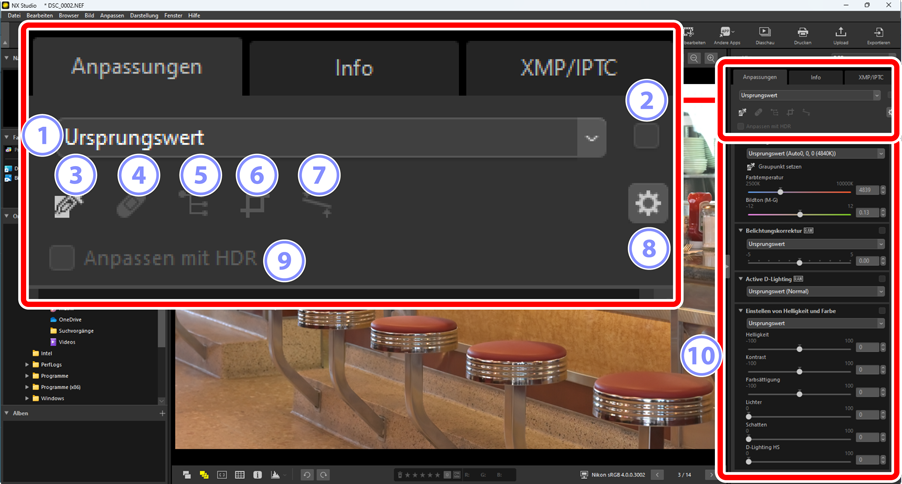
Anpassungsmanager
- Kopieren Sie die Anpassungen von einem Bild auf ein anderes oder speichern Sie die aktuellen Einstellungen zur späteren Verwendung. Sie können auch alle Änderungen verwerfen und die Bilder in ihrem ursprünglichen, unveränderten Zustand wiederherstellen (0 Anpassungen kopieren).
»Anwenden«-Kontrollkästchen
- Immer wenn Sie Anpassungen vornehmen, erscheint in diesem Feld ein Kontrollkästchen. Deaktivieren Sie das Kontrollkästchen, um die Anpassungen auszublenden.
Graupunkt setzen
- Aktivieren Sie das Graupunkt-setzen-Werkzeug. Klicken Sie auf eine beliebige Stelle im Bild, um den Weißabgleich so anzupassen, dass das ausgewählte Pixel einen neutralen Grauton annimmt (0 Das Weißabgleich-Werkzeug).
Retuschepinsel
- Entfernen Sie Staub und Kratzer (0 Der Retuschepinsel).
Farbkontrollpunkt
- Verbessern Sie die Bilder mit den Farbkontrollpunkten (0 Das Farbkontrollpunkt-Werkzeug).
Beschneiden
- Beschneiden Sie die Bilder (0 Bilder beschneiden).
Ausrichten-Werkzeug
- Richten Sie die Bilder aus (0 Das Ausrichten-Werkzeug).
Palettenoptionen
- Wählen Sie die in der Anpassungspalette angezeigten Punkte aus.
Anpassen mit HDR
- Nur mit RAW-Bildern und verschmolzenen Pixelverlagerungsfotos verfügbar, die im Tonmodus HLG aufgenommen wurden (mittels Kamera mit Tonmoduswahl). Wählen Sie diese Option zum Anpassen von Bildern unter Verwendung des HDR-Tonwertbereichs (0 »Anpassen mit HDR« eingeschaltet). Entfernen Sie das Häkchen, um den SDR-Tonwertbereich zu benutzen (0 »Anpassen mit HDR« ausgeschaltet).
Anpassungspalette
- Verbessern Sie die Bilder.
Die Anpassungspalette
Die Werkzeuge in der Bildanpassungspalette werden in Kategorien gruppiert. Klicken Sie auf die  /
/ -Tasten oder den Kategorienamen, um jedes Werkzeug ein- oder auszublenden. Welche Werkzeuge verfügbar sind, richtet sich danach, ob [Anpassen mit HDR] eingeschaltet ist. Ferner hängt es vom gewählten Dateityp ab, welche dieser Werkzeuge benutzt werden können (0 Mit HLG-Fotos verfügbare Werkzeuge).
-Tasten oder den Kategorienamen, um jedes Werkzeug ein- oder auszublenden. Welche Werkzeuge verfügbar sind, richtet sich danach, ob [Anpassen mit HDR] eingeschaltet ist. Ferner hängt es vom gewählten Dateityp ab, welche dieser Werkzeuge benutzt werden können (0 Mit HLG-Fotos verfügbare Werkzeuge).
Anpassungen ausblenden
Mit Ausnahme der [Bildversionen] werden die Bearbeitungen durch ein Häkchen an der oberen rechten Ecke jedes Werkzeugs gekennzeichnet. Wenn Sie dieses Häkchen entfernen, werden die Änderungen ausgeblendet.
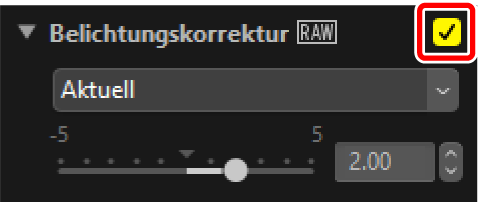


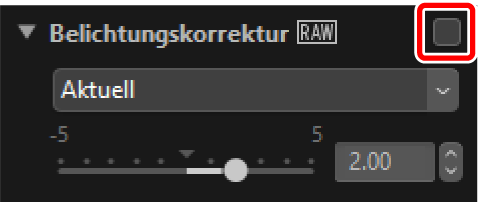

Anpassungen umkehren
Jedes Werkzeug bietet ein Pull-down-Menü, das die Änderungen auf [Aktuell] setzt, wenn Sie Bearbeitungen durchführen. Wählen Sie [Ursprungswert] aus, um die bei der Bearbeitung des Bildes wirksamen Einstellungen zurückzunehmen.
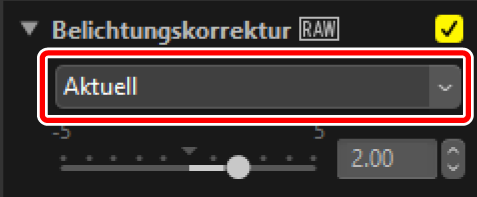


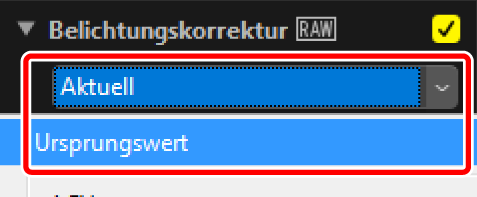


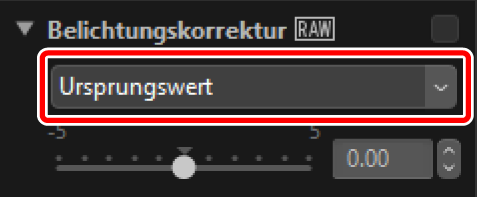

»Anpassen mit HDR« ausgeschaltet
Die Anpassungen erfolgen im SDR-Tonwertbereich (0 HDR-Bilder). HLG-Bilder, die im Tonmodus HLG aufgenommen wurden (mittels Kamera mit Tonmoduswahl), sind dunkler, weil dieser Tonwertbereich enger als bei der Originalaufnahme ist.
[Einfache Bearbeitungspaletten]
Diese Kategorie besteht hauptsächlich aus Werkzeugen zur Bearbeitung von RAW-Bildern und verschmolzenen Pixelverlagerungsfotos, wie zum Beispiel [Picture Control], [Belichtungskorrektur] und [Weißabgleich].
- [Picture Control]*: Passen Sie die Picture-Control-Einstellungen an (0 Das Picture-Control-Werkzeug).
- [Weißabgleich]*: Passen Sie den Weißabgleich an (0 Das Weißabgleich-Werkzeug).
- [Belichtungskorrektur]*: Passen Sie die Belichtung an (0 Das Belichtungskorrektur-Werkzeug).
- [Active D-Lighting]*: Passen Sie Active D-Lighting an (0 Das Active-D-Lighting-Werkzeug).
- [Einstellen von Helligkeit und Farbe]: Passen Sie die Gesamthelligkeit, den Kontrast und die Farbsättigung an oder heben Sie Details in den Lichterpartien und Schattenpartien hervor (0 Das Einstellen-von-Helligkeit-und-Farbe-Werkzeug).
- [Aufklaren]: Passen Sie Gesamtkontrast und Sättigung an, damit die Wirkung von Dunst vermindert wird (0 Das Aufklaren-Werkzeug).
* Dieses Werkzeug steht nur für RAW-Bilder und verschmolzene Pixelverlagerungsfotos zur Verfügung.
[Tonwerte und Kurven]
Passen Sie den Kontrast, die Tonkurven (Helligkeit) und den Farbabgleich an (0 Das Tonwerte-und-Tonwertkurven-Werkzeug).
[Einstellung von Farbhelligkeit, Chromazität und Farbton]
Passen Sie die Farben an.
- [LCH-Editor]: Nehmen Sie Anpassungen für die Helligkeits-, Chromazitäts- und Farbtonkanäle vor (0 Das LCH-Editor-Werkzeug).
- [Farbverstärkung]: Optimieren Sie die Sättigung, um die Farben lebendiger zu machen (0 Das Farbverstärkungs-Werkzeug).
[Porträt-Verbesserungen]
Passen Sie die Haut-Weichzeichnung, den Farbton und die Helligkeit für Porträts von Menschen an.
- [Haut-Weichzeichnung]*: Passen Sie die Haut-Weichzeichnung an (0 Das Haut-Weichzeichnungs-Werkzeug).
- [Ausgewogener Porträteindruck]*: Passen Sie Farbton und Helligkeit an (0 Das Ausgewogener-Porträteindruck-Werkzeug).
* Dieses Werkzeug steht nur für RAW-Bilder und verschmolzene Pixelverlagerungsfotos zur Verfügung.
[Details einstellen]
Verringern Sie das Bildrauschen und passen Sie die Schärfe an.
- [Rauschreduzierung]: Verringern Sie das Bildrauschen (0 Das Rauschunterdrückungs-Werkzeug).
- [Schärfeeinstellung]: Erhöhen Sie die Schärfe, indem Sie Umrisse stärker hervortreten lassen (0 Das Schärfeeinstellungswerkzeug).
- [Filmkörnung]: Fügen Sie dem Bild eine Filmkorn-Struktur hinzu (0 Das Filmkörnungs-Werkzeug).
[Retusche]
Die ausgewählten Zielbereiche für die Staubentfernung oder Farbverstärkung.
- [Retuschepinsel]: Entfernen Sie Staub und Kratzer (0 Der Retuschepinsel).
- [Farbkontrollpunkt]: Nehmen Sie gezielte Anpassungen der Farbe und Helligkeit vor (0 Das Farbkontrollpunkt-Werkzeug).
[Bildausschnitt anpassen]
Beschneiden Sie die Bilder und richten Sie die Bilder aus und korrigieren Sie die Auswirkungen der Perspektive.
- [Beschneiden]: Beschneiden Sie die Bilder (0 Bilder beschneiden).
- [Ausrichten]: Richten Sie die Bilder aus (0 Das Ausrichten-Werkzeug).
- [Perspektivkorrektur]: Korrigieren Sie die Auswirkungen der Perspektive (0 Das Perspektivkorrekturwerkzeug).
[Kamera- und Objektivkorrekturen]
Chromatische Aberrationen und andere Bildfehler korrigieren.
- [Kamerakorrekturen]: Korrigieren Sie den Moiré-Effekt, den Staub auf dem Bildsensor und den Rote-Augen-Effekt (0 Das Kamerakorrekturwerkzeug).
- [Objektivkorrekturen]: Korrigieren Sie den Farblängsfehler und Farbquerfehler und andere Artefakte, die vom Objektiv stammen (0 Das Objektivkorrekturwerkzeug).
[Bildversionen]
Wählen Sie aus, ob die Änderungen mithilfe von Capture NX oder Capture NX 2 angewendet werden sollen (0 Das Bildversionen-Werkzeug).
»Anpassen mit HDR« eingeschaltet
Die Anpassungen erfolgen im HDR-Tonwertbereich (0 HDR-Bilder). Wir empfehlen das Verwenden eines HDR-kompatiblen Monitors, um feststellen zu können, ob die Anpassungen zum gewünschten Ergebnis führen. Andere Monitore können Lichter und gesättigte Farben eventuell nicht korrekt wiedergeben.
[Einfache Bearbeitungspaletten]
Diese Kategorie besteht hauptsächlich aus Werkzeugen zur Bearbeitung von RAW-Bildern und verschmolzenen Pixelverlagerungsfotos, wie zum Beispiel [Picture Control (HLG) konfigurieren], [Belichtungskorrektur] und [Weißabgleich].
- [Picture Control (HLG) konfigurieren]*: Passen Sie die Picture-Control-Einstellungen an (0 Das Picture-Control-Werkzeug (HLG)).
- [Weißabgleich]*: Passen Sie den Weißabgleich an (0 Das Weißabgleich-Werkzeug).
- [Belichtungskorrektur]*: Passen Sie die Belichtung an (0 Das Belichtungskorrektur-Werkzeug).
* Dieses Werkzeug steht nur für RAW-Bilder und verschmolzene Pixelverlagerungsfotos zur Verfügung.
[Tonwerte und Kurven]
Passen Sie den Kontrast, die Tonkurven (Helligkeit) und den Farbabgleich an (0 Das Tonwerte-und-Tonwertkurven-Werkzeug).
[Porträt-Verbesserungen]
Passen Sie die Haut-Weichzeichnung, den Farbton und die Helligkeit für Porträts von Menschen an.
- [Haut-Weichzeichnung]*: Passen Sie die Haut-Weichzeichnung an (0 Das Haut-Weichzeichnungs-Werkzeug).
- [Ausgewogener Porträteindruck]*: Passen Sie Farbton und Helligkeit an (0 Das Ausgewogener-Porträteindruck-Werkzeug).
* Dieses Werkzeug steht nur für RAW-Bilder und verschmolzene Pixelverlagerungsfotos zur Verfügung.
[Details einstellen]
Verringern Sie das Bildrauschen.
- [Rauschreduzierung]: Verringern Sie das Bildrauschen (0 Das Rauschunterdrückungs-Werkzeug).
[Retusche]
Bereiche für die Staubentfernung auswählen.
- [Retuschepinsel]: Entfernen Sie Staub und Kratzer (0 Der Retuschepinsel).
[Bildausschnitt anpassen]
Beschneiden Sie die Bilder und richten Sie die Bilder aus und korrigieren Sie die Auswirkungen der Perspektive.
- [Beschneiden]: Beschneiden Sie die Bilder (0 Bilder beschneiden).
- [Ausrichten]: Richten Sie die Bilder aus (0 Das Ausrichten-Werkzeug).
- [Perspektivkorrektur]: Korrigieren Sie die Auswirkungen der Perspektive (0 Das Perspektivkorrekturwerkzeug).
[Kamera- und Objektivkorrekturen]
Chromatische Aberrationen und andere Bildfehler korrigieren.
- [Objektivkorrekturen]: Führen Sie eine Auto-Verzeichnungskorrektur durch oder korrigieren Sie chromatische Aberrationen und andere Bildfehler, die vom Objektiv herrühren (0 Das Objektivkorrekturwerkzeug).
Anpassungspalette individualisieren
Wählen Sie die in der Anpassungspalette angezeigten Werkzeuge aus, um individualisierte Arbeitsbereiche zu erstellen. Die individualisierten Arbeitsbereiche können über das  -Menü aufgerufen werden.
-Menü aufgerufen werden.
Klicken Sie auf
 in der [Anpassungen]-Registerkarte und wählen Sie [Individuelle Anpassungen] aus.
in der [Anpassungen]-Registerkarte und wählen Sie [Individuelle Anpassungen] aus.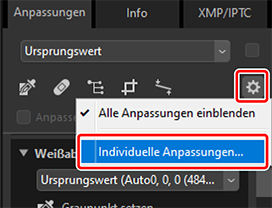
Ein Dialogfeld wird angezeigt, klicken Sie auf [Neu] (
) und vergeben Sie einen Namen für den Arbeitsbereich (
).
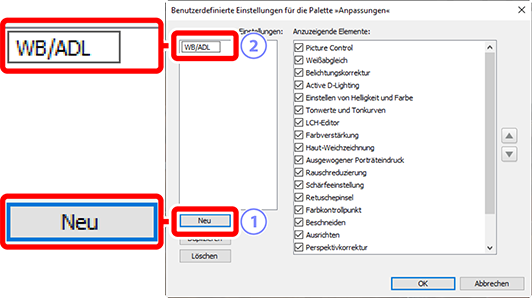
Wählen Sie die Werkzeuge aus, die in der Anpassungspalette angezeigt werden sollen. Sie können mit den
 - und
- und  -Tasten die Reihenfolge der Werkzeuge ändern. Klicken Sie auf [OK], um den neuen Arbeitsbereich zu speichern, wenn Sie die Änderungen abgeschlossen haben.
-Tasten die Reihenfolge der Werkzeuge ändern. Klicken Sie auf [OK], um den neuen Arbeitsbereich zu speichern, wenn Sie die Änderungen abgeschlossen haben.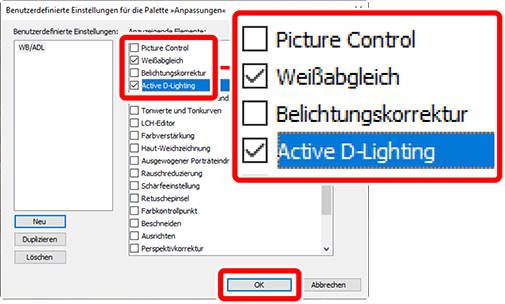
Um nur die im Schritt 3 ausgewählten Werkzeuge anzuzeigen, klicken Sie auf
 auf der [Anpassungen]-Registerkarte und wählen Sie den Arbeitsbereich aus der Liste aus.
auf der [Anpassungen]-Registerkarte und wählen Sie den Arbeitsbereich aus der Liste aus.