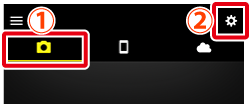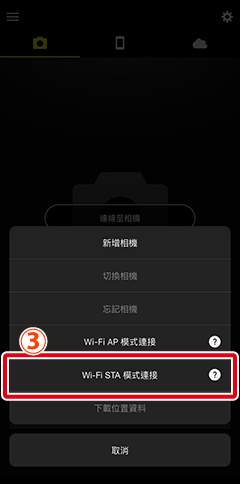透過現有網路連接至相機(Wi-Fi STA 模式)
相機在現有網路(包括家用網路)中透過無線區域網路存取點連接至智慧型裝置。無線連接至相機期間,智慧型裝置仍可連接至網際網路。可以在此處找到支援此功能的相機清單。
透過 Wi-Fi 連接之前
- 提前啟動智慧型裝置上的 Wi-Fi。有關詳情,請參見智慧型裝置的文件。
- 確認相機和智慧型裝置中的電池均完全充滿電,以避免意外斷電。
- 確認相機記憶卡上具有剩餘空間。
- 以下選項在 Wi-Fi STA 模式下不可用:
- Wi-Fi STA 模式僅支持自動下載連接至 Wi-Fi 時拍攝的照片。照片以 2 MP 的大小下載。相機和智慧型裝置之間的 Wi-Fi 連接斷開時拍攝的照片將不會自動傳輸,即使已在相機上選擇上載照片。此外,自動下載被中斷的照片將不會再次下載。
注意:若要使用這些功能,請退出 Wi-Fi STA 模式並將相機和智慧型裝置配對。請參見此處暸解如何退出 Wi-Fi STA 模式。
無法切換至 Wi-Fi STA 模式?
- 自動從相機下載照片的過程中,無法啟用 Wi-Fi STA 模式。等待照片下載完成後,再切換至 Wi-Fi STA 模式。
- 完成或中斷從相機下載照片的過程後,您不能立即切換至 Wi-Fi STA 模式。下載照片或中斷傳輸後,請等待至少 3 分鐘再切換。
無法透過 Wi-Fi 連接?
若您無法透過 Wi-Fi 連接,請按照此處的步驟重試。
在 Wi-Fi STA 模式下連接時對 SnapBridge 進行後台處理
在後台執行 SnapBridge 應用程式,而在前台顯示另一個應用程式,可能會導致與相機的 Wi-Fi 連接斷開。要解決此問題,可以在智慧型裝置上顯示(前台化)應用程式,然後重新建立與最近連線相機的連接。
相機:在相機選單中,選擇 [連接至智慧型裝置] > [Wi-Fi 連接(STA mode)] > [建立配置檔案],然後按下 J 按鍵。
注意:若支援 Wi-Fi STA 模式的型號上未顯示 [Wi-Fi 連接(STA mode)] 選項,請將相機的韌體更新至最新版本。
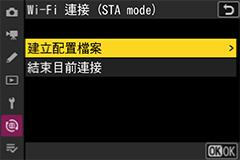
-
- 若您不想更改配置檔案名稱,請按下 X 按鍵進入連接配置螢幕。
- 在網路選單中選擇 [連接至智慧型裝置] > [Wi-Fi 連接(STA mode)],可以清單形式查看設定的配置檔案名稱。
- 若要更改配置檔案名稱,請按下 J 按鍵。出現提示時,輸入所需的配置檔案名稱,然後按下 X 按鍵儲存設定。有關文字輸入的資訊,請參見相機的隨附文件。
相機:反白顯示 [搜尋 Wi-Fi 網路] 並按下 J 按鍵。
相機將搜尋其附近的無線區域網路存取點,並顯示偵測到的存取點的 SSID。
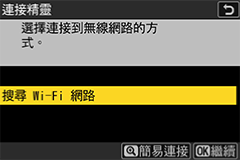
使用 [簡易連接] 進行連接
按下步驟 3 中的 X 按鍵,就可以連接至無線區域網路存取點,而無需輸入 SSID 或加密金鑰。按下 J 按鍵並選擇加密金鑰。建立連接後,請進入步驟 6。
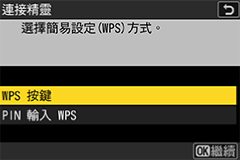
-
- 反白顯示存取點的 SSID,然後按下 J 按鍵。
- 圖示中顯示了偵測到的 SSID 的頻率。
- h 圖示顯示在加密的 SSID 旁邊。若選擇帶有 h 圖示的 SSID,您將被提示輸入加密金鑰。若選擇不帶 h 圖示的 SSID,請進入步驟 6。
- 按下 X 按鍵可再次搜尋無線存取點。
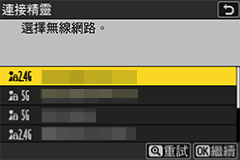
隱藏的 SSID
若無線存取點的 SSID 被隱藏,則將不會顯示在偵測到的 SSID 清單中。
- 若要連接至隱藏的 SSID,請反白顯示一個空選項並按下 J 按鍵。然後,按下 J 按鍵以顯示 SSID 輸入螢幕。
- 輸入要連接的存取點的 SSID,然後按下 X 按鍵。再次按下 X 按鍵以顯示配置加密金鑰的螢幕。
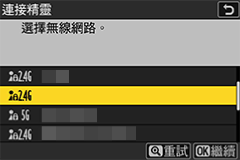
-
按下 J 按鍵,然後輸入用於無線區域網路存取點的加密金鑰。

- 有關無線區域網路存取點加密金鑰的詳細資訊,請參見無線區域網路存取點的文件。
按下 X 按鍵完成加密金鑰的輸入。
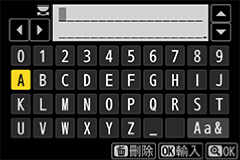
再次按下 X 按鍵以建立連接。若成功建立連接,圖中所示的顯示將顯示幾秒鐘。
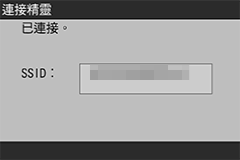
-
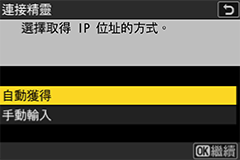
-
隨即將顯示用於 Wi-Fi 連接的相機名稱。

- 智慧型裝置:在作業系統的 Wi-Fi 連接設定選單中,連接至步驟 4 中選擇的 SSID。
-
輕觸 [連線至相機]。

若您輕觸 [略過] 或之前啟動過 SnapBridge 應用程式
輕觸
 標籤中的
標籤中的  按鍵,選擇 [Wi-Fi STA 模式連接],然後進入步驟 12。
按鍵,選擇 [Wi-Fi STA 模式連接],然後進入步驟 12。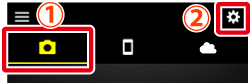
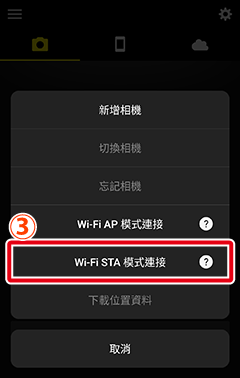
沒有 [Wi-Fi STA 模式連接] 選項?
請確認 SnapBridge 應用程式為最新版本。若您使用的是最新版本,但仍然無法找到此選項,請退出應用程式,並確認裝置已連線至網際網路,然後重新啟動該應用程式。
若要退出應用程式,您還必須在後台終止該應用程式。步驟因智慧型裝置不同而異;有關詳細資訊,請參見裝置隨附的文件。
智慧型裝置:輕觸所需型號,然後在出現提示時輕觸 [Wi-Fi 連線]。
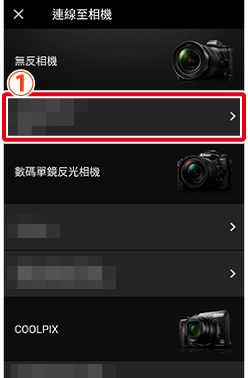
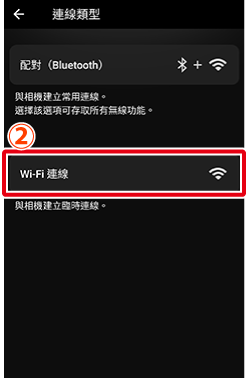
-
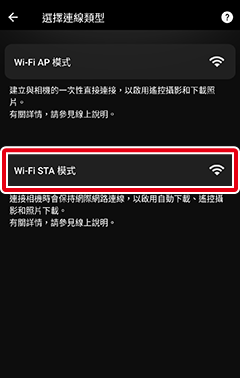
模式選擇螢幕未顯示?
在某些相機上,可能不會顯示讓您選擇 [Wi-Fi AP 模式] 或 [Wi-Fi STA 模式] 的螢幕。若您的相機出現此情況,請返回步驟 9 並輕觸 [略過]。然後輕觸
 標籤中的
標籤中的  按鍵,選擇 [Wi-Fi STA 模式連接],並進入步驟 12。
按鍵,選擇 [Wi-Fi STA 模式連接],並進入步驟 12。 -
[可連接相機] 欄位中將顯示相機名稱。
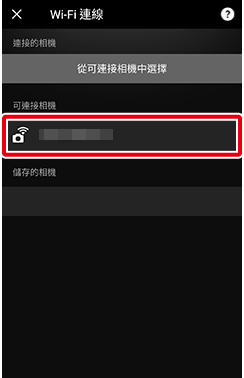
相機名稱未顯示?
在作業系統的 Wi-Fi 連接選單上,檢查智慧型裝置是否連接至與相機所連接的無線區域網路存取點相同的 SSID。若智慧型裝置所連接的 SSID 與相機不同,請更改作業系統選單上的連接設定,使智慧型裝置連接至與相機相同的 SSID。
相機選擇螢幕
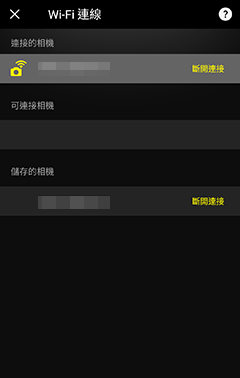
- [連接的相機]:顯示目前透過 Wi-Fi 連接的相機的名稱。
- [可連接相機]:顯示已偵測到但未連接的相機的名稱。
- [儲存的相機]:顯示已在 SnapBridge 上儲存連接設定的相機的名稱。
-
相機:當顯示連接完成螢幕時,按下 J 按鍵。
智慧型裝置:當按下相機上的 J 按鍵時,相機和智慧型裝置將透過 Wi-Fi 進行連接。輕觸
 以顯示 Wi-Fi STA 模式螢幕。
以顯示 Wi-Fi STA 模式螢幕。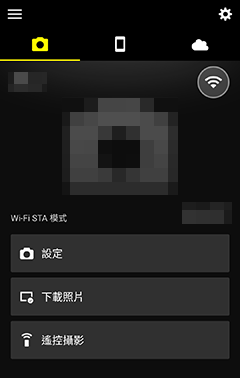
連接狀態圖示
- 指示連接狀態的圖示顯示在
 標籤顯示的右上角。每個圖示指示的狀態如下。
標籤顯示的右上角。每個圖示指示的狀態如下。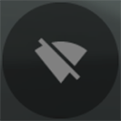 :SnapBridge 應用程式處於 Wi-Fi STA 模式,但相機沒有 Wi-Fi 連接。
:SnapBridge 應用程式處於 Wi-Fi STA 模式,但相機沒有 Wi-Fi 連接。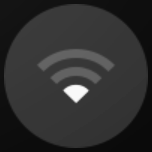 :智慧型裝置正在搜尋無線區域網路存取點。
:智慧型裝置正在搜尋無線區域網路存取點。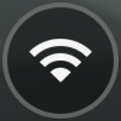 :智慧型裝置已透過 Wi-Fi 連接至相機。
:智慧型裝置已透過 Wi-Fi 連接至相機。
- 輕觸“Wi-Fi 已連接”圖示以暫時暫停與相機的 Wi-Fi 連接,並減少智慧型裝置電池的消耗。輕觸“已暫停”圖示以重新建立連接。
在建立連接之前關閉螢幕?
若在與相機建立 Wi-Fi 連接之前輕觸
 關閉螢幕,則將顯示斷開的 Wi-Fi STA 模式螢幕。若要恢復連接,請在相機上執行步驟 1 至 7,然後在 SnapBridge 上的 Wi-Fi STA 模式螢幕中輕觸 [連線至相機] 並進入步驟 12。
關閉螢幕,則將顯示斷開的 Wi-Fi STA 模式螢幕。若要恢復連接,請在相機上執行步驟 1 至 7,然後在 SnapBridge 上的 Wi-Fi STA 模式螢幕中輕觸 [連線至相機] 並進入步驟 12。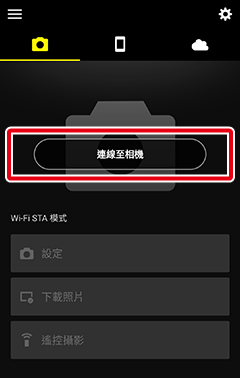
後續 Wi-Fi STA 模式連接
若在步驟 12 中偵測到最近一次連接過程中所連接的最後一台相機,則智慧型裝置將自動連接至該相機。
- 指示連接狀態的圖示顯示在
透過 Wi-Fi 連接之前
- 提前啟動智慧型裝置上的 Wi-Fi。有關詳情,請參見智慧型裝置的文件。
- 確認相機和智慧型裝置中的電池均完全充滿電,以避免意外斷電。
- 確認相機記憶卡上具有剩餘空間。
- 以下選項在 Wi-Fi STA 模式下不可用:
- Wi-Fi STA 模式僅支持自動下載連接至 Wi-Fi 時拍攝的照片。照片以 2 MP 的大小下載。相機和智慧型裝置之間的 Wi-Fi 連接斷開時拍攝的照片將不會自動傳輸,即使已在相機上選擇上載照片。此外,自動下載被中斷的照片將不會再次下載。
注意:若要使用這些功能,請退出 Wi-Fi STA 模式並將相機和智慧型裝置配對。請參見此處暸解如何退出 Wi-Fi STA 模式。
無法切換至 Wi-Fi STA 模式?
完成或中斷從相機下載照片的過程後,您不能立即切換至 Wi-Fi STA 模式。下載照片或中斷傳輸後,請等待至少 3 分鐘再切換至 Wi-Fi STA 模式。
無法透過 Wi-Fi 連接?
若您無法透過 Wi-Fi 連接,請按照此處的步驟重試。
在 Wi-Fi STA 模式下連接時對 SnapBridge 進行後台處理
在後台執行 SnapBridge 應用程式,而在前台顯示另一個應用程式,可能會導致與相機的 Wi-Fi 連接斷開。要解決此問題,可以在智慧型裝置上顯示(前台化)應用程式,然後重新建立與最近連線相機的連接。
相機:在相機選單中,選擇 [連接至智慧型裝置] > [Wi-Fi 連接(STA mode)] > [建立配置檔案],然後按下 J 按鍵。
注意:若支援 Wi-Fi STA 模式的型號上未顯示 [Wi-Fi 連接(STA mode)] 選項,請將相機的韌體更新至最新版本。
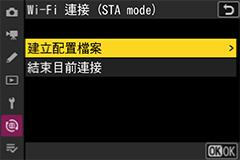
-
- 若您不想更改配置檔案名稱,請按下 X 按鍵進入連接配置螢幕。
- 在網路選單中選擇 [連接至智慧型裝置] > [Wi-Fi 連接(STA mode)],可以清單形式查看設定的配置檔案名稱。
- 若要更改配置檔案名稱,請按下 J 按鍵。出現提示時,輸入所需的配置檔案名稱,然後按下 X 按鍵儲存設定。有關文字輸入的資訊,請參見相機的隨附文件。
相機:反白顯示 [搜尋 Wi-Fi 網路] 並按下 J 按鍵。
相機將搜尋其附近的無線區域網路存取點,並顯示偵測到的存取點的 SSID。
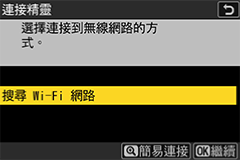
使用 [簡易連接] 進行連接
按下步驟 3 中的 X 按鍵,就可以連接至無線區域網路存取點,而無需輸入 SSID 或加密金鑰。按下 J 按鍵並選擇加密金鑰。建立連接後,請進入步驟 6。
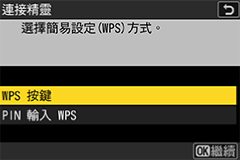
-
- 反白顯示存取點的 SSID,然後按下 J 按鍵。
- 圖示中顯示了偵測到的 SSID 的頻率。
- h 圖示顯示在加密的 SSID 旁邊。若選擇帶有 h 圖示的 SSID,您將被提示輸入加密金鑰。若選擇不帶 h 圖示的 SSID,請進入步驟 6。
- 按下 X 按鍵可再次搜尋無線存取點。
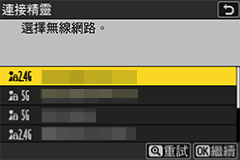
隱藏的 SSID
若無線存取點的 SSID 被隱藏,則將不會顯示在偵測到的 SSID 清單中。
- 若要連接至隱藏的 SSID,請反白顯示一個空選項並按下 J 按鍵。然後,按下 J 按鍵以顯示 SSID 輸入螢幕。
- 輸入要連接的存取點的 SSID,然後按下 X 按鍵。再次按下 X 按鍵以顯示配置加密金鑰的螢幕。
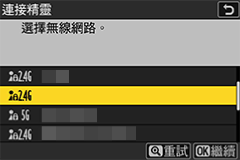
-
按下 J 按鍵,然後輸入用於無線區域網路存取點的加密金鑰。

- 有關無線區域網路存取點加密金鑰的詳細資訊,請參見無線區域網路存取點的文件。
按下 X 按鍵完成加密金鑰的輸入。
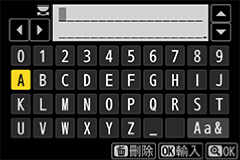
再次按下 X 按鍵以建立連接。若成功建立連接,圖中所示的顯示將顯示幾秒鐘。
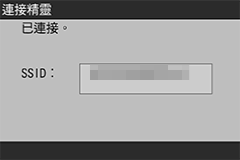
-
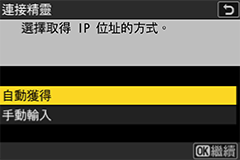
-
隨即將顯示用於 Wi-Fi 連接的相機名稱。

- iOS 裝置:在作業系統的 Wi-Fi 連接設定選單中,連接至步驟 4 中選擇的 SSID。
-
輕觸 [連線至相機]。
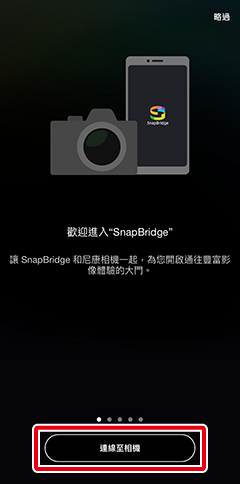
iOS 裝置:輕觸所需型號,然後在出現提示時輕觸 [Wi-Fi 連線]。
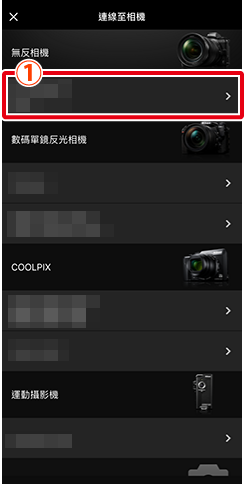
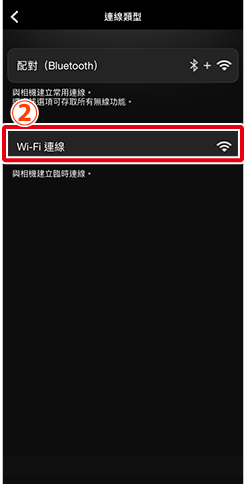
-
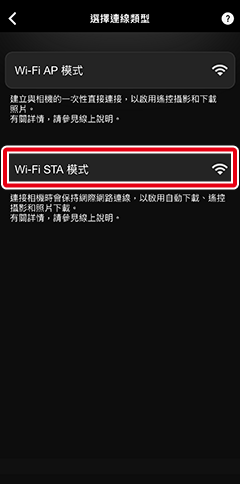
模式選擇螢幕未顯示?
在某些相機上,可能不會顯示讓您選擇 [Wi-Fi AP 模式] 或 [Wi-Fi STA 模式] 的螢幕。若您的相機出現此情況,請返回步驟 9 並輕觸 [略過]。然後輕觸
 標籤中的
標籤中的  按鍵,選擇 [Wi-Fi STA 模式連接],並進入步驟 12。
按鍵,選擇 [Wi-Fi STA 模式連接],並進入步驟 12。 -
[可連接相機] 欄位中將顯示相機名稱。
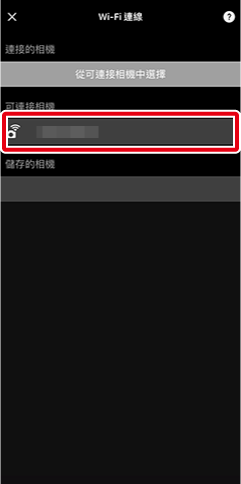
相機名稱未顯示?
在作業系統的 Wi-Fi 連接選單上,檢查智慧型裝置是否連接至與相機所連接的無線區域網路存取點相同的 SSID。若智慧型裝置所連接的 SSID 與相機不同,請更改作業系統選單上的連接設定,使智慧型裝置連接至與相機相同的 SSID。
相機選擇螢幕
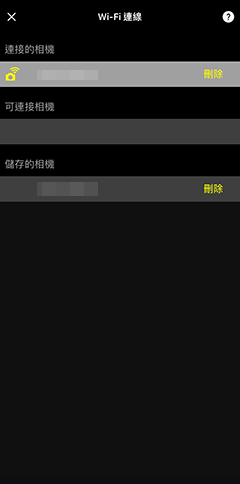
- [連接的相機]:顯示目前透過 Wi-Fi 連接的相機的名稱。
- [可連接相機]:顯示已偵測到但未連接的相機的名稱。
- [儲存的相機]:顯示已在 SnapBridge 上儲存連接設定的相機的名稱。
-
相機:當顯示連接完成螢幕時,按下 J 按鍵。
iOS 裝置:當按下相機上的 J 按鍵時,相機和智慧型裝置將透過 Wi-Fi 進行連接。輕觸
 以顯示 Wi-Fi STA 模式螢幕。
以顯示 Wi-Fi STA 模式螢幕。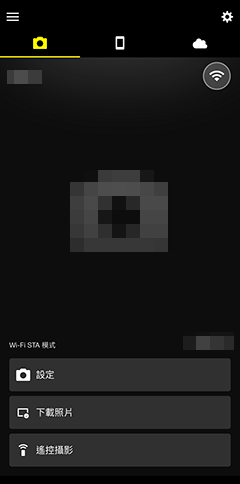
連接狀態圖示
- 指示連接狀態的圖示顯示在
 標籤顯示的右上角。每個圖示指示的狀態如下。
標籤顯示的右上角。每個圖示指示的狀態如下。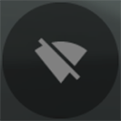 :SnapBridge 應用程式處於 Wi-Fi STA 模式,但相機沒有 Wi-Fi 連接。
:SnapBridge 應用程式處於 Wi-Fi STA 模式,但相機沒有 Wi-Fi 連接。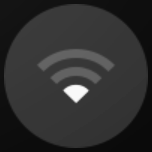 :智慧型裝置正在搜尋無線區域網路存取點。
:智慧型裝置正在搜尋無線區域網路存取點。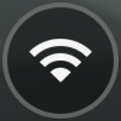 :智慧型裝置已透過 Wi-Fi 連接至相機。
:智慧型裝置已透過 Wi-Fi 連接至相機。
- 輕觸“Wi-Fi 已連接”圖示以暫時暫停與相機的 Wi-Fi 連接,並減少智慧型裝置電池的消耗。輕觸“已暫停”圖示以重新建立連接。
在建立連接之前關閉螢幕?
若在與相機建立 Wi-Fi 連接之前輕觸
 關閉螢幕,則將顯示斷開的 Wi-Fi STA 模式螢幕。若要恢復連接,請在相機上執行步驟 1 至 7,然後在 SnapBridge 上的 Wi-Fi STA 模式螢幕中輕觸 [連線至相機] 並進入步驟 12。
關閉螢幕,則將顯示斷開的 Wi-Fi STA 模式螢幕。若要恢復連接,請在相機上執行步驟 1 至 7,然後在 SnapBridge 上的 Wi-Fi STA 模式螢幕中輕觸 [連線至相機] 並進入步驟 12。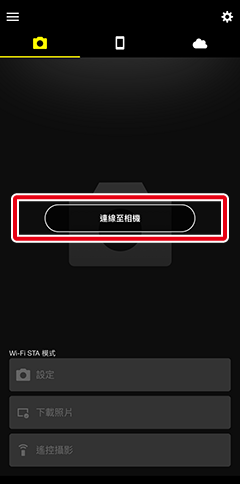
後續 Wi-Fi STA 模式連接
若在步驟 12 中偵測到最近一次連接過程中所連接的最後一台相機,則智慧型裝置將自動連接至該相機。
- 指示連接狀態的圖示顯示在