Bluetooth 配對
您可按照下文所述使用 SnapBridge 將相機和智慧型裝置配對。
配對之前
- 提前啟動智慧型裝置上的 Bluetooth。若裝置執行的 Android 版本早於 12 版,則還需要啟用定位服務。有關啟用定位服務的詳細資訊,請參見智慧型裝置的文件。
- 確認相機和智慧型裝置中的電池均完全充滿電,以避免意外斷電。
- 確認相機記憶卡上具有剩餘空間。
尼康 Z 接環無反相機
- 相機:開啟相機。
相機:在相機選單中,選擇 [連接至智慧型裝置] > [配對(Bluetooth)] > [開始配對],然後按下 J 按鍵。
螢幕中將顯示相機名稱。
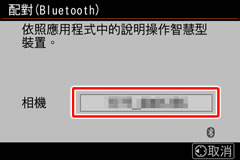
-
輕觸 [連線至相機]。

啟動後配對
若您在歡迎對話窗的右上角輕觸 [略過] 略過了配對,請輕觸
 標籤中的 [連線至相機] 並進入下一步驟。
標籤中的 [連線至相機] 並進入下一步驟。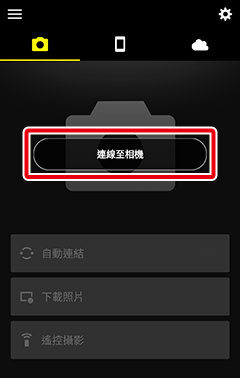
智慧型裝置:輕觸所需型號,然後在出現提示時輕觸 [配對(Bluetooth)]。
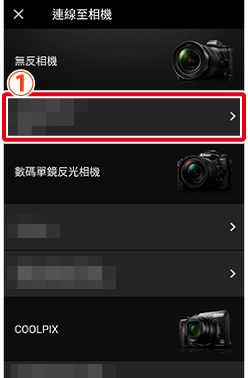
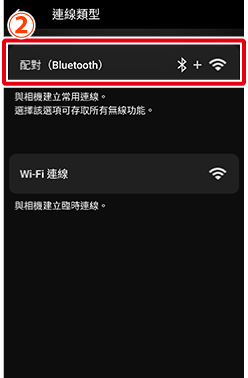
注意:下次裝置配對時不需要執行此步驟。
注意:若您使用的 Android 版本早於 12 版,則在使用 Bluetooth 時需要啟用定位服務。若出現提示,請確保授予位置存取許可權。
注意:若您使用的是 Android 12 版或更高版本,則需要授予 Bluetooth 許可權(搜尋和連接附近 Bluetooth 裝置的許可權)。若出現提示,請確保授予許可權。
未顯示可支援的相機?
請確認 SnapBridge 應用程式為最新版本。若您使用的是最新版本,但未顯示相機的選項,請退出應用程式,並確認裝置已連線至網際網路,然後重新啟動該應用程式。
若要退出應用程式,您還必須在後台終止該應用程式。步驟因智慧型裝置不同而異;有關詳細資訊,請參見裝置隨附的文件。
-
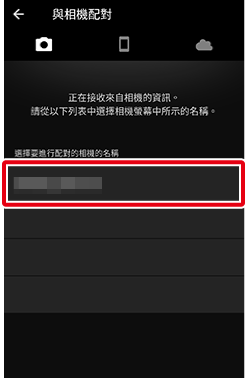
-
驗證碼在圖中用紅色圈出。
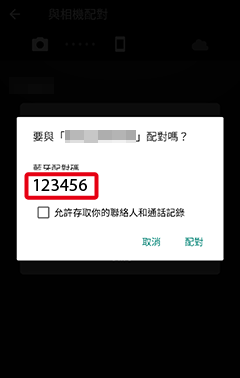
智慧型裝置
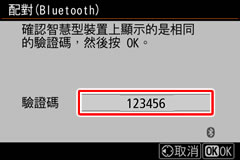
相機
-
相機:按下相機上的 J 按鍵。
智慧型裝置:輕觸紅色圈出的區域。
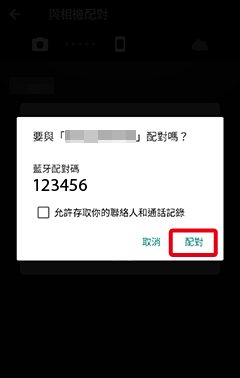
注意:圖中紅色圈出的 [配對] 按鍵的名稱根據作業系統版本的不同可能會有所不同。
-
螢幕中將顯示
 標籤。
標籤。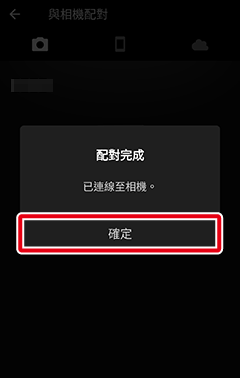
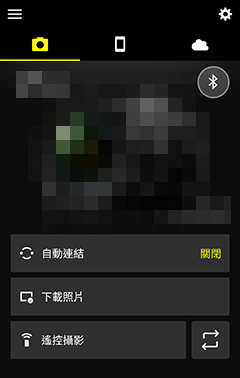
連接狀態圖示
指示連接狀態的圖示顯示在
 標籤顯示的右上角。每個圖示指示的狀態如下。
標籤顯示的右上角。每個圖示指示的狀態如下。未偵測到來自相機的 Bluetooth 訊號。若即使裝置靠近相機也無法偵測到訊號,請檢查相機網路設定。
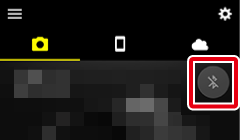
SnapBridge 應用程式已偵測到相機的 Bluetooth 訊號。您現可存取 SnapBridge 應用程式的各種功能。
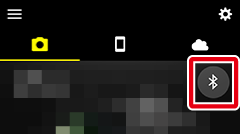
SnapBridge 應用程式已建立與相機的 Bluetooth 連接或者正在下載照片。
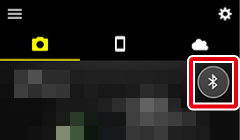
若配對失敗
若配對過程中發生錯誤,嘗試再次配對之前請在此處查閱解決方法。
與多台相機配對
若要與其他相機配對,請輕觸  ,選擇 [新增相機],然後重複步驟 4-8。SnapBridge 可用於與最多 5 台相機進行配對。
,選擇 [新增相機],然後重複步驟 4-8。SnapBridge 可用於與最多 5 台相機進行配對。
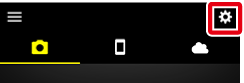
首次啟動 SnapBridge
若提示您授予 SnapBridge 應用程式存取智慧型裝置上的儲存、位置資料或照片的權限以及接收通知的權限,請遵循畫面說明。若未授予權限,許多功能無法使用。
其他相機
注意:某些相機的顯示可能與此處顯示的有所不同。
- 相機:開啟相機。
相機:在相機選單中,選擇 [連接至智慧型裝置] > [開始],或對於某些相機,選擇 [連接至智慧型裝置] > [配對(Bluetooth)] > [開始配對],然後按下 J 按鍵。
注意:在某些相機上,不會顯示 [開始] 選項。在此情況下,無需選擇該選項。
當相機顯示以下任一配對對話窗時,請準備好您的智慧型裝置並進入下一步驟。
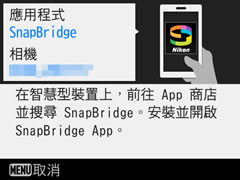
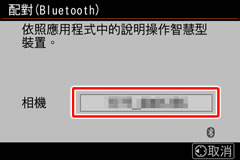
其他提示
若顯示以下提示,請按下 J 按鍵。
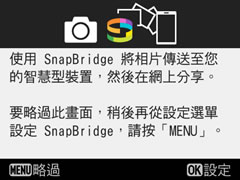
若顯示以下提示,請將智慧型裝置的 NFC 天線部分與相機上的
 (N 標記)相觸以使用 NFC 功能。SnapBridge 啟動後,進入步驟 7。若您不想使用 NFC,請按下 J 按鍵,然後進入下一步驟。
(N 標記)相觸以使用 NFC 功能。SnapBridge 啟動後,進入步驟 7。若您不想使用 NFC,請按下 J 按鍵,然後進入下一步驟。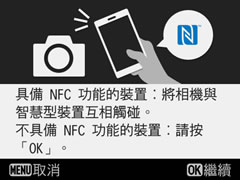
-
輕觸 [連線至相機]。

-
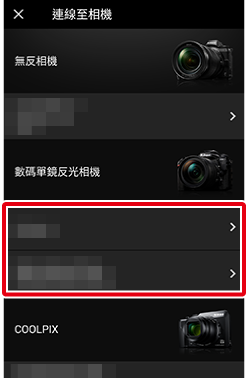
注意:下次裝置配對時不需要執行此步驟。
注意:若您使用的 Android 版本早於 12 版,則在使用 Bluetooth 時需要啟用定位服務。若出現提示,請確保授予位置存取許可權。
注意:若您使用的是 Android 12 版或更高版本,則需要授予 Bluetooth 許可權(搜尋和連接附近 Bluetooth 裝置的許可權)。若出現提示,請確保授予許可權。
未顯示可支援的相機?
請確認 SnapBridge 應用程式為最新版本。若您使用的是最新版本,但未顯示相機的選項,請退出應用程式,並確認裝置已連線至網際網路,然後重新啟動該應用程式。
若要退出應用程式,您還必須在後台終止該應用程式。步驟因智慧型裝置不同而異;有關詳細資訊,請參見裝置隨附的文件。
-
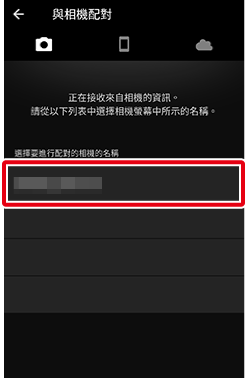
-
驗證碼在圖中用紅色圈出。
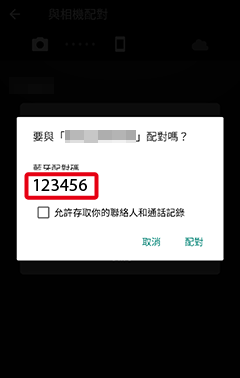
智慧型裝置
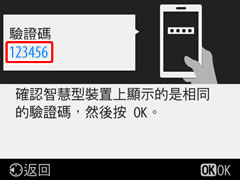
相機
-
相機:按下相機上的 J 按鍵。
智慧型裝置:輕觸紅色圈出的區域。
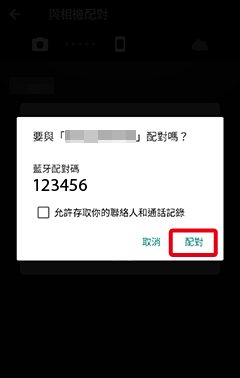
注意:圖中紅色圈出的 [配對] 按鍵的名稱根據作業系統版本的不同可能會有所不同。
-
相機:按下 J。配對完成時,相機將顯示一條資訊,提示您相機和智慧型裝置已連線。按下 J 並按照螢幕上的指示說明操作。
注意:根據相機的不同,對話窗可能會代替此資訊。該對話窗將自動從螢幕上清除。
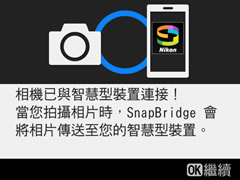
智慧型裝置:配對完成。輕觸 [確定] 退回
 標籤。
標籤。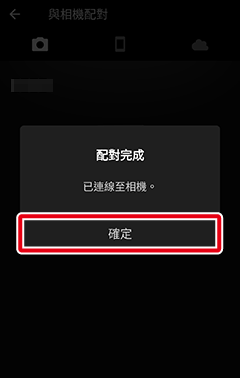
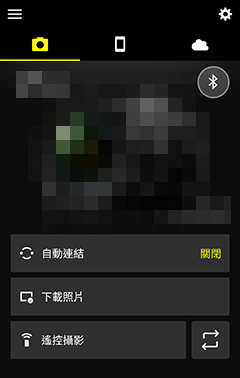
連接狀態圖示
指示連接狀態的圖示顯示在
 標籤顯示的右上角。每個圖示指示的狀態如下。
標籤顯示的右上角。每個圖示指示的狀態如下。未偵測到來自相機的 Bluetooth 訊號。若即使裝置靠近相機也無法偵測到訊號,請檢查相機網路設定。
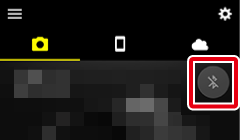
SnapBridge 應用程式已偵測到相機的 Bluetooth 訊號。您現可存取 SnapBridge 應用程式的各種功能。
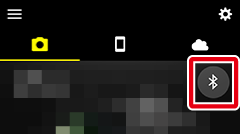
SnapBridge 應用程式已建立與相機的 Bluetooth 連接或者正在下載照片。
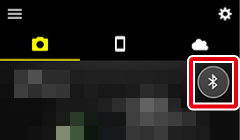
若配對失敗
若配對過程中發生錯誤,嘗試再次配對之前請在此處查閱解決方法。
與多台相機配對
若要與其他相機配對,請輕觸  ,選擇 [新增相機],然後重複步驟 4-8。SnapBridge 可用於與最多 5 台相機進行配對。
,選擇 [新增相機],然後重複步驟 4-8。SnapBridge 可用於與最多 5 台相機進行配對。
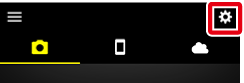
首次啟動 SnapBridge
若提示您授予 SnapBridge 應用程式存取智慧型裝置上的儲存、位置資料或照片的權限以及接收通知的權限,請遵循畫面說明。若未授予權限,許多功能無法使用。
配對之前
- 提前啟動智慧型裝置上的 Bluetooth 和定位服務。有關詳情,請參見智慧型裝置的文件。
- 確認相機和智慧型裝置中的電池均完全充滿電,以避免意外斷電。
- 確認相機記憶卡上具有剩餘空間。
尼康 Z 接環無反相機
- 相機:開啟相機。
相機:在相機選單中,選擇 [連接至智慧型裝置] > [配對(Bluetooth)] > [開始配對],然後按下 J 按鍵。
螢幕中將顯示相機名稱。
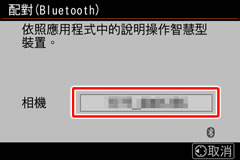
-
輕觸 [連線至相機]。
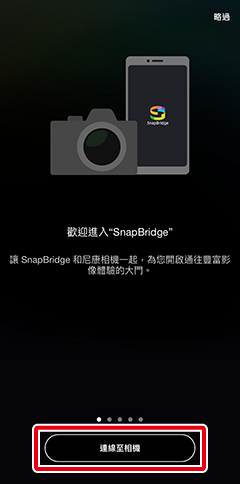
啟動後配對
若您在歡迎對話窗的右上角輕觸 [略過] 略過了配對,請輕觸
 標籤中的 [連線至相機] 並進入下一步驟。
標籤中的 [連線至相機] 並進入下一步驟。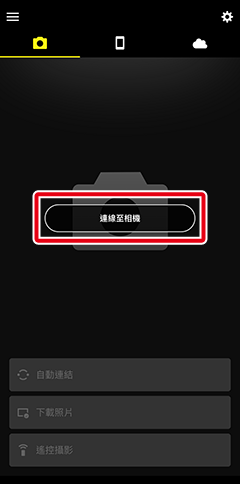
iOS 裝置:輕觸所需型號,然後在出現提示時輕觸 [配對(Bluetooth)]。
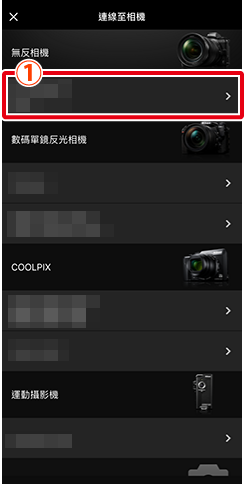
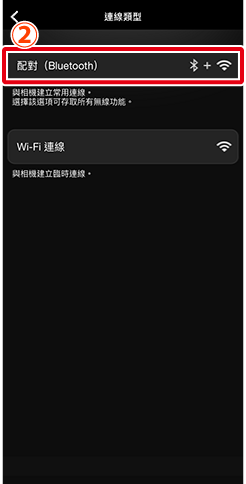
注意:下次裝置配對時不需要執行此步驟。
未顯示可支援的相機?
請確認 SnapBridge 應用程式為最新版本。若您使用的是最新版本,但未顯示相機的選項,請退出應用程式,並確認裝置已連線至網際網路,然後重新啟動該應用程式。
若要退出應用程式,您還必須在後台終止該應用程式。有關退出應用程式的詳細資訊,請參見此處。
-
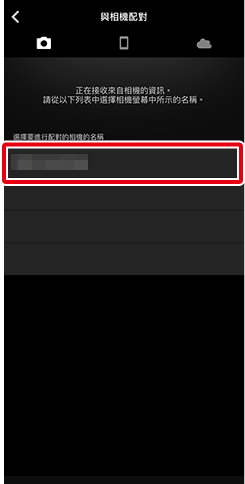
-
螢幕中將顯示如何配對裝置的指示說明。仔細閱讀指示說明並輕觸 [已確認]。
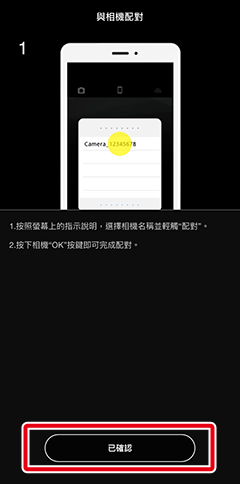
-
隨即將顯示一個包含相機名稱的對話窗。再次輕觸相機名稱。
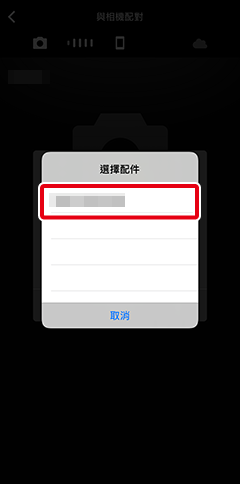
-
相機:按下相機上的 J 按鍵。
iOS 裝置:輕觸紅色圈出的區域。
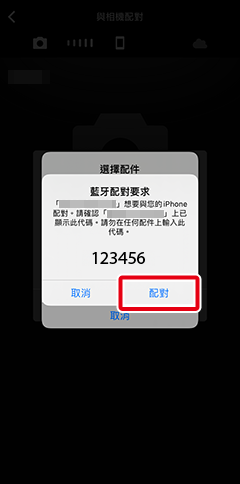
注意:圖中紅色圈出的 [配對] 按鍵的名稱根據作業系統版本的不同可能會有所不同。
-
螢幕中將顯示
 標籤。
標籤。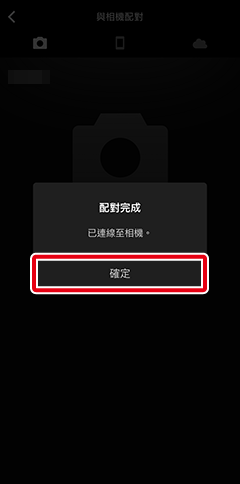
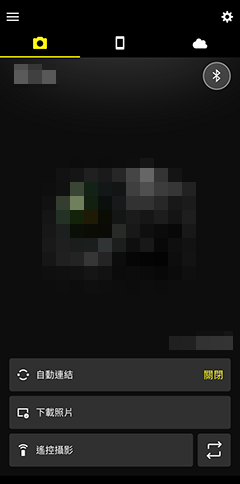
連接狀態圖示
指示連接狀態的圖示顯示在
 標籤顯示的右上角。每個圖示指示的狀態如下。
標籤顯示的右上角。每個圖示指示的狀態如下。未偵測到來自相機的 Bluetooth 訊號。若即使裝置靠近相機也無法偵測到訊號,請檢查相機網路設定。
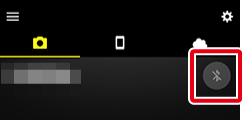
SnapBridge 應用程式已偵測到相機的 Bluetooth 訊號。您現可存取 SnapBridge 應用程式的各種功能。
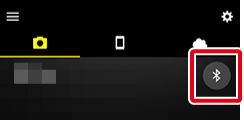
SnapBridge 應用程式已建立與相機的 Bluetooth 連接或者正在下載照片。
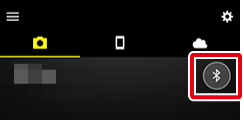
若配對失敗
若配對過程中發生錯誤,嘗試再次配對之前請在此處查閱解決方法。
與多台相機配對
若要與其他相機配對,請輕觸  ,選擇 [新增相機],然後重複步驟 4-9。SnapBridge 可用於與最多 5 台相機進行配對。
,選擇 [新增相機],然後重複步驟 4-9。SnapBridge 可用於與最多 5 台相機進行配對。
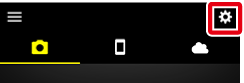
首次啟動 SnapBridge
如果提示您授予 SnapBridge 應用程式存取智慧型裝置上的相片的權限,請遵循畫面說明。
其他相機
注意:某些相機的顯示可能與此處顯示的有所不同。
- 相機:開啟相機。
相機:在相機選單中,選擇 [連接至智慧型裝置] > [開始],或對於某些相機,選擇 [連接至智慧型裝置] > [配對(Bluetooth)] > [開始配對],然後按下 J 按鍵。
注意:在某些相機上,不會顯示 [開始] 選項。在此情況下,無需選擇該選項。
當相機顯示以下任一配對對話窗時,請準備好您的智慧型裝置並進入下一步驟。
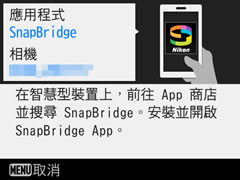
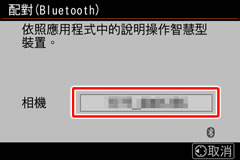
其他提示
若顯示以下任一資訊,請重複按下 J 按鍵,直至顯示配對開始螢幕。
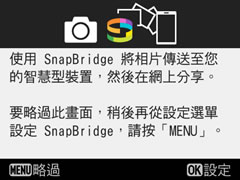
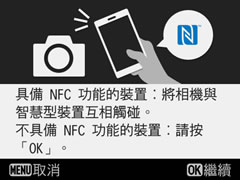
-
輕觸 [連線至相機]。
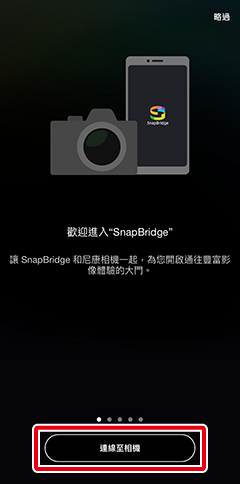
-
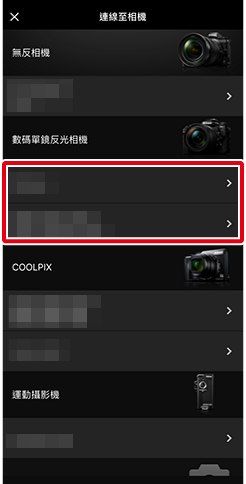
注意:下次裝置配對時不需要執行此步驟。
未顯示可支援的相機?
請確認 SnapBridge 應用程式為最新版本。若您使用的是最新版本,但未顯示相機的選項,請退出應用程式,並確認裝置已連線至網際網路,然後重新啟動該應用程式。
若要退出應用程式,您還必須在後台終止該應用程式。有關退出應用程式的詳細資訊,請參見此處。
-
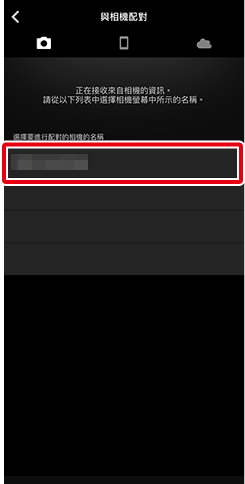
-
螢幕中將顯示如何配對裝置的指示說明。仔細閱讀指示說明並輕觸 [已確認]。
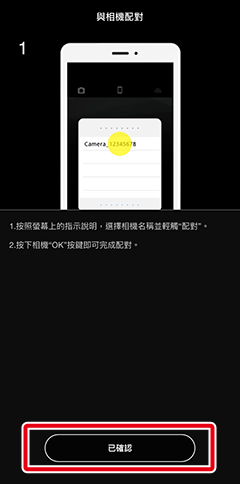
-
隨即將顯示一個包含相機名稱的對話窗。再次輕觸相機名稱。
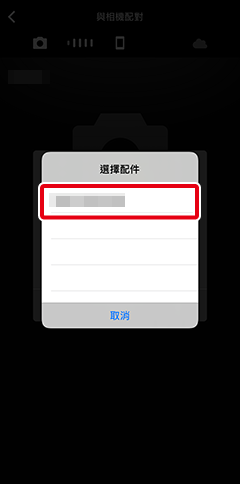
-
相機:按下相機上的 J 按鍵。
iOS 裝置:輕觸紅色圈出的區域。
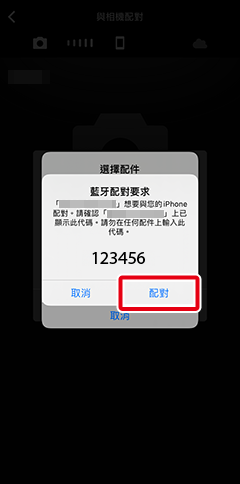
注意:圖中紅色圈出的 [配對] 按鍵的名稱根據作業系統版本的不同可能會有所不同。
-
相機:按下 J。配對完成時,相機將顯示一條資訊,提示您相機和智慧型裝置已連線。按下 J 並按照螢幕上的指示說明操作。
注意:根據相機的不同,對話窗可能會代替此資訊。該對話窗將自動從螢幕上清除。
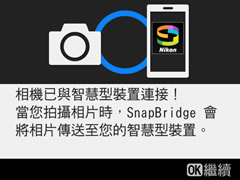
iOS 裝置:配對完成。輕觸 [確定] 退回
 標籤。
標籤。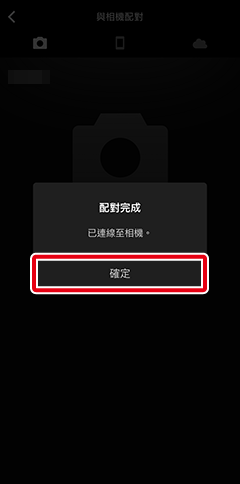
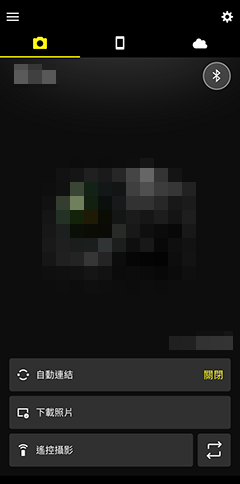
連接狀態圖示
指示連接狀態的圖示顯示在
 標籤顯示的右上角。每個圖示指示的狀態如下。
標籤顯示的右上角。每個圖示指示的狀態如下。未偵測到來自相機的 Bluetooth 訊號。若即使裝置靠近相機也無法偵測到訊號,請檢查相機網路設定。
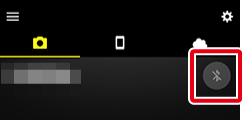
SnapBridge 應用程式已偵測到相機的 Bluetooth 訊號。您現可存取 SnapBridge 應用程式的各種功能。
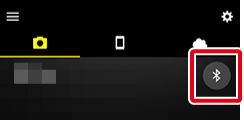
SnapBridge 應用程式已建立與相機的 Bluetooth 連接或者正在下載照片。
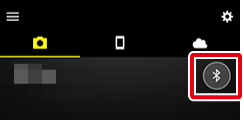
若配對失敗
若配對過程中發生錯誤,嘗試再次配對之前請在此處查閱解決方法。
與多台相機配對
若要與其他相機配對,請輕觸  ,選擇 [新增相機],然後重複步驟 4-9。SnapBridge 可用於與最多 5 台相機進行配對。
,選擇 [新增相機],然後重複步驟 4-9。SnapBridge 可用於與最多 5 台相機進行配對。
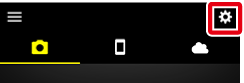
首次啟動 SnapBridge
如果提示您授予 SnapBridge 應用程式存取智慧型裝置上的相片的權限,請遵循畫面說明。
