直接 Wi‑Fi 連接(Wi-Fi AP 模式)
建立直接 Wi-Fi 連接,無需使用藍牙將相機與智慧型裝置配對。可以在此處找到支援此功能的相機清單。
透過 Wi-Fi 連接之前
- 提前啟動智慧型裝置上的 Wi-Fi。有關詳情,請參見智慧型裝置的文件。
- 確認相機和智慧型裝置中的電池均完全充滿電,以避免意外斷電。
- 確認相機記憶卡上具有剩餘空間。
Wi-Fi AP 模式
以下選項在 Wi-Fi AP 模式下不可用:
- 自動下載拍攝的照片
- 時鐘同步
- 在照片中嵌入位置資料
- 手動下載位置資料
- 連線至 NIKON IMAGE SPACE
- SnapBridge 選單中的 [暱稱] 選項
- Bluetooth 遙控器
- 相機韌體下載及傳輸
注意:若要使用這些功能,請退出 Wi-Fi AP 模式並將相機和智慧型裝置配對。請參見此處暸解如何退出 Wi-Fi AP 模式。
Wi-Fi AP 模式不可用?
- 自動從相機下載照片的過程中,無法啟用 Wi-Fi AP 模式。等待照片下載完成後,再切換至 Wi-Fi AP 模式。
- 完成或中斷從相機下載照片的過程後,您不能立即切換至 Wi-Fi AP 模式。下載照片或中斷傳輸後,請等待至少 3 分鐘再切換。
無法透過 Wi-Fi 連接?
若您無法透過 Wi-Fi 連接,請按照此處的步驟重試。
在 Wi-Fi AP 模式下連接時對 SnapBridge 進行後台處理
在某些相機以 Wi-Fi AP 模式連接時將 SnapBridge 應用程式傳送至後台將會結束 Wi-Fi 連接(但應用程式會繼續在 Wi-Fi AP 模式下執行)。若您嘗試匯入照片或執行其他需要 Wi-Fi 連接的動作,系統將提示您重新建立連接。按照螢幕上的指示說明進行操作。
尼康 Z 接環無反相機
-
輕觸 [連線至相機]。

若您輕觸 [略過] 或之前啟動過 SnapBridge 應用程式
輕觸
 標籤中的
標籤中的  按鍵,選擇 [Wi-Fi AP 模式連接],然後進入步驟 3。
按鍵,選擇 [Wi-Fi AP 模式連接],然後進入步驟 3。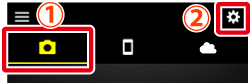
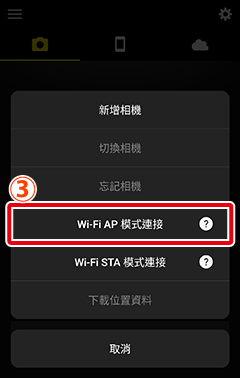
沒有 [Wi-Fi AP 模式連接] 選項?
請確認 SnapBridge 應用程式為最新版本。若您使用的是最新版本,但仍然無法找到此選項,請退出應用程式,並確認裝置已連線至網際網路,然後重新啟動該應用程式。
若要退出應用程式,您還必須在後台終止該應用程式。步驟因智慧型裝置不同而異;有關詳細資訊,請參見裝置隨附的文件。
智慧型裝置:當提示您選擇相機類型時,請輕觸所需型號,然後在出現提示時輕觸 [Wi-Fi 連線]。
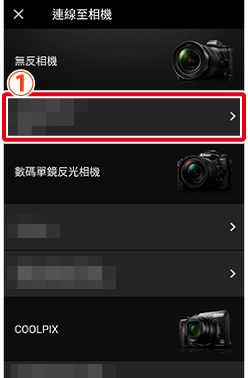
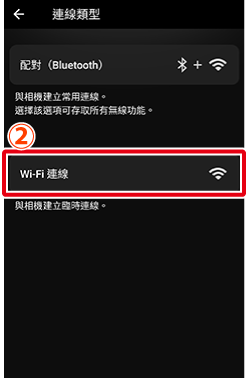
- 若顯示了用於選擇 [Wi-Fi AP 模式] 或 [Wi-Fi STA 模式] 的螢幕,請輕觸 [Wi-Fi AP 模式]。
未顯示可支援的相機?
請確認 SnapBridge 應用程式為最新版本。若您使用的是最新版本,但未顯示相機的選項,請退出應用程式,並確認裝置已連線至網際網路,然後重新啟動該應用程式。
若要退出應用程式,您還必須在後台終止該應用程式。步驟因智慧型裝置不同而異;有關詳細資訊,請參見裝置隨附的文件。
智慧型裝置:當顯示有關相機操作的指示說明時,請開啟相機並進入下一步驟。
先不要輕觸 [下一步]。
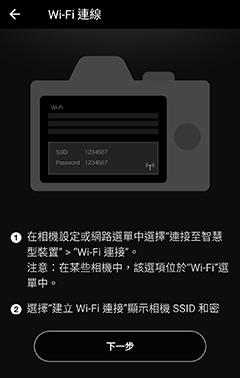
相機:在相機選單中,反白顯示 [Wi-Fi 連線] 或 [Wi-Fi 連接(AP mode)],然後按下 J 按鍵。
注意:在某些相機中,該選項位於 [連接至智慧型裝置] 中。
相機:反白顯示 [建立 Wi-Fi 連接],按下 J 按鍵,然後進入顯示 SSID 和密碼的螢幕。
某些相機上未顯示 [建立 Wi-Fi 連接] 選項。若未顯示該選項,請啟用相機的 Wi-Fi 通訊功能,然後進入下一步驟。有關詳細資訊,請參見相機隨附的文件。
-
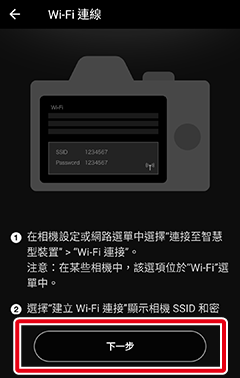
智慧型裝置:閱讀智慧型裝置顯示的指示說明後,輕觸 [開啟裝置的設定應用程式]。
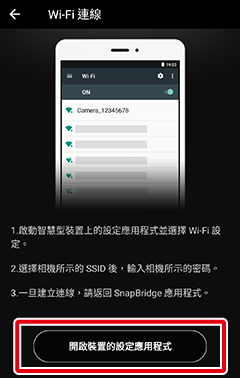
螢幕中將顯示智慧型裝置 Wi‑Fi 設定對話窗。
智慧型裝置:選擇相機 SSID 並輸入密碼以透過 Wi-Fi 連接至相機。
注意:您可在相機選單中查看密碼。有關詳細資訊,請參見相機隨附的文件。
注意:輸入一次密碼後,就不需要再輸入密碼進行連接。但是,若密碼已變更,則需要再次輸入密碼。
智慧型裝置:返回 SnapBridge 應用程式並等待智慧型裝置完成連接。
建立連接後,螢幕中將顯示 Wi‑Fi AP 模式選項。
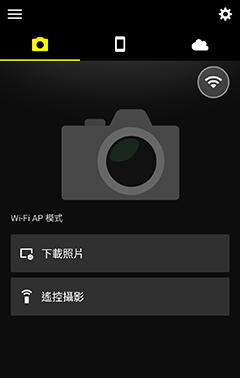
連接狀態圖示
指示連接狀態的圖示顯示在
 標籤顯示的右上角。每個圖示指示的狀態如下。
標籤顯示的右上角。每個圖示指示的狀態如下。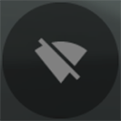 :SnapBridge 應用程式處於 Wi-Fi AP 模式,但相機沒有 Wi-Fi 連接。
:SnapBridge 應用程式處於 Wi-Fi AP 模式,但相機沒有 Wi-Fi 連接。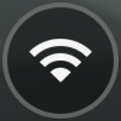 :智慧型裝置已透過 Wi-Fi 連接至相機。
:智慧型裝置已透過 Wi-Fi 連接至相機。
支援 Wi-Fi AP 模式的數碼單鏡反光相機
有關所支援相機的資訊,請參見此處。
-
輕觸 [略過]。
- 若您以前啟動過 SnapBridge,請進入步驟 2。
- 輕觸 [連線至相機] 可顯示 Bluetooth 配對螢幕。輕觸左上角的
 按鍵可返回上一個顯示。有關透過 Bluetooth 連接的詳細資訊,請參見此處。
按鍵可返回上一個顯示。有關透過 Bluetooth 連接的詳細資訊,請參見此處。
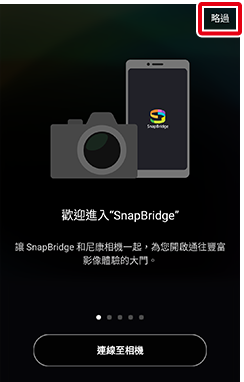
-
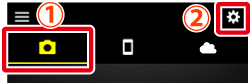
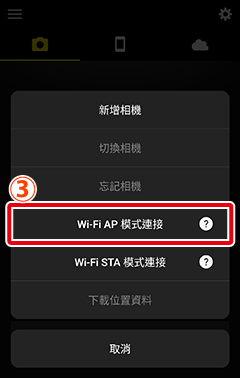
沒有 [Wi-Fi AP 模式連接] 選項?
請確認 SnapBridge 應用程式為最新版本。若您使用的是最新版本,但仍然無法找到此選項,請退出應用程式,並確認裝置已連線至網際網路,然後重新啟動該應用程式。
若要退出應用程式,您還必須在後台終止該應用程式。步驟因智慧型裝置不同而異;有關詳細資訊,請參見裝置隨附的文件。
智慧型裝置:在顯示的對話窗中,輕觸 [Wi-Fi 連線] 以顯示相機操作說明。開啟相機,然後進入下一步驟。
先不要輕觸 [下一步]。
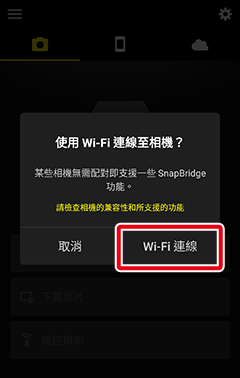
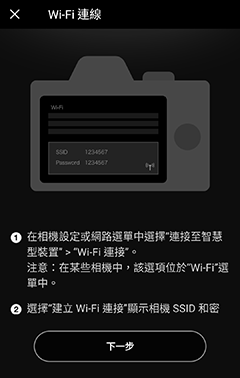
相機:在相機選單中,選擇 [Wi-Fi] > [建立 Wi-Fi 連接],或選擇 [連接至智慧型裝置 > [Wi-Fi 連接] > [建立 Wi-Fi 連接],然後按下 J 按鍵。隨即進入顯示 SSID 和密碼的螢幕。
注意:若支援 Wi-Fi AP 模式的型號上未顯示 [建立 Wi-Fi 連接] 選項,請將相機的韌體更新至最新版本。

-
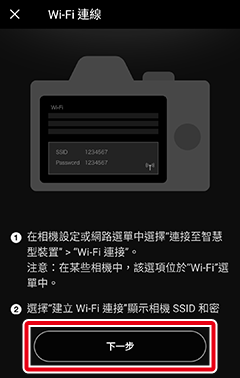
隨即將顯示智慧型裝置操作的指示說明。
智慧型裝置:閱讀指示說明後,輕觸 [開啟裝置設定應用程式]。
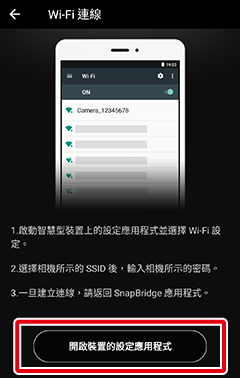
螢幕中將顯示智慧型裝置 Wi‑Fi 設定對話窗。
-
後續連接
輸入一次密碼後,就不需要再輸入密碼進行連接。但是,若密碼已變更,則需要再次輸入密碼。
智慧型裝置:返回 SnapBridge 應用程式並等待智慧型裝置完成連接。
建立連接後,螢幕中將顯示 Wi‑Fi AP 模式選項。
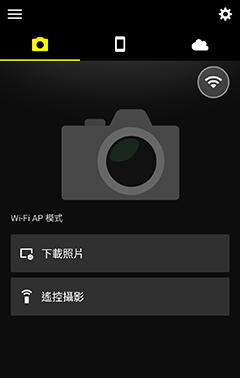
連接狀態圖示
指示連接狀態的圖示顯示在
 標籤顯示的右上角。每個圖示指示的狀態如下。
標籤顯示的右上角。每個圖示指示的狀態如下。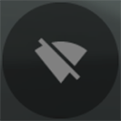 :SnapBridge 應用程式處於 Wi-Fi AP 模式,但相機沒有 Wi-Fi 連接。
:SnapBridge 應用程式處於 Wi-Fi AP 模式,但相機沒有 Wi-Fi 連接。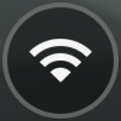 :智慧型裝置已透過 Wi-Fi 連接至相機。
:智慧型裝置已透過 Wi-Fi 連接至相機。
支援 Wireless Mobile Utility 的相機
有關詳情,請參見此處。
透過 Wi-Fi 連接之前
- 提前啟動智慧型裝置上的 Wi-Fi。有關詳情,請參見智慧型裝置的文件。
- 確認相機和智慧型裝置中的電池均完全充滿電,以避免意外斷電。
- 確認相機記憶卡上具有剩餘空間。
Wi-Fi AP 模式
以下選項在 Wi-Fi AP 模式下不可用:
- 自動下載拍攝的照片
- 時鐘同步
- 在照片中嵌入位置資料
- 手動下載位置資料
- 連線至 NIKON IMAGE SPACE
- SnapBridge 選單中的 [暱稱] 選項
- Bluetooth 遙控器
- 相機韌體下載及傳輸
注意:若要使用這些功能,請退出 Wi-Fi AP 模式並將相機和智慧型裝置配對。請參見此處暸解如何退出 Wi-Fi AP 模式。
Wi-Fi AP 模式不可用?
完成或中斷從相機下載照片的過程後,您不能立即切換至 Wi-Fi AP 模式。下載照片或中斷傳輸後,請等待至少 3 分鐘再切換至 Wi-Fi AP 模式。
無法透過 Wi-Fi 連接?
若您無法透過 Wi-Fi 連接,請按照此處的步驟重試。
在 Wi-Fi AP 模式下連接時對 SnapBridge 進行後台處理
在某些相機以 Wi-Fi AP 模式連接時將 SnapBridge 應用程式傳送至後台將會結束 Wi-Fi 連接(但應用程式會繼續在 Wi-Fi AP 模式下執行)。若您嘗試匯入照片或執行其他需要 Wi-Fi 連接的動作,系統將提示您重新建立連接。按照螢幕上的指示說明進行操作。
尼康 Z 接環無反相機
-
輕觸 [連線至相機]。
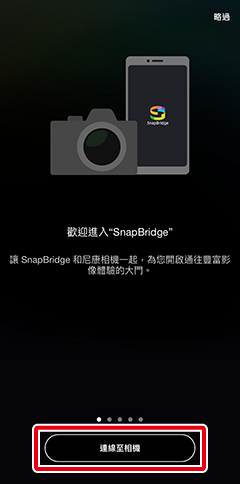
iOS 裝置:當提示您選擇相機類型時,請輕觸所需型號,然後在出現提示時輕觸 [Wi-Fi 連線]。
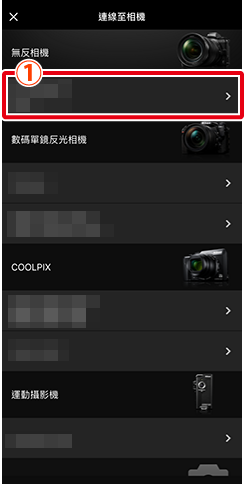
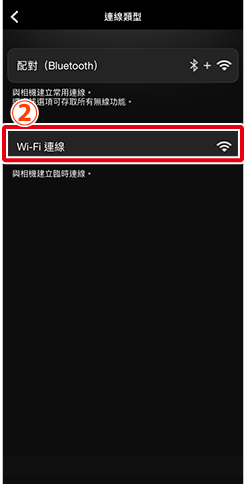
- 若顯示了用於選擇 [Wi-Fi AP 模式] 或 [Wi-Fi STA 模式] 的螢幕,請輕觸 [Wi-Fi AP 模式]。
未顯示可支援的相機?
請確認 SnapBridge 應用程式為最新版本。若您使用的是最新版本,但未顯示相機的選項,請退出應用程式,並確認裝置已連線至網際網路,然後重新啟動該應用程式。
若要退出應用程式,您還必須在後台終止該應用程式。有關退出應用程式的詳細資訊,請參見此處。
iOS 裝置:當顯示有關相機操作的指示說明時,請開啟相機並進入下一步驟。
先不要輕觸 [下一步]。
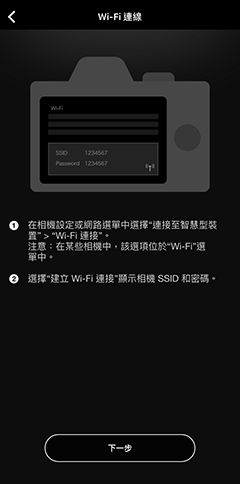
相機:在相機選單中,反白顯示 [Wi-Fi 連線] 或 [Wi-Fi 連接(AP mode)],然後按下 J 按鍵。
注意:在某些相機中,該選項位於 [連接至智慧型裝置] 中。
相機:反白顯示 [建立 Wi-Fi 連接],按下 J 按鍵,然後進入顯示 SSID 和密碼的螢幕。
某些相機上未顯示 [建立 Wi-Fi 連接] 選項。若未顯示該選項,請啟用相機的 Wi-Fi 通訊功能,然後進入下一步驟。有關詳細資訊,請參見相機隨附的文件。
-
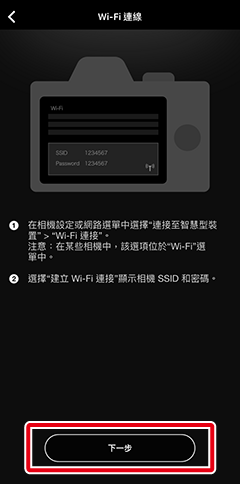
iOS 裝置:閱讀智慧型裝置顯示的指示說明後,輕觸 [開啟裝置的設定應用程式]。
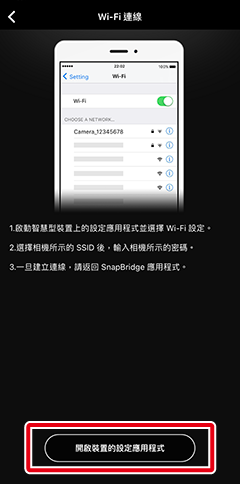
iOS 設定應用程式將開啟。
iOS 裝置:輕觸 [< 設定] 可開啟 [設定] 螢幕,然後輕觸頂部的 [Wi-Fi]。
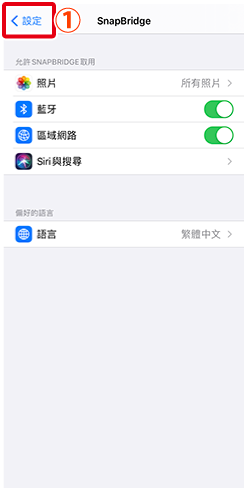
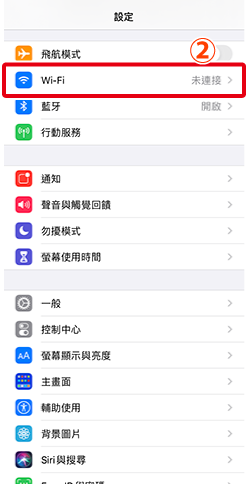
iOS 裝置:選擇相機 SSID 並輸入密碼以透過 Wi-Fi 連接至相機。
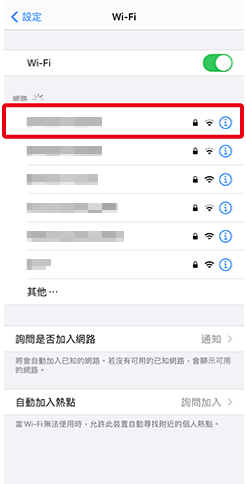
注意:您可在相機選單中查看密碼。有關詳細資訊,請參見相機隨附的文件。
注意:輸入一次密碼後,就不需要再輸入密碼進行連接。但是,若密碼已變更,則需要再次輸入密碼。
iOS 裝置:返回 SnapBridge 應用程式並等待智慧型裝置完成連接。
建立連接後,螢幕中將顯示 Wi‑Fi AP 模式選項。

連接狀態圖示
指示連接狀態的圖示顯示在
 標籤顯示的右上角。每個圖示指示的狀態如下。
標籤顯示的右上角。每個圖示指示的狀態如下。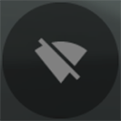 :SnapBridge 應用程式處於 Wi-Fi AP 模式,但相機沒有 Wi-Fi 連接。
:SnapBridge 應用程式處於 Wi-Fi AP 模式,但相機沒有 Wi-Fi 連接。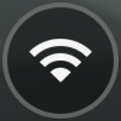 :智慧型裝置已透過 Wi-Fi 連接至相機。
:智慧型裝置已透過 Wi-Fi 連接至相機。
支援 Wi-Fi AP 模式的數碼單鏡反光相機
有關所支援相機的資訊,請參見此處。
-
輕觸 [略過]。
- 若您以前啟動過 SnapBridge,請進入步驟 2。
- 輕觸 [連線至相機] 可顯示 Bluetooth 配對螢幕。輕觸左上角的
 按鍵可返回上一個顯示。有關透過 Bluetooth 連接的詳細資訊,請參見此處。
按鍵可返回上一個顯示。有關透過 Bluetooth 連接的詳細資訊,請參見此處。
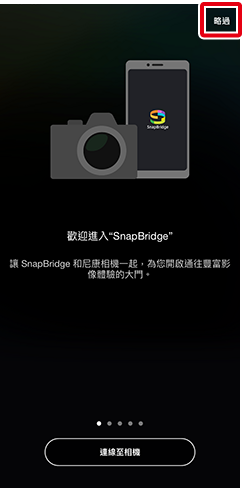
輕觸
 標籤中的
標籤中的  按鍵並選擇 [Wi-Fi AP 模式連接]。
按鍵並選擇 [Wi-Fi AP 模式連接]。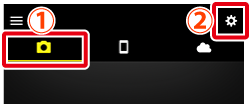
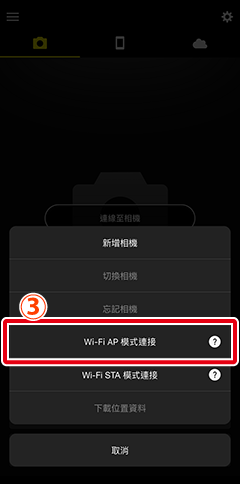
沒有 [Wi-Fi AP 模式連接] 選項?
請確認 SnapBridge 應用程式為最新版本。若您使用的是最新版本,但仍然無法找到此選項,請退出應用程式,並確認裝置已連線至網際網路,然後重新啟動該應用程式。
若要退出應用程式,您還必須在後台終止該應用程式。有關退出應用程式的詳細資訊,請參見此處。
iOS 裝置:在顯示的對話窗中,輕觸 [Wi-Fi 連線] 以顯示相機操作說明。開啟相機,然後進入下一步驟。
先不要輕觸 [下一步]。

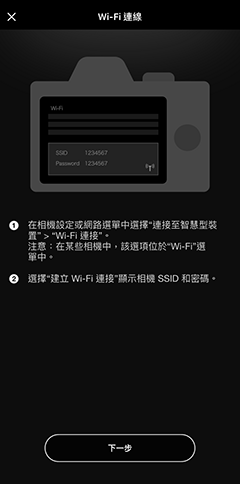
相機:在相機選單中,選擇 [Wi-Fi] > [建立 Wi-Fi 連接],或選擇 [連接至智慧型裝置 > [Wi-Fi 連接] > [建立 Wi-Fi 連接],然後按下 J 按鍵。隨即進入顯示 SSID 和密碼的螢幕。
注意:若支援 Wi-Fi AP 模式的型號上未顯示 [建立 Wi-Fi 連接] 選項,請將相機的韌體更新至最新版本。

-
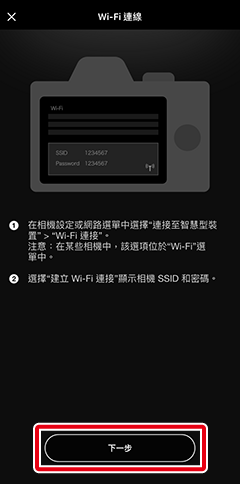
隨即將顯示智慧型裝置操作的指示說明。
iOS 裝置:閱讀指示說明後,輕觸 [開啟裝置設定應用程式]。
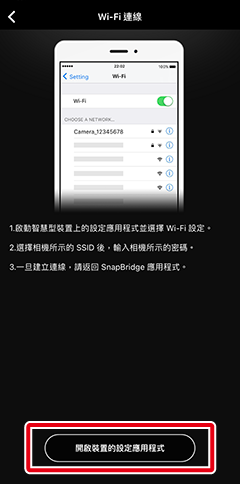
iOS 設定應用程式將開啟。
iOS 裝置:輕觸 [< 設定] 可開啟 [設定] 螢幕,然後輕觸頂部的 [Wi-Fi]。
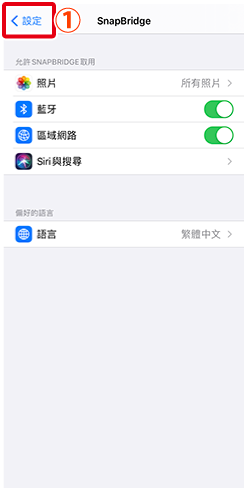
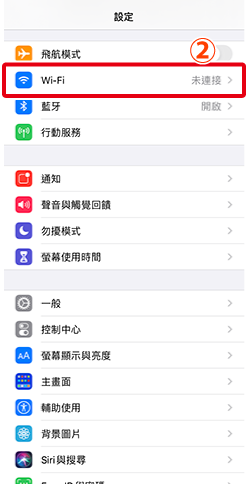
iOS 裝置:選擇步驟 4 中顯示的 SSID 並輸入密碼。
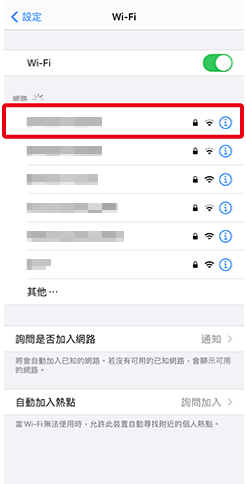
後續連接
輸入一次密碼後,就不需要再輸入密碼進行連接。但是,若密碼已變更,則需要再次輸入密碼。
iOS 裝置:返回 SnapBridge 應用程式並等待智慧型裝置完成連接。
建立連接後,螢幕中將顯示 Wi‑Fi AP 模式選項。

連接狀態圖示
指示連接狀態的圖示顯示在
 標籤顯示的右上角。每個圖示指示的狀態如下。
標籤顯示的右上角。每個圖示指示的狀態如下。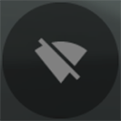 :SnapBridge 應用程式處於 Wi-Fi AP 模式,但相機沒有 Wi-Fi 連接。
:SnapBridge 應用程式處於 Wi-Fi AP 模式,但相機沒有 Wi-Fi 連接。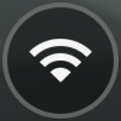 :智慧型裝置已透過 Wi-Fi 連接至相機。
:智慧型裝置已透過 Wi-Fi 連接至相機。
