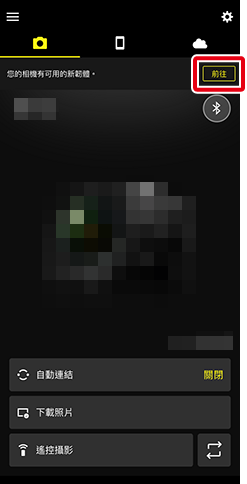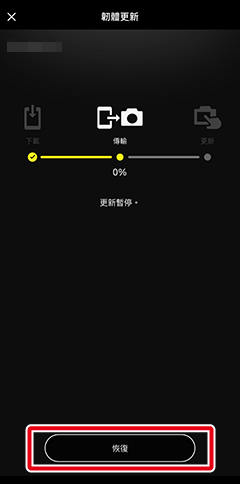下載新韌體至相機
若您的相機有可用的韌體更新,螢幕頂部將出現一條通知。您可以使用 SnapBridge 下載更新並將其傳輸至相機。可以在此處找到支援此功能的相機清單。可以透過以下步驟下載或傳輸相機韌體。
在開始之前
繼續操作前:
- 將記憶卡插入相機,
- 開啟相機,
- 檢查相機電量至少為80%,且
- 確認相機和智慧型裝置透過 Bluetooth 配對並連線。
輕觸螢幕頂部的韌體更新通知。
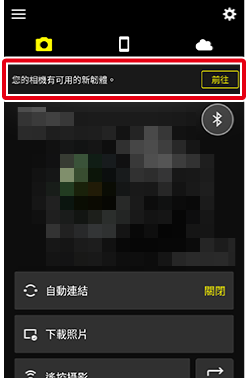
閱讀更新說明後,輕觸 [下一步]。
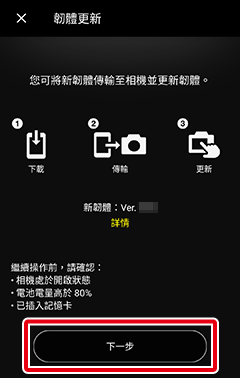
查看更新內容
若要在網頁瀏覽器中開啟尼康下載中心頁面以了解更新內容詳情,請檢查智慧型裝置已連接至網際網路並輕觸 [詳情]。
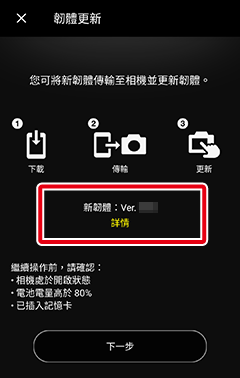
查看授權合約並輕觸 [接受並下載]。
在顯示的對話窗中,輕觸 [下載]。隨即將顯示韌體更新進程螢幕,並自動開始下載。
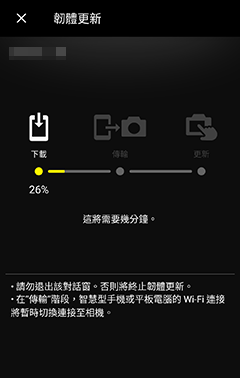
下載完成時,將提示您切換至 Wi‑Fi。輕觸 [確定] 以切換至 Wi‑Fi 並傳輸更新至相機。
請注意,傳輸一完成,即會從智慧型裝置中刪除更新。
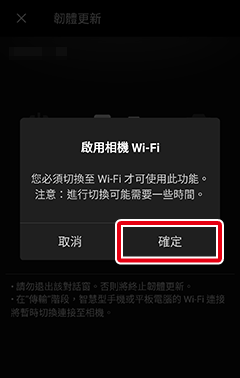
傳輸完成時輕觸 [確定]。與相機的 Wi-Fi 連接將自動終止,應用程式將返回上一個標籤。
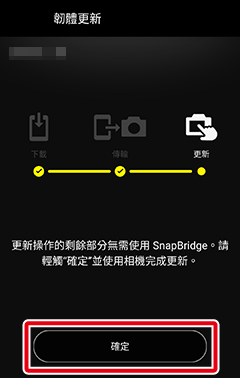
相機將顯示一個確認窗。請按照畫面上的說明完成更新。
中斷下載或傳輸
若要中斷下載或傳輸,請輕觸
 ,並在出現提示時輕觸 [確定]。
,並在出現提示時輕觸 [確定]。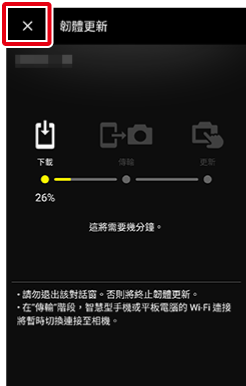
若要重新開始下載或傳輸,請輕觸 [前往] 以顯示韌體更新對話窗,然後輕觸進度桿下的 [恢復] 按鍵。
暫停的下載進程將從 0% 恢復。暫停的傳輸進程也將從 0% 恢復。
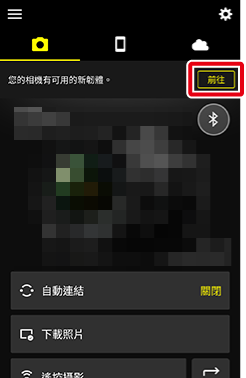
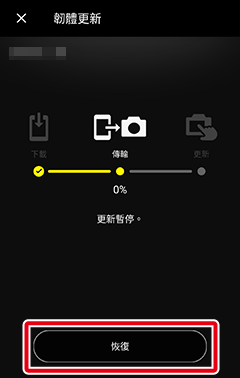
輕觸螢幕頂部的韌體更新通知。
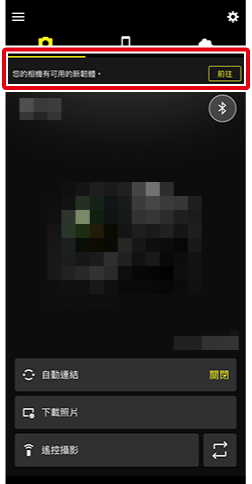
閱讀更新說明後,輕觸 [下一步]。
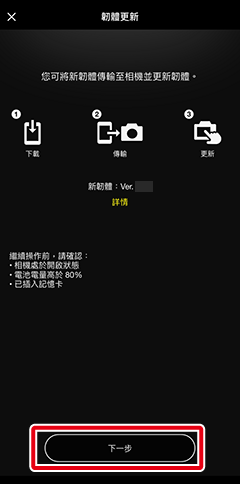
查看更新內容
若要在網頁瀏覽器中開啟尼康下載中心頁面以了解更新內容詳情,請檢查智慧型裝置已連接至網際網路並輕觸 [詳情]。
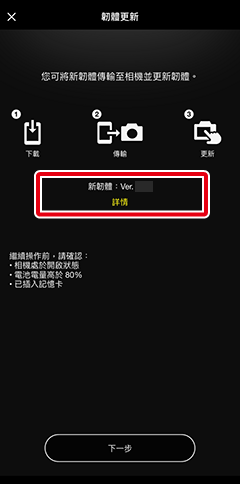
查看授權合約並輕觸 [接受並下載]。
在顯示的對話窗中,輕觸 [下載]。隨即將顯示韌體更新進程螢幕,並自動開始下載。
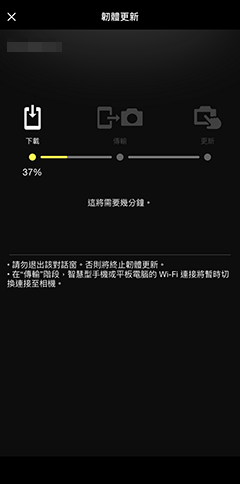
下載完成時,將提示您切換至 Wi‑Fi。輕觸 [加入] 以切換至 Wi‑Fi 並傳輸更新至相機。
請注意,傳輸一完成,即會從智慧型裝置中刪除更新。
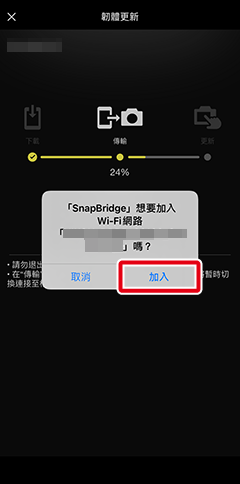
傳輸完成時輕觸 [確定]。與相機的 Wi-Fi 連接將自動終止,應用程式將返回上一個標籤。
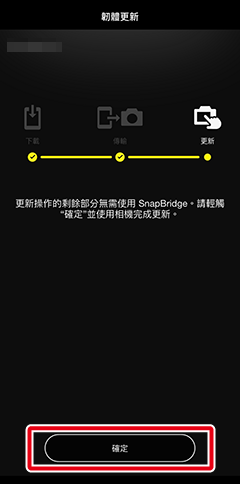
相機將顯示一個確認窗。請按照畫面上的說明完成更新。
中斷下載或傳輸
若要中斷下載或傳輸,請輕觸
 ,並在出現提示時輕觸 [確定]。
,並在出現提示時輕觸 [確定]。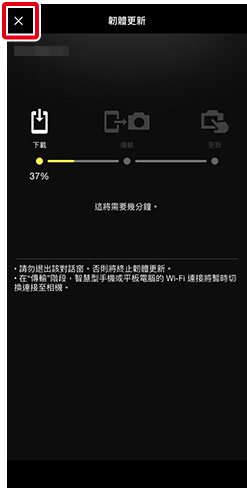
若要重新開始下載或傳輸,請輕觸 [前往] 以顯示韌體更新對話窗,然後輕觸進度桿下的 [恢復] 按鍵。
暫停的下載進程將從 0% 恢復。暫停的傳輸進程也將從 0% 恢復。