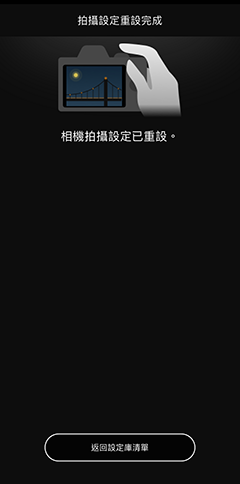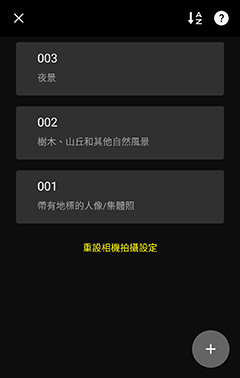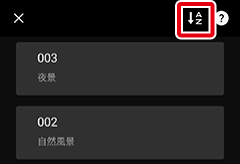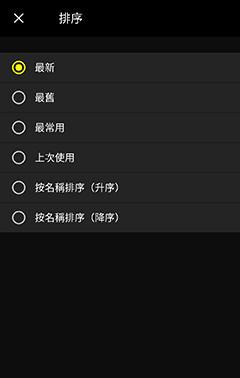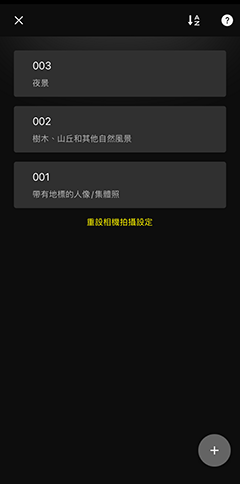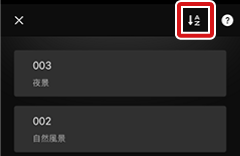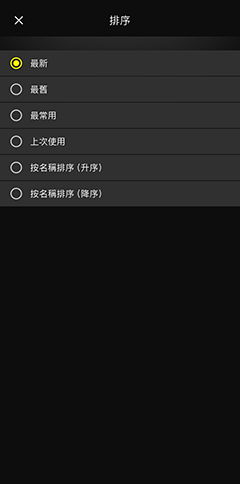輕鬆建立拍攝設定庫並將其套用於相機(輕鬆拍攝設定)
只需選擇要拍攝的主體或場景類型,SnapBridge 應用程式就可以為拍攝建立最佳的相機設定。建立的設定庫可以傳送至與 SnapBridge 連線的相機並套用於該相機。您可在 此處 找到支援該功能的相機列表。
建立相機設定庫
輕觸
 標籤中的 [輕鬆拍攝設定]。
標籤中的 [輕鬆拍攝設定]。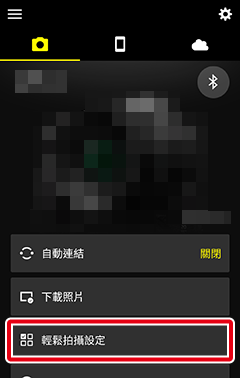
輕觸
 。
。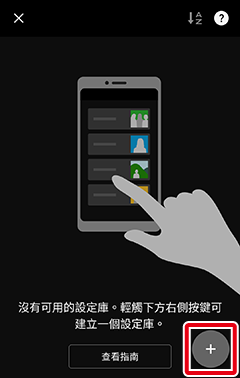
輕觸所需的主體類型。
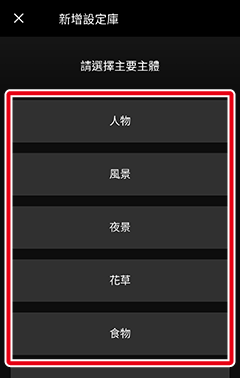
-
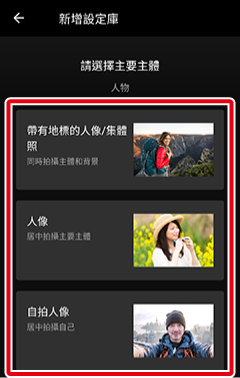
選擇影像精細處理選項並輕觸 [下一頁]。
請注意,根據在步驟 4 中選擇的選項,可能會略過此步驟,並且可能會顯示步驟 6 中的螢幕。
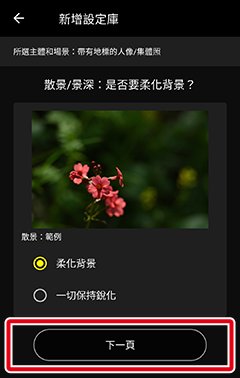
在以下螢幕中確認調整後的設定,然後輕觸 [儲存設定為]。
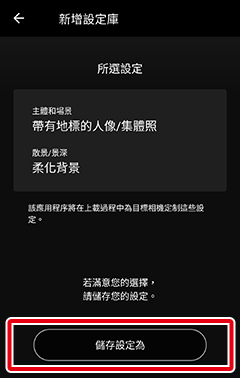
建立相機設定庫後,將顯示如圖所示的螢幕。
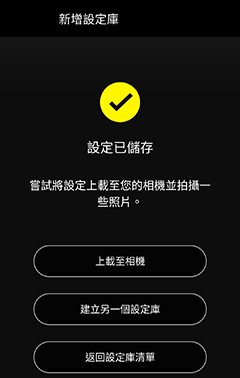
- 若要將建立的設定庫傳送至相機,請輕觸 [上載至相機]。
- 若要建立另一個設定庫,請輕觸 [建立另一個設定庫]。
- 若要返回第一個 [輕鬆拍攝設定] 螢幕,請輕觸 [返回設定庫清單]。
傳送和套用設定庫
傳送設定庫前
- 請提前將相機的韌體更新至最新版本。
- 該功能在 Wi-Fi AP 模式或 Wi-Fi STA 模式下不可用。使用該功能之前,請退出 Wi-Fi AP 模式或 Wi-Fi STA 模式並透過 Bluetooth 將相機和智慧型裝置配對。有關退出 Wi-Fi 模式的詳細資訊,請參見此處。
輕觸
 標籤中的 [輕鬆拍攝設定]。
標籤中的 [輕鬆拍攝設定]。注意:若在相機設定建立完成螢幕中輕觸 [上載至相機],則無需執行此步驟。請進入步驟 4。
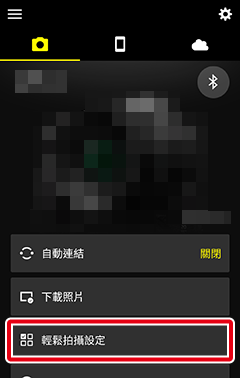
輕觸要傳送的設定庫。
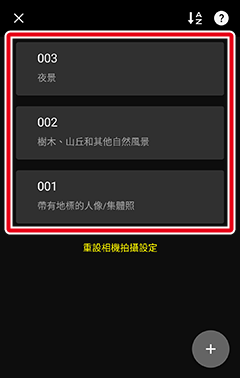
輕觸 [上載至相機]。
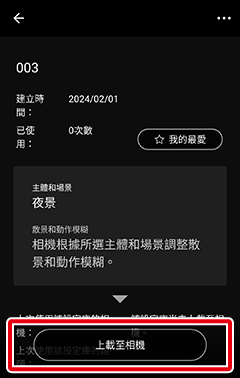
- 下載照片時無法傳送相機設定。照片下載完成後輕觸該選項。
- 當顯示有關相機操作的指示說明時,請開啟相機並根據螢幕上的指示說明操作相機。
完成相機操作後,輕觸 [上載]。
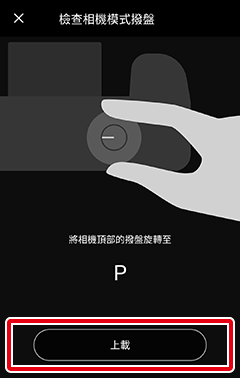
傳送相機設定庫後,將顯示如圖所示的螢幕,並會將設定套用於相機。
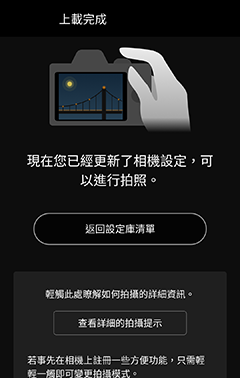
- 若要返回第一個 [輕鬆拍攝設定] 螢幕,請輕觸 [返回設定庫清單]。
- 輕觸 [查看詳細的拍攝提示],可根據主體和場景查看有用的提示。
編輯/刪除設定庫
重新命名相機設定庫
輕觸
 標籤中的 [輕鬆拍攝設定]。
標籤中的 [輕鬆拍攝設定]。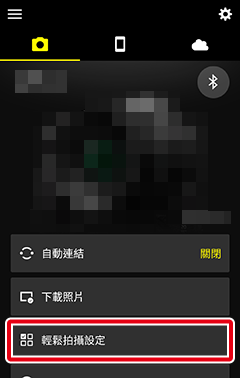
輕觸要重新命名的設定庫。
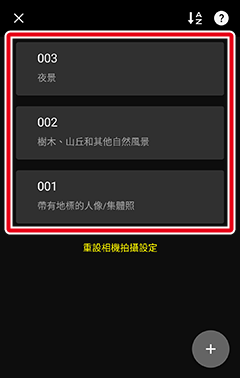
輕觸
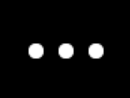 按鍵並選擇 [重新命名]。
按鍵並選擇 [重新命名]。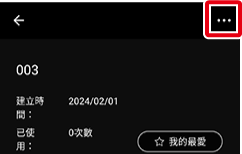
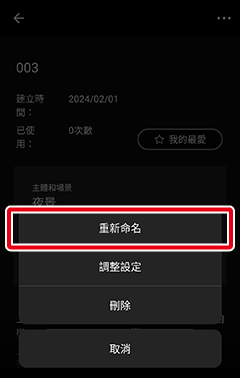
- 根據需要輸入名稱。
編輯相機設定庫
輕觸
 標籤中的 [輕鬆拍攝設定]。
標籤中的 [輕鬆拍攝設定]。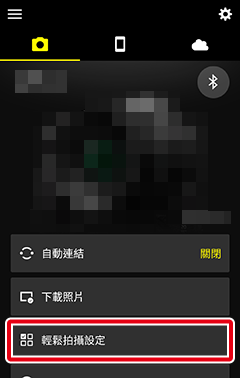
輕觸要編輯的設定庫。
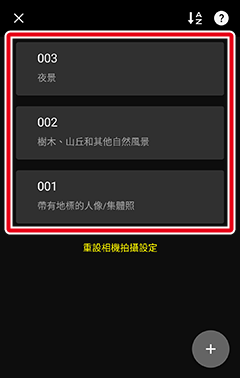
輕觸
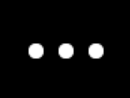 按鍵並選擇 [調整設定]。
按鍵並選擇 [調整設定]。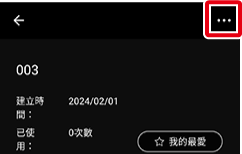
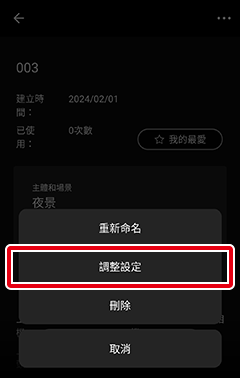
輕觸所需的主體類型。
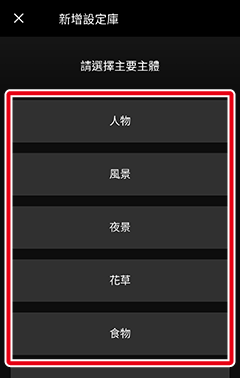
輕觸所需的場景類型。
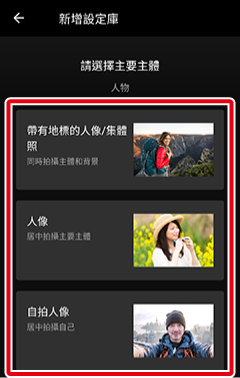
選擇影像精細處理選項並輕觸 [下一頁]。
請注意,根據在步驟 5 中選擇的選項,可能會略過此步驟,並且可能會顯示步驟 7 中的螢幕。
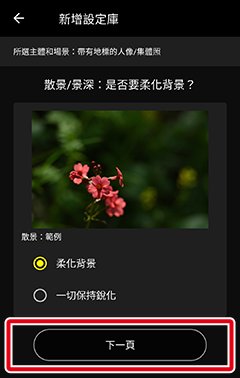
在以下螢幕中確認調整後的設定,然後輕觸 [儲存更改]。
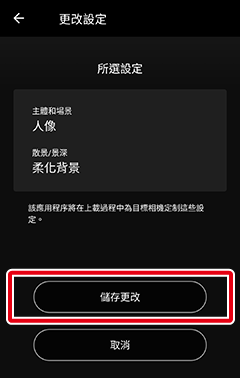
將常用相機設定新增至“我的最愛”
已新增至“我的最愛”中的相機設定庫顯示在列表頂部。
輕觸
 標籤中的 [輕鬆拍攝設定]。
標籤中的 [輕鬆拍攝設定]。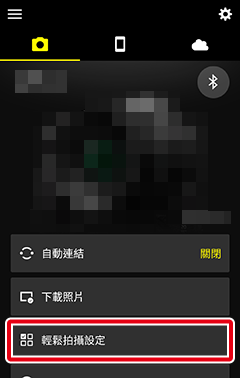
輕觸要在頂部顯示的設定庫。
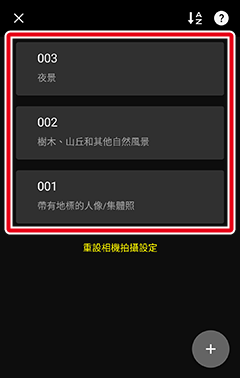
輕觸 [我的最愛] 以在相機設定列表的頂部顯示所選的設定庫。
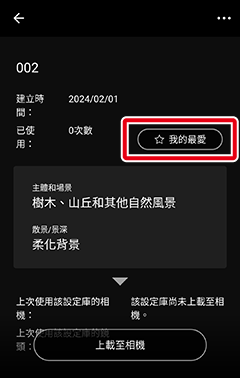
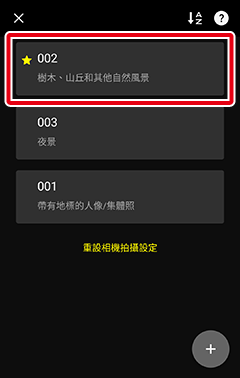
新增至“我的最愛”的多個設定庫將按照使用
 按鍵設定的順序顯示。
按鍵設定的順序顯示。
刪除相機設定庫
輕觸
 標籤中的 [輕鬆拍攝設定]。
標籤中的 [輕鬆拍攝設定]。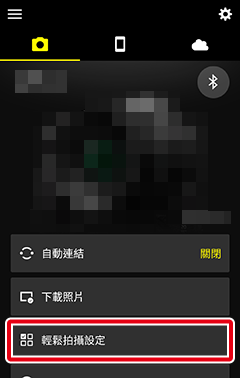
輕觸要刪除的設定庫。
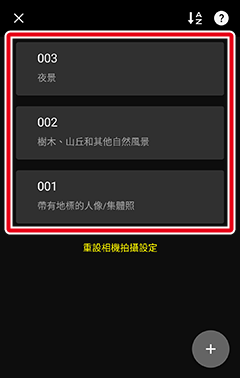
輕觸
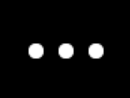 按鍵並選擇 [刪除]。
按鍵並選擇 [刪除]。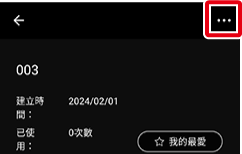
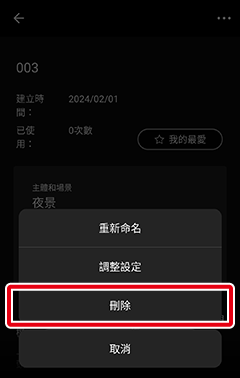
- 透過在步驟 2 中向左滑動設定庫也可以將其刪除。
重設透過輕鬆拍攝設定配置的相機設定
輕觸
 標籤中的 [輕鬆拍攝設定]。
標籤中的 [輕鬆拍攝設定]。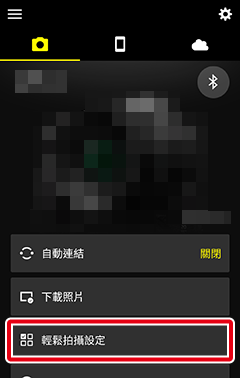
輕觸 [重設相機拍攝設定]。
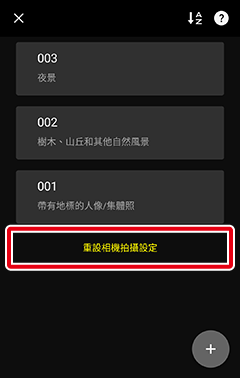
- 若未建立相機設定庫,則不顯示該選項。
輕觸所示螢幕中的 [重設拍攝設定]。
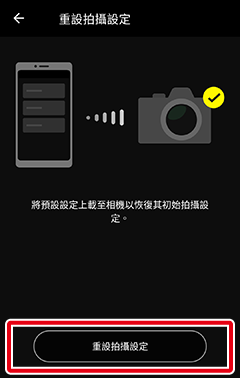
按照下一個螢幕中顯示的相機操作指示說明進行操作,然後返回 SnapBridge 應用程式並輕觸 [上載]。
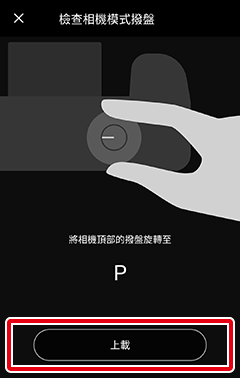
重設相機設定後,將顯示如圖所示的螢幕。
透過輕鬆拍攝設定配置的相機設定將被重設。無法透過輕鬆拍攝設定配置的相機設定將不會重設。
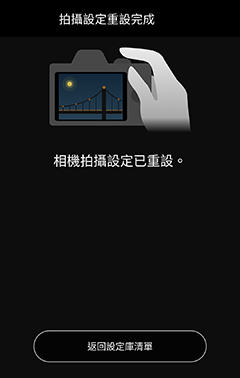
建立相機設定庫
輕觸
 標籤中的 [輕鬆拍攝設定]。
標籤中的 [輕鬆拍攝設定]。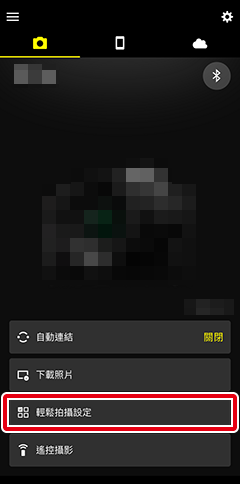
輕觸
 。
。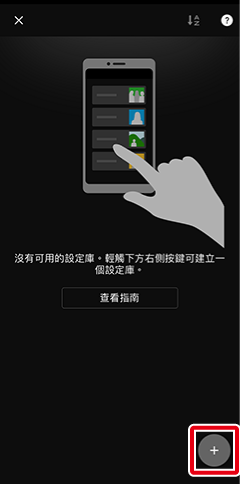
輕觸所需的主體類型。
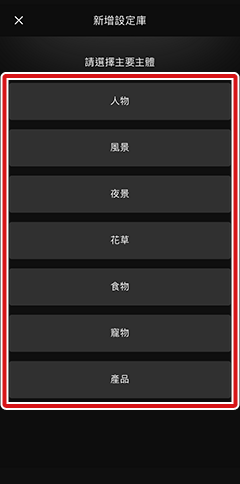
-
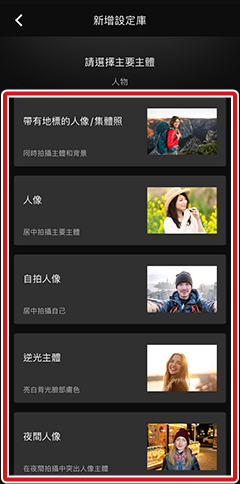
選擇影像精細處理選項並輕觸 [下一頁]。
請注意,根據在步驟 4 中選擇的選項,可能會略過此步驟,並且可能會顯示步驟 6 中的螢幕。
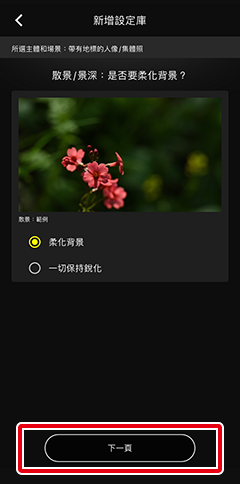
在以下螢幕中確認調整後的設定,然後輕觸 [儲存設定為]。
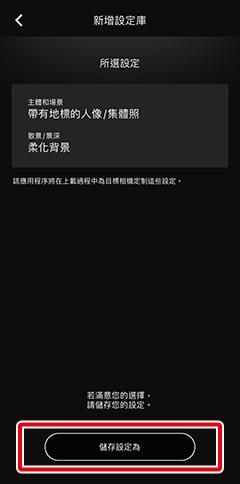
建立相機設定庫後,將顯示如圖所示的螢幕。

- 若要將建立的設定庫傳送至相機,請輕觸 [上載至相機]。
- 若要建立另一個設定庫,請輕觸 [建立另一個設定庫]。
- 若要返回第一個 [輕鬆拍攝設定] 螢幕,請輕觸 [返回設定庫清單]。
傳送和套用設定庫
傳送設定庫前
- 請提前將相機的韌體更新至最新版本。
- 該功能在 Wi-Fi AP 模式或 Wi-Fi STA 模式下不可用。使用該功能之前,請退出 Wi-Fi AP 模式或 Wi-Fi STA 模式並透過 Bluetooth 將相機和智慧型裝置配對。有關退出 Wi-Fi 模式的詳細資訊,請參見此處。
輕觸
 標籤中的 [輕鬆拍攝設定]。
標籤中的 [輕鬆拍攝設定]。注意:若在相機設定建立完成螢幕中輕觸 [上載至相機],則無需執行此步驟。請進入步驟 4。
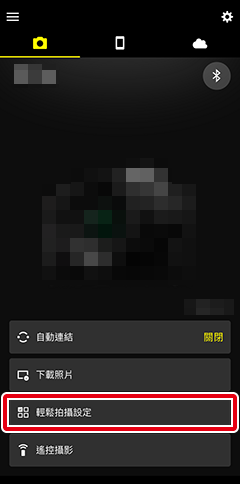
輕觸要傳送的設定庫。
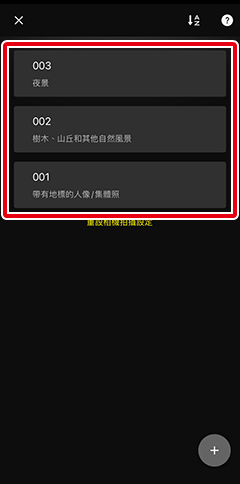
輕觸 [上載至相機]。
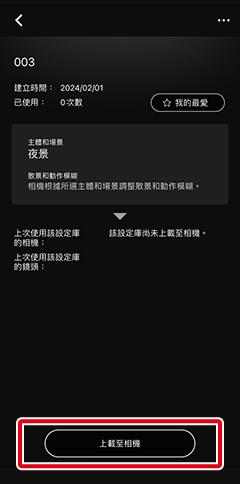
- 下載照片時無法傳送相機設定。照片下載完成後輕觸該選項。
- 當顯示有關相機操作的指示說明時,請開啟相機並根據螢幕上的指示說明操作相機。
完成相機操作後,輕觸 [上載]。
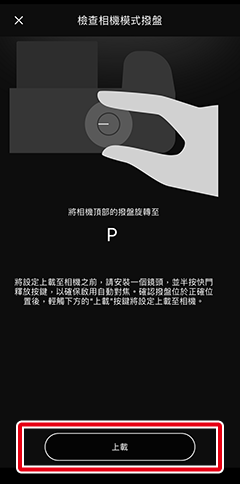
傳送相機設定庫後,將顯示如圖所示的螢幕,並會將設定套用於相機。
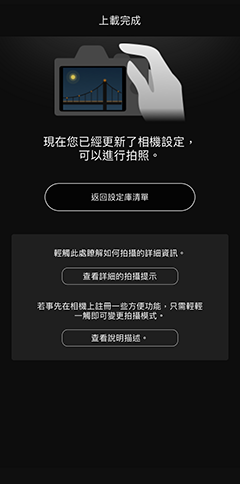
- 若要返回第一個 [輕鬆拍攝設定] 螢幕,請輕觸 [返回設定庫清單]。
- 輕觸 [查看詳細的拍攝提示],可根據主體和場景查看有用的提示。
編輯/刪除設定庫
重新命名相機設定庫
輕觸
 標籤中的 [輕鬆拍攝設定]。
標籤中的 [輕鬆拍攝設定]。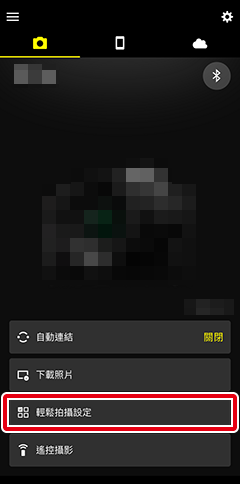
輕觸要重新命名的設定庫。
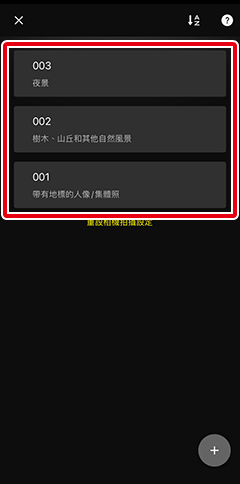
輕觸
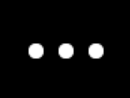 按鍵並選擇 [重新命名]。
按鍵並選擇 [重新命名]。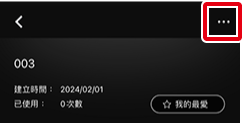
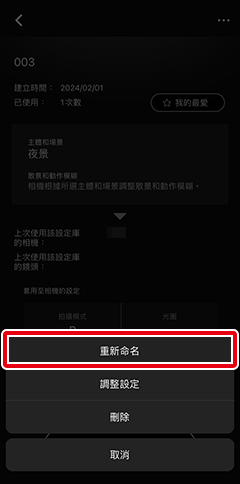
- 根據需要輸入名稱。
編輯相機設定庫
輕觸
 標籤中的 [輕鬆拍攝設定]。
標籤中的 [輕鬆拍攝設定]。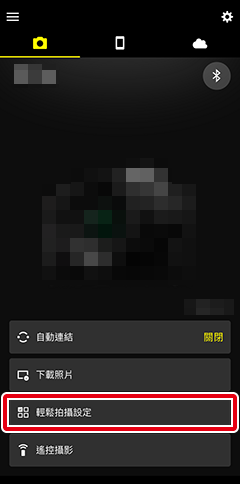
輕觸要編輯的設定庫。
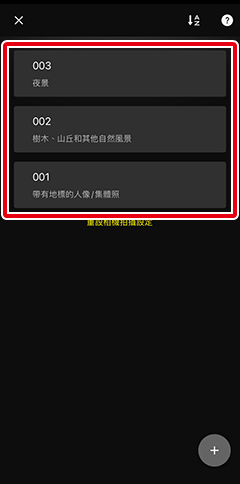
輕觸
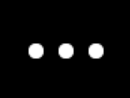 按鍵並選擇 [調整設定]。
按鍵並選擇 [調整設定]。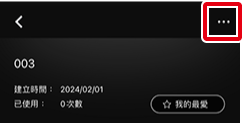
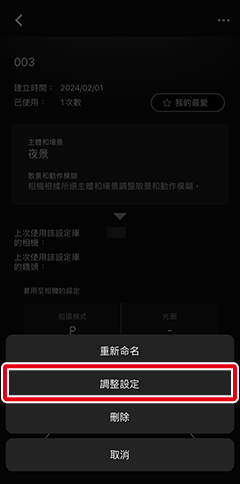
輕觸所需的主體類型。
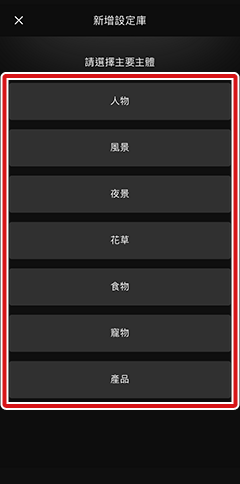
輕觸所需的場景類型。
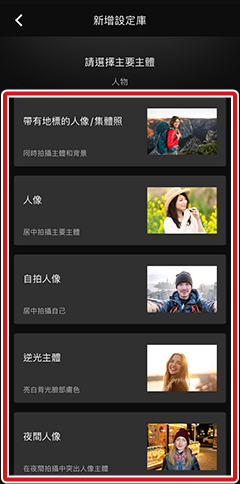
選擇影像精細處理選項並輕觸 [下一頁]。
請注意,根據在步驟 5 中選擇的選項,可能會略過此步驟,並且可能會顯示步驟 7 中的螢幕。
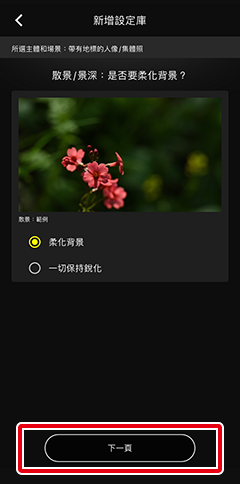
在以下螢幕中確認調整後的設定,然後輕觸 [儲存更改]。
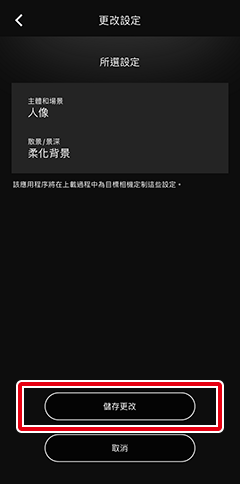
將常用相機設定新增至“我的最愛”
已新增至“我的最愛”中的相機設定庫顯示在列表頂部。
輕觸
 標籤中的 [輕鬆拍攝設定]。
標籤中的 [輕鬆拍攝設定]。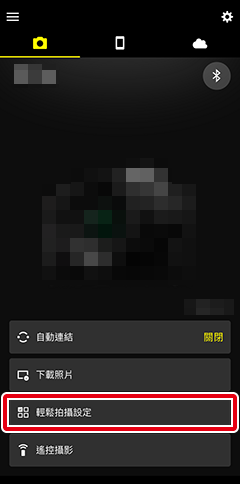
輕觸要在頂部顯示的設定庫。
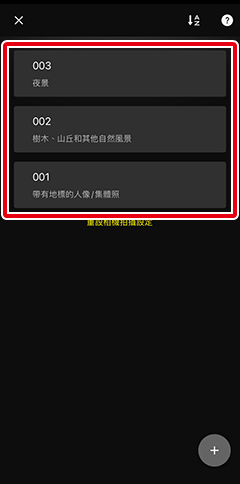
輕觸 [我的最愛] 以在相機設定列表的頂部顯示所選的設定庫。
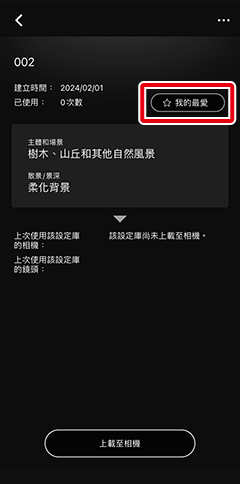
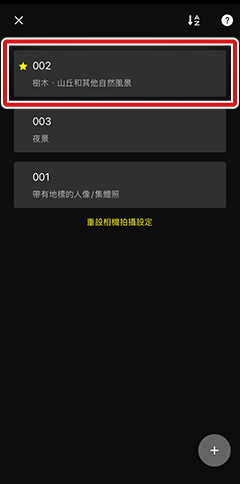
新增至“我的最愛”的多個設定庫將按照使用
 按鍵設定的順序顯示。
按鍵設定的順序顯示。
刪除相機設定庫
輕觸
 標籤中的 [輕鬆拍攝設定]。
標籤中的 [輕鬆拍攝設定]。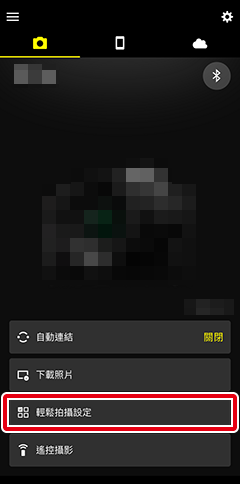
輕觸要刪除的設定庫。
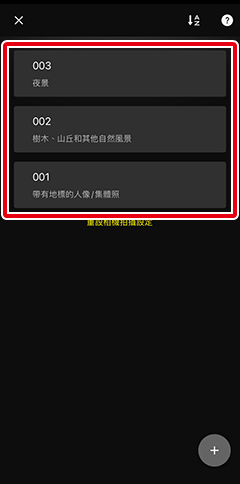
輕觸
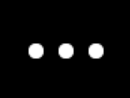 按鍵並選擇 [刪除]。
按鍵並選擇 [刪除]。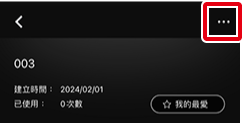
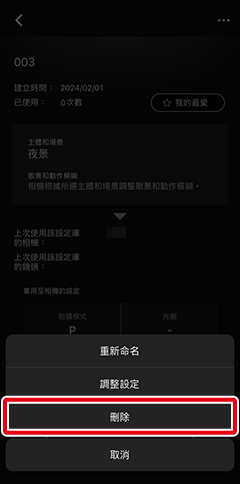
- 透過在步驟 2 中向左滑動設定庫也可以將其刪除。
重設透過輕鬆拍攝設定配置的相機設定
輕觸
 標籤中的 [輕鬆拍攝設定]。
標籤中的 [輕鬆拍攝設定]。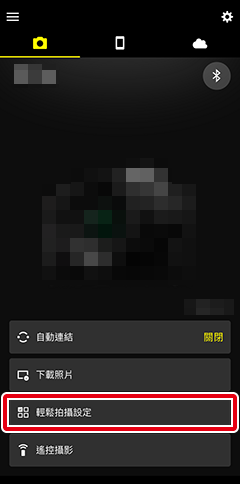
輕觸 [重設相機拍攝設定]。
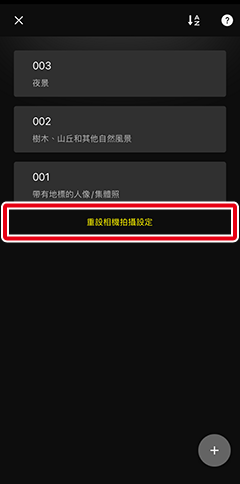
- 若未建立相機設定庫,則不顯示該選項。
輕觸所示螢幕中的 [重設拍攝設定]。
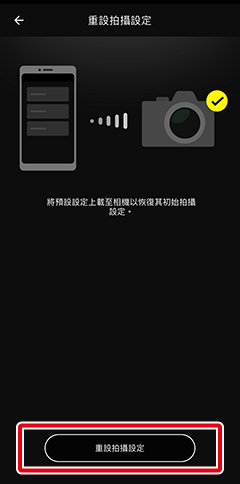
按照下一個螢幕中顯示的相機操作指示說明進行操作,然後返回 SnapBridge 應用程式並輕觸 [上載]。
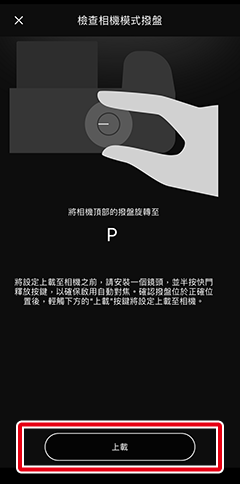
重設相機設定後,將顯示如圖所示的螢幕。
透過輕鬆拍攝設定配置的相機設定將被重設。無法透過輕鬆拍攝設定配置的相機設定將不會重設。