拍攝時下載照片
若要在拍攝時下載相片,請按照下文所述啟用自動下載。
自動下載
自動下載僅適用於 JPEG 和 HEIF 照片。不支援自動下載 NEF/NRW(RAW)照片、TIFF 照片和短片。
- 只有在支援色調模式選擇的相機上將色調模式選為 HLG 時,HEIF 才可用。
- 根據相機的不同,可以下載 JPEG 或 HEIF 版本來代替 NEF/NRW(RAW)照片。
- 若照片的影像品質設定為 NEF/NRW(RAW)+JPEG 或 NEF(RAW)+HEIF,則只下載 JPEG 或 HEIF 版本。
- 透過自動下載從相機複製的照片以 2 MP 的大小匯入。一些相機還提供一個 8 MP 的尺寸選項用於自動下載。當色調模式選為 HLG 且影像品質選為 NEF(RAW)選項時,使用支援色調模式選擇的相機拍攝的照片將以 2 MP HEIF 格式進行下載,而不考慮為下載大小選擇的選項。
- 當相機和智慧型裝置是透過 Wi-Fi AP 模式連接時,無法進行自動下載。
- 有關無法自動下載時該如何處理的資訊,請參見此處。
停用自動下載
若要停用自動下載,請在  標籤中選擇 [自動連結] 並將 [自動下載] 開關滑至
標籤中選擇 [自動連結] 並將 [自動下載] 開關滑至 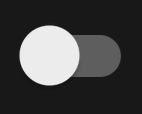 (關閉)。
(關閉)。
選擇相片進行下載
在某些相機上,相機選單或重播螢幕可用於選擇要自動下載到智慧型裝置的相片。不能選擇短片。有關詳細資訊,請參見相機隨附的文件。
相關連結
輕觸
 標籤中的 [自動連結]。
標籤中的 [自動連結]。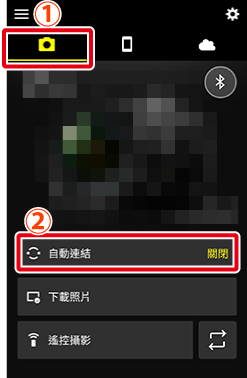
將 [自動連結] 開關輕觸至
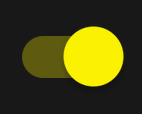 (開啟)。
(開啟)。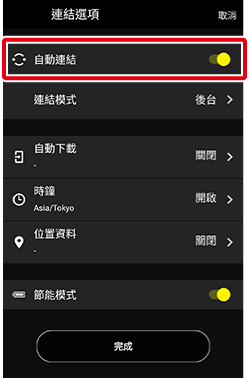
輕觸 [自動下載]。
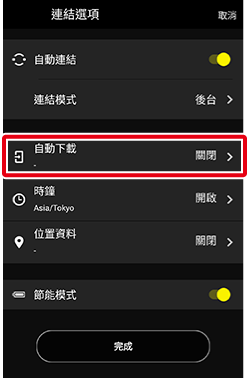
將 [自動下載] 輕觸至開啟(
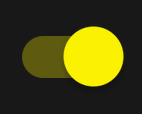 )。
)。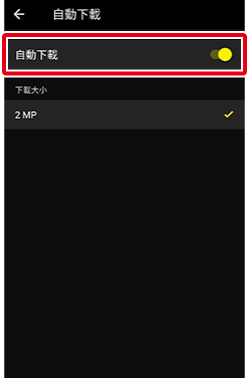
選擇用於自動下載的大小
某些相機提供兩個用於自動下載的尺寸選項:2 MP 和 8 MP。請輕觸所需選項。
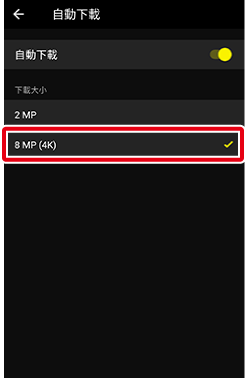
- 當色調模式選為 HLG 且影像品質選為 NEF(RAW)選項時,使用支援色調模式選擇的相機拍攝的照片將以 2 MP HEIF 格式進行下載,而不考慮為下載大小選擇的選項。
輕觸
 則可返回上一級顯示。
則可返回上一級顯示。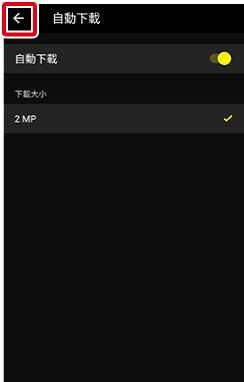
輕觸 [完成] 退回
 標籤。
標籤。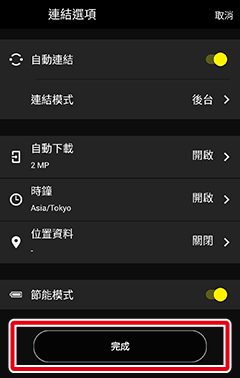
若 SnapBridge 應用程式偵測到相機儲存了被標記用於下載的照片,
 標籤中將出現
標籤中將出現  圖示。當應用程式準備好下載照片時,
圖示。當應用程式準備好下載照片時, 圖示將從螢幕中消失且自動下載將會開始。
圖示將從螢幕中消失且自動下載將會開始。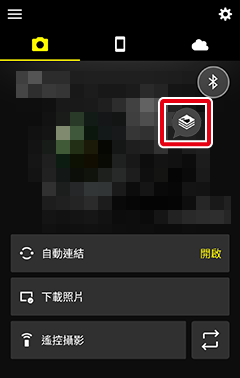
 標籤中的 [自動連結] > [連結模式]
標籤中的 [自動連結] > [連結模式]
[連結模式] 選項提供的選擇為 [前台] 和 [後台]。預設選擇 [後台]。
照片未下載?
若 標籤中的 [自動連結] > [連結模式] 選為 [前台],當 SnapBridge 應用程式在後台執行時,照片將不能自動下載至智慧型裝置。當 SnapBridge 應用程式顯示在智慧型裝置上時(在前台執行) ,才會下載照片。
標籤中的 [自動連結] > [連結模式] 選為 [前台],當 SnapBridge 應用程式在後台執行時,照片將不能自動下載至智慧型裝置。當 SnapBridge 應用程式顯示在智慧型裝置上時(在前台執行) ,才會下載照片。
8 MP 下載中斷
將相機用於觀看短片或修飾照片等目的可能會中斷 8 MP 照片的下載。
- 若
 標籤中的 [自動連結] > [連結模式] 選為 [前台],當相機不再忙碌時,下載將自動恢復。
標籤中的 [自動連結] > [連結模式] 選為 [前台],當相機不再忙碌時,下載將自動恢復。 - 若
 標籤中的 [自動連結] > [連結模式] 選為 [後台],您將能夠在相機上結束正在進行的任務後再次開始下載。
標籤中的 [自動連結] > [連結模式] 選為 [後台],您將能夠在相機上結束正在進行的任務後再次開始下載。
自動下載
自動下載僅適用於 JPEG 和 HEIF 照片。不支援自動下載 NEF/NRW(RAW)照片、TIFF 照片和短片。
- 只有在支援色調模式選擇的相機上將色調模式選為 HLG 時,HEIF 才可用。
- 根據相機的不同,可以下載 JPEG 或 HEIF 版本來代替 NEF/NRW(RAW)照片。
- 若照片的影像品質設定為 NEF/NRW(RAW)+JPEG 或 NEF(RAW)+HEIF,則只下載 JPEG 或 HEIF 版本。
- 透過自動下載從相機複製的照片以 2 MP 的大小匯入。一些相機還提供一個 8 MP 的尺寸選項用於自動下載。當色調模式選為 HLG 且影像品質選為 NEF(RAW)選項時,使用支援色調模式選擇的相機拍攝的照片將以 2 MP HEIF 格式進行下載,而不考慮為下載大小選擇的選項。
- 在支援色調模式選擇的相機上,色調模式選為 HLG 時拍攝的照片不會自動下載到執行 iOS 14 或更早版本的裝置。
- 當相機和智慧型裝置是透過 Wi-Fi AP 模式連接時,無法進行自動下載。
- 有關無法自動下載時該如何處理的資訊,請參見此處。
停用自動下載
若要停用自動下載,請在  標籤中選擇 [自動連結] 並將 [自動下載] 開關滑至
標籤中選擇 [自動連結] 並將 [自動下載] 開關滑至 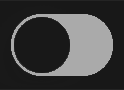 (關閉)。
(關閉)。
選擇相片進行下載
在某些相機上,相機選單或重播螢幕可用於選擇要自動下載到智慧型裝置的相片。不能選擇短片。有關詳細資訊,請參見相機隨附的文件。
相關連結
輕觸
 標籤中的 [自動連結]。
標籤中的 [自動連結]。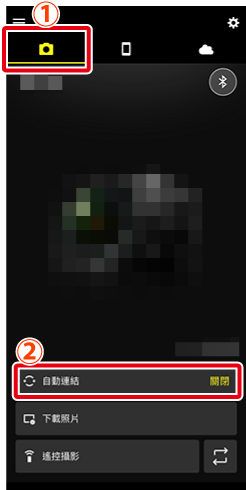
將 [自動連結] 開關輕觸至
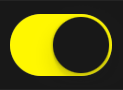 (開啟)。
(開啟)。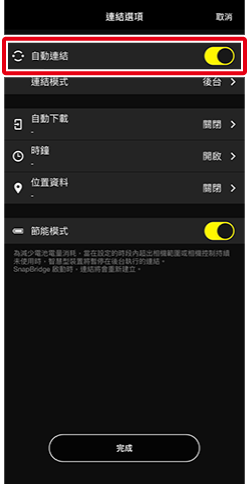
輕觸 [自動下載]。
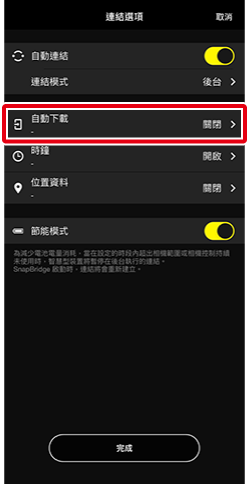
將 [自動下載] 輕觸至開啟(
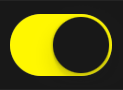 )。
)。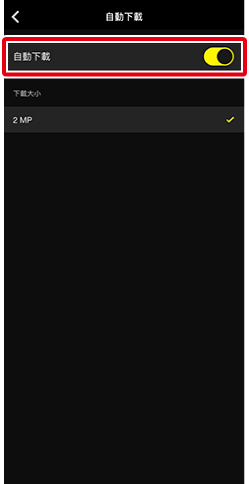
選擇用於自動下載的大小
某些相機提供兩個用於自動下載的尺寸選項:2 MP 和 8 MP。請輕觸所需選項。
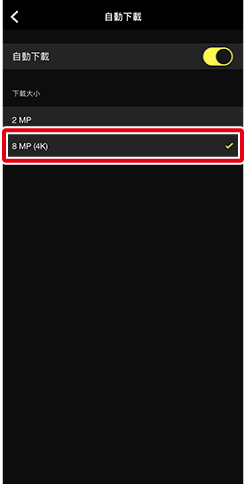
- 當色調模式選為 HLG 且影像品質選為 NEF(RAW)選項時,使用支援色調模式選擇的相機拍攝的照片將以 2 MP HEIF 格式進行下載,而不考慮為下載大小選擇的選項。
輕觸
 則可返回上一級顯示。
則可返回上一級顯示。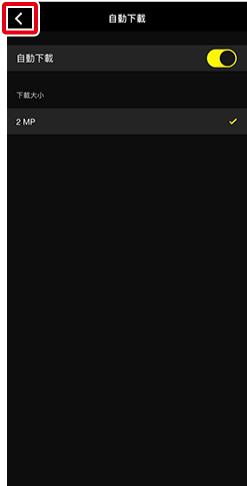
輕觸 [完成] 退回
 標籤。
標籤。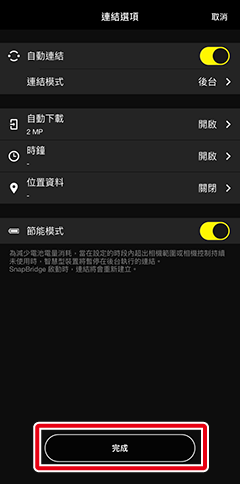
若 SnapBridge 應用程式偵測到相機儲存了被標記用於下載的照片,
 標籤中將出現
標籤中將出現  圖示。當應用程式準備好下載照片時,
圖示。當應用程式準備好下載照片時, 圖示將從螢幕中消失且自動下載將會開始。
圖示將從螢幕中消失且自動下載將會開始。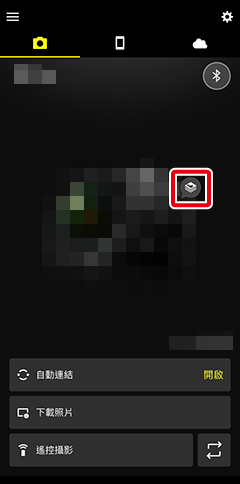
 標籤中的 [自動連結] > [連結模式]
標籤中的 [自動連結] > [連結模式]
[連結模式] 選項提供的選擇為 [前台] 和 [後台]。預設選擇 [後台]。
照片未下載?
- 若
 標籤中的 [自動連結] > [連結模式] 選為 [前台],當 SnapBridge 應用程式在後台執行時,照片將不能自動下載至智慧型裝置。當 SnapBridge 應用程式顯示在智慧型裝置上時(在前台執行) ,才會下載照片。
標籤中的 [自動連結] > [連結模式] 選為 [前台],當 SnapBridge 應用程式在後台執行時,照片將不能自動下載至智慧型裝置。當 SnapBridge 應用程式顯示在智慧型裝置上時(在前台執行) ,才會下載照片。 - SnapBridge 在後台執行期間,iOS 有時可能會暫停自動下載,即使當 [連結模式] 選為 [後台]。當應用程式返回到前台時,自動下載將繼續。
8 MP 下載中斷
將相機用於觀看短片或修飾照片等目的可能會中斷 8 MP 照片的下載。
- 若
 標籤中的 [自動連結] > [連結模式] 選為 [前台],當相機不再忙碌時,下載將自動恢復。
標籤中的 [自動連結] > [連結模式] 選為 [前台],當相機不再忙碌時,下載將自動恢復。 - 若
 標籤中的 [自動連結] > [連結模式] 選為 [後台],您將能夠在相機上結束正在進行的任務後再次開始下載。
標籤中的 [自動連結] > [連結模式] 選為 [後台],您將能夠在相機上結束正在進行的任務後再次開始下載。
