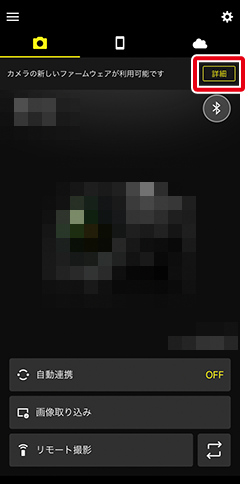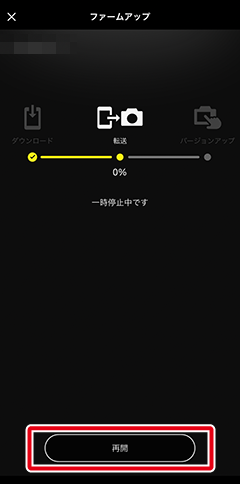- Android
- iOS
新しいファームウェアをカメラに転送したい
お使いのカメラに新しいファームウェアがある場合、画面上部にお知らせが表示されます。その場合、SnapBridgeアプリを使用して、スマートフォン経由でファームウェアをカメラに転送できます。この機能を使用できるカメラについてはこちらをご覧ください。カメラ用ファームウェアのダウンロードと転送は次の手順で行います。
カメラの準備
ファームウェアの取得を始める前に、あらかじめカメラの準備を行ってください。
- メモリーカードを入れる
- 電源をONにする
- バッテリー残量が80%以上あることを確認する
- お使いのスマートフォンとカメラをペアリングし、Bluetoothで接続されていることを確認する
-
画面上部に新しいファームウェアのお知らせが表示されたら、タップします。
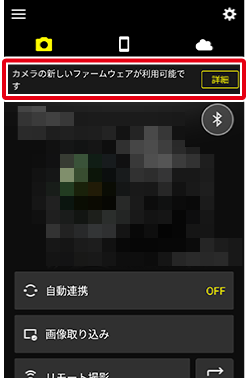
-
ファームアップの説明画面が表示されたら内容をよくお読みになり、[次へ]をタップします。
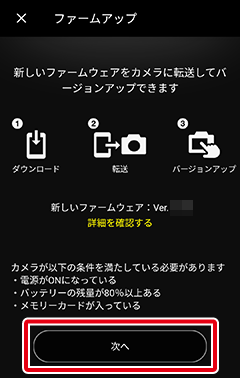
ファームアップの内容を確認するには
スマートフォンがインターネットに接続している状態で[詳細を確認する]をタップすると、ブラウザアプリを起動し、ダウンロードセンターのファームアップ情報ページを表示します。
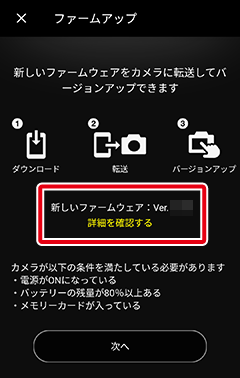
-
使用許諾の確認画面が表示されたら内容をよくお読みになり、[同意してダウンロード]をタップします。
-
表示されたダイアログで[ダウンロード]をタップすると、ファームアップ進捗画面が表示され、自動的にファームウェアのダウンロードを開始します。
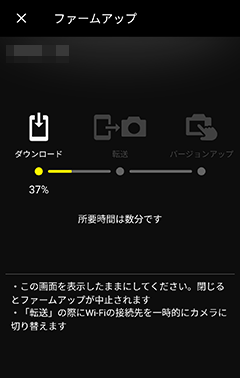
-
ダウンロードが完了すると、Wi-Fi接続に関するダイアログが表示されます。[OK]をタップすると、スマートフォンからカメラにファームウェアが転送されます。
※ダウンロードしたファームウェアはカメラに転送した後削除されるため、スマートフォン内には残りません。
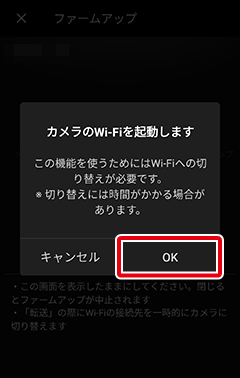
-
転送が完了したら[OK]をタップします。自動的にカメラとのWi-Fi接続が解除され、元のタブに戻ります。
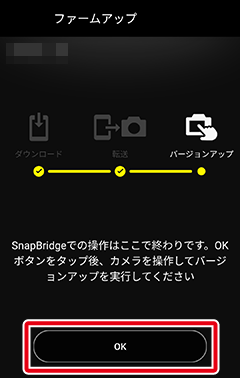
-
転送が完了すると、カメラの画像モニターにバージョンアップ実行の確認画面が表示されます。画面の指示に従ってカメラのバージョンアップを実行してください。
ファームウェアのダウンロード/転送を中止するには
-
ファームウェアのダウンロードまたは転送を途中で中止する場合は、
 をタップし、表示されたダイアログで[OK]をタップします。
をタップし、表示されたダイアログで[OK]をタップします。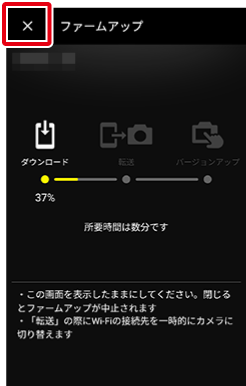
-
ダウンロードまたは転送を再開する場合は、画面上部の[再開]をタップし、表示されたファームアップ進捗画面で[再開]をタップします。
※ダウンロードを途中で中止した場合は、新たに0%からダウンロードを行います。転送を途中で中止した場合は、新たに0%から転送を行います。
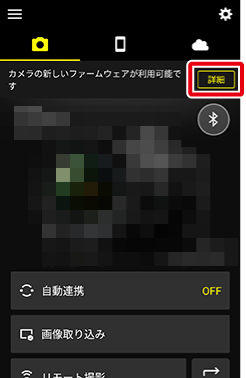
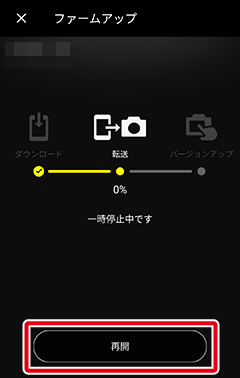
-
画面上部に新しいファームウェアのお知らせが表示されたら、タップします。
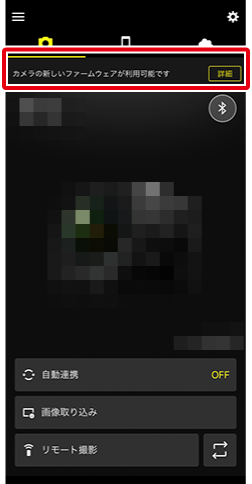
-
ファームアップの説明画面が表示されたら内容をよくお読みになり、[次へ]をタップします。
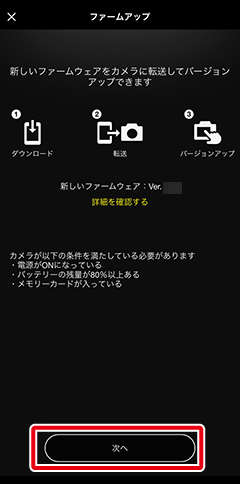
ファームアップの内容を確認するには
スマートフォンがインターネットに接続している状態で[詳細を確認する]をタップすると、ブラウザアプリを起動し、ダウンロードセンターのファームアップ情報ページを表示します。
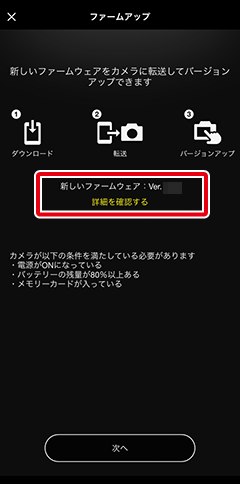
-
使用許諾の確認画面が表示されたら内容をよくお読みになり、[同意してダウンロード]をタップします。
-
表示されたダイアログで[ダウンロード]をタップすると、ファームアップ進捗画面が表示され、自動的にファームウェアのダウンロードを開始します。
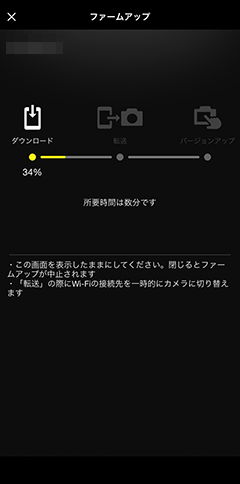
-
ダウンロードが完了すると、Wi-Fi接続に関するダイアログが表示されます。[接続]をタップすると、スマートフォンからカメラにファームウェアが転送されます。
※ダウンロードしたファームウェアはカメラに転送した後削除されるため、スマートフォン内には残りません。
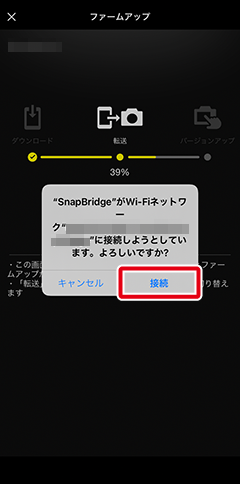
-
転送が完了したら[OK]をタップします。自動的にカメラとのWi-Fi接続が解除され、元のタブに戻ります。
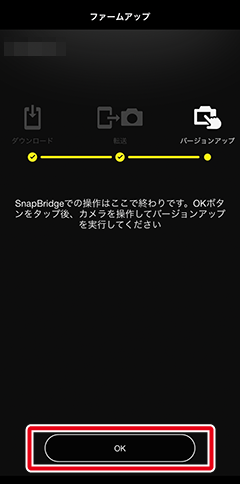
-
転送が完了すると、カメラの画像モニターにバージョンアップ実行の確認画面が表示されます。画面の指示に従ってカメラのバージョンアップを実行してください。
ファームウェアのダウンロード/転送を中止するには
-
ファームウェアのダウンロードまたは転送を途中で中止する場合は、
 をタップし、表示されたダイアログで[OK]をタップします。
をタップし、表示されたダイアログで[OK]をタップします。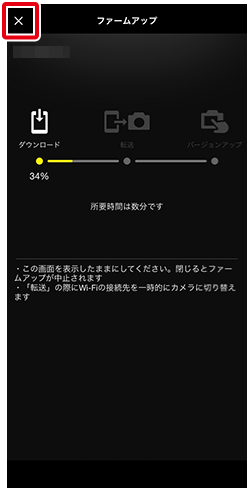
-
ダウンロードまたは転送を再開する場合は、画面上部の[再開]をタップし、表示されたファームアップ進捗画面で[再開]をタップします。
※ダウンロードを途中で中止した場合は、新たに0%からダウンロードを行います。転送を途中で中止した場合は、新たに0%から転送を行います。