Lo strumento correzioni obiettivo
Correggere l'aberrazione cromatica assiale e laterale e altri artefatti originati dall'obiettivo.
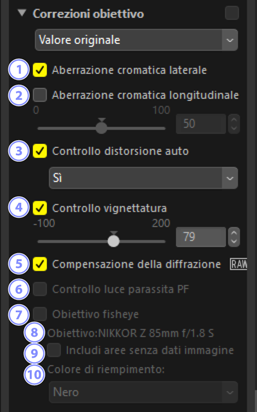
[Aberrazione cromatica laterale]
- Ridurre l'aberrazione cromatica laterale (frange e aloni colorati). Nel caso di immagini RAW, questa opzione viene selezionata automaticamente. L'aberrazione cromatica laterale non è disponibile con le immagini di Fusione Pixel Shift.
[Aberrazione cromatica longitudinale]
- Ridurre i colori sfocati causati dall'aberrazione cromatica longitudinale. Più alto è il valore, maggiore è l'effetto. Questa opzione non viene visualizzata quando [Regola utilizzando HDR] è attivato.
[Controllo distorsione auto]
Selezionare questa opzione per utilizzare le informazioni sull'obiettivo registrate con le foto per ridurre la distorsione a barilotto associata a obiettivi grandangolo e la distorsione a cuscinetto associata ai teleobiettivi.
- Il controllo distorsione auto può essere attivato selezionando [Sì] nel menu a discesa.
- Se la foto è stata scattata con un obiettivo impermeabile, sarà offerta anche un'opzione [Auto (subacquea)]. Quest'ultima opzione nominata può essere utilizzata per ridurre la distorsione a cuscinetto nelle foto scattate sott'acqua.
[Controllo vignettatura]
- Regolare per le variazioni dell'illuminazione periferica che si verificano con alcuni obiettivi. Più alto è il valore, più luminoso sarà il risultato.
[Compensazione della diffrazione]
- Ridurre la diffrazione in immagini scattate con diaframmi chiusi (numeri f/ alti). Questa opzione è disponibile solo con immagini RAW e immagini di Fusione Pixel Shift scattate utilizzando fotocamere compatibili.
[Controllo luce parassita PF]
Le sorgenti di luce luminose nell'inquadratura potrebbero dare origine a luce parassita, luce parassita circolare o altri effetti parassiti. Selezionare questa opzione per ridurre la luce parassita. È disponibile solo con le immagini scattate utilizzando obiettivi compatibili. Non viene visualizzato quando [Regola utilizzando HDR] è attivato.
- A seconda del tipo e della forma della sorgente luminosa, gli effetti desiderati potrebbero non essere ottenuti.
- I risultati indesiderati possono essere corretti annullando la selezione di questa opzione.
[Obiettivo fisheye]
Elaborare foto scattate con obiettivi fisheye in modo che sembrino essere state riprese con un obiettivo grandangolo rettilineo (0 Obiettivo fisheye). Questa opzione è disponibile solo con le foto scattate con gli obiettivi AF DX Fisheye-Nikkor 10,5 mm f/2.8G ED, AF Fisheye-Nikkor 16 mm f/2.8D o AF-S Fisheye NIKKOR 8–15 mm f/3.5–4.5E ED. Non può essere utilizzata con altri obiettivi.
[Obiettivo]
- Il nome obiettivo fornito nei dati obiettivo registrati con l'immagine, se presenti.
[Includi aree senza dati immagine]
- Riempire le aree vuote con un colore in tinta unita.
[Colore di riempimento]
- Il colore utilizzato per riempire le aree vuote quando è selezionato [Includi aree senza dati immagine].
Obiettivo fisheye
Selezionare [Obiettivo fisheye] per elaborare foto scattate con obiettivi fisheye in modo che sembrino essere state riprese con un obiettivo grandangolo rettilineo.
Le foto scattate con obiettivi fisheye a pieno formato saranno ritagliate per corrispondere all'angolo dell'immagine della fotocamera, lasciando un'area centrata intorno a una linea tracciata verticalmente attraverso il centro dell'immagine.

"Fisheye" disattivato

"Fisheye" attivato
Le immagini scattate con obiettivi fisheye circolari saranno anche ritagliate per corrispondere all'angolo dell'immagine della fotocamera, ma in questo caso ciò che rimane è l'area al centro dell'immagine.

"Fisheye" disattivato

"Fisheye" attivato
Includi aree senza dati immagine
La correzione fisheye allunga le immagini per creare curve che non contengono dati immagine. Con le impostazioni predefinite, le immagini saranno ritagliate automaticamente per rimuovere le parti vuote. Se è selezionato [Includi aree senza dati immagine], l'immagine non verrà ritagliata; invece, le parti vuote verranno riempite con un colore in tinta unita.

"Includi aree senza dati immagine" disattivato

"Includi aree senza dati immagine" attivato
Il colore può essere selezionato dal menu [Colore di riempimento].

"Colore di riempimento": rosso
