Salvataggio delle immagini in altri formati
Per esportare le immagini nella selezione attuale in formato JPEG, HEIF o TIFF, fare clic su [Esporta] nella barra degli strumenti. L'esportazione di immagini RAW (NEF/NRW) e di immagini NEFX (Pixel Shift fuse) come file JPEG, HEIF o TIFF consente di utilizzarle con altri software. Se si desidera, è possibile selezionare intere cartelle per l'esportazione.
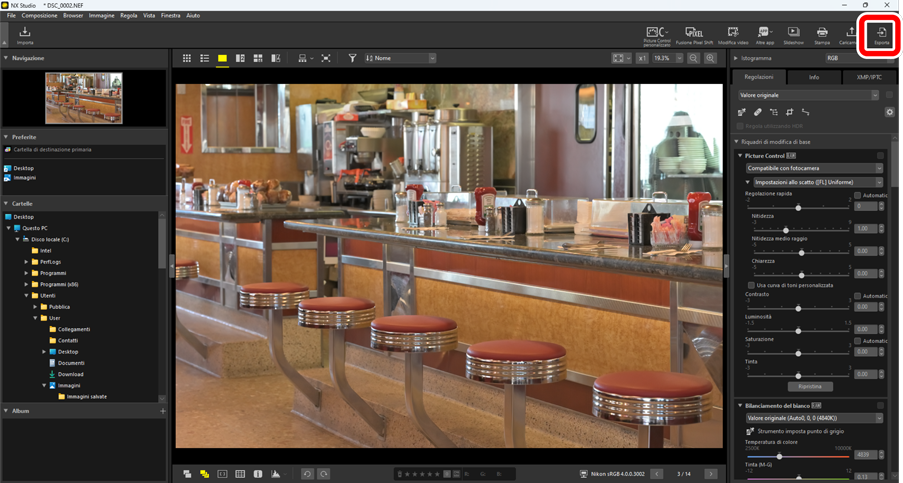
Esportazione di immagini RAW o Pixel Shift fuse
[Esporta] può essere utilizzato per salvare immagini RAW e immagini Pixel Shift fuse in altri formati. Per salvare le immagini senza cambiare il formato file, utilizzare [Salva] o [Salva con nome] nel menu [File]. Ulteriori opzioni da utilizzare quando si salvano le immagini sono reperibili nella sezione [Salva] della finestra di dialogo delle opzioni (0 La finestra di dialogo Preferenze, [Salva]).
Scegliere un formato, regolare la qualità, la dimensione e altre impostazioni dell'immagine e fare clic su [Esporta] per esportare i file a una cartella selezionata.
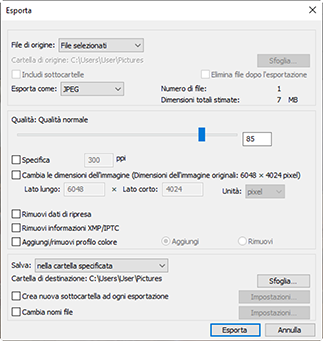
- [File di origine]
Esportare le immagini nella selezione corrente o in cartelle selezionate.
- [File selezionati]: esportare le immagini della selezione attuale.
[Cartella selezionata]: esportare tutte le immagini in una cartella selezionata. Per scegliere la cartella, fare clic su [Sfoglia].
- [Includi sottocartelle]: includere le immagini in tutte le sottocartelle nella cartella selezionata.
- [Elimina file dopo l'esportazione]: eliminare le immagini originali dalla cartella al termine dell'esportazione.
- [Esporta come]
Scegliere un formato per i file esportati da [JPEG], [TIFF (8-bit)], [TIFF (16-bit)], [HEIF (HLG)] e [HEIF (PQ)].
- I file con miniature contrassegnate con
 non possono essere salvati in altri formati (0 Miniature foto).
non possono essere salvati in altri formati (0 Miniature foto). - [HEIF (HLG)] e [HEIF (PQ)] saranno disponibili solo se la miniatura del file sorgente è contrassegnata con
 (0 Miniature foto).
(0 Miniature foto). - La dimensione totale stimata non viene visualizzata quando è selezionata un'opzione HEIF.
- [Qualità]: scegliere il rapporto di compressione per le immagini esportate in formato JPEG o HEIF. Il rapporto di compressione JPEG può essere selezionato trascinando il cursore o immettendo il valore desiderato. Nel caso di HEIF, Windows offre una scelta tra [Massima compressione], [Compressione normale], [Bilanciamento normale], [Qualità normale] e [Qualità alta]. macOS non offre una scelta di impostazioni di compressione HEIF.
- [Usa compressione LZW]: comprimere i file TIFF utilizzando un algoritmo di compressione LZW senza perdita.
Compressione LZW
L'attivazione della compressione LZW durante la conversione delle immagini in TIFF a 16 bit potrebbe aumentare la dimensione file.
Precauzione: conversione di immagini a PQ HEIF
Le immagini convertite a PQ HEIF utilizzando l'opzione [HEIF (PQ)] presentano miniature contrassegnate con
 e non possono più essere modificate in NX Studio (0 Miniature foto).
e non possono più essere modificate in NX Studio (0 Miniature foto).- I file con miniature contrassegnate con
- [Specifica]
- Esportare le immagini a nuove risoluzioni.
- [Cambia le dimensioni dell'immagine]
- Ridimensionare le immagini durante l’esportazione. Immettendo un valore per [Lato lungo] si aggiorna automaticamente [Lato corto] per mantenere le proporzioni. Le unità possono essere selezionate da [pixel], [pollici] e [cm] (centimetri).
- [Rimuovi dati di ripresa]
- Rimuovere i dati di ripresa dalle immagini durante l'esportazione.
- [Rimuovi informazioni XMP/IPTC]
- Rimuovere le informazioni XMP/IPTC dalle immagini durante l'esportazione.
- [Aggiungi/rimuovi profilo colore]
Per aggiungere o eliminare profili colore, selezionare questa opzione e scegliere [Aggiungi] o [Rimuovi]. I profili aggiunti quando è selezionato [Aggiungi] variano in base all'opzione selezionata per [Gestione Colori] nella finestra di dialogo delle opzioni (0 La finestra di dialogo Preferenze, [Gestione Colori]):
- Se è selezionato solo [All'apertura delle immagini, utilizza questo profilo anziché quello incorporato], il profilo [Spazio colore RGB predefinito] (o, in macOS, [RGB predefinito]) sarà incorporato nelle immagini durante l'esportazione.
- Se è selezionato solo [Converti profilo in sRGB quando si salva un file in formato JPEG/TIFF], il profilo colore sRGB sarà incorporato nelle foto durante l'esportazione.
- Se sono selezionati entrambi, il profilo colore sRGB sarà incorporato nelle foto durante l'esportazione.
- Se nessuno dei due è selezionato, il profilo colore originale sarà incorporato nelle foto durante l'esportazione.
- Questa voce non viene visualizzata quando è selezionata un'opzione HEIF per [Esporta come].
- [Salva]
Scegliere una cartella di destinazione per le immagini esportate.
- [Nella stessa cartella dei file originali]: salvare le immagini esportate nelle stesse cartelle dei file originali.
[Nella cartella specificata]: salvare le immagini esportate in una cartella selezionata. Per scegliere la destinazione, fare clic su [Sfoglia].
- [Crea nuova sottocartella ad ogni esportazione]: crea automaticamente una nuova sottocartella all'interno della cartella scelta ogni volta che le immagini vengono esportate. Per scegliere la modalità di denominazione delle cartelle, fare clic su [Opzioni di denominazione].
- [Cambia nomi file]
- Rinominare i file durante l'esportazione. Per scegliere la modalità di denominazione dei file, fare clic su [Impostazioni].
Conversione di immagini a spazi colore diversi da sRGB
Le immagini RAW e le immagini fusione Pixel Shift scattate nello spazio colore sRGB possono essere convertite ad altri spazi colore durante l'esportazione. Si noti, tuttavia, che lo spazio colore per le immagini RAW e le immagini Pixel Shift fuse registrate in HLG su fotocamere che supportano la selezione del modo tono è fisso su BT.2100, indipendentemente dallo spazio colore selezionato all'esportazione o nella finestra di dialogo delle opzioni.
Scegliere lo spazio colore RGB predefinito desiderato per [Gestione Colori] > [Profilo corrispondenza colori] nella finestra di dialogo delle opzioni e selezionare [All'apertura delle immagini, utilizza questo profilo anziché quello incorporato] (0 La finestra di dialogo Preferenze, [Gestione Colori]).
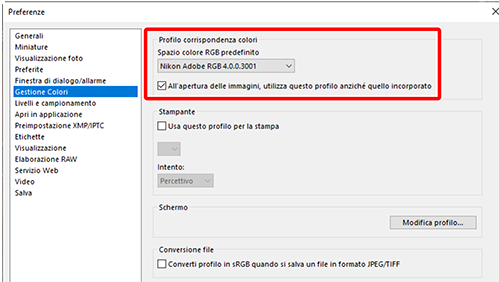
Rimuovere il segno di spunta da [Converti profilo in sRGB quando si salva un file in formato JPEG/TIFF] in [Conversione file] nel pannello [Gestione Colori].
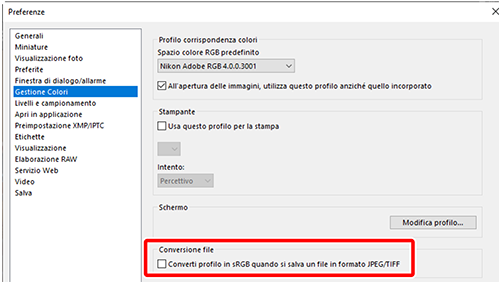
Selezionare l'opzione desiderata per [Elaborazione RAW] > [Spazio colore per Riproduzione di colore] nella finestra di dialogo delle opzioni (0 La finestra di dialogo Preferenze, [Elaborazione RAW]).
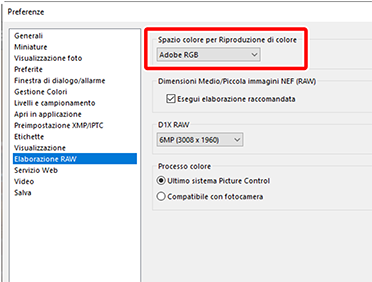
“Spazio colore per Riproduzione di colore”
Lo spazio colore per Riproduzione di colore attuale può essere visualizzato utilizzando il pulsante i sulla fotocamera.
Selezionare [Esporta] > [Aggiungi/rimuovi profilo colore] e scegliere [Aggiungi].
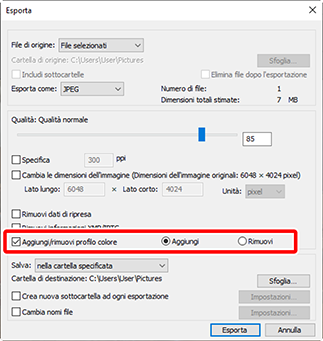
- Fare clic su [Esporta] per esportare le immagini nello spazio colore selezionato.
Ripristino dello spazio colore sRGB
Per ripristinare le foto allo spazio colore sRGB:
- selezionare [sRGB] per [Elaborazione RAW] > [Spazio colore per Riproduzione di colore] nella finestra di dialogo delle opzioni (0 La finestra di dialogo Preferenze, [Elaborazione RAW]),
- selezionare [Converti profilo in sRGB quando si salva un file in formato JPEG/TIFF] per [Gestione Colori] > [Conversione file] nella finestra di dialogo delle opzioni (0 La finestra di dialogo Preferenze, [Gestione Colori]), quindi
- selezionare [Nikon sRGB 4.0.0.3002] per > [Gestione Colori] > [Profilo corrispondenza colori] nella finestra di dialogo delle opzioni e rimuovere il segno di spunta da [All'apertura delle immagini, utilizza questo profilo anziché quello incorporato] (0 La finestra di dialogo Preferenze, [Gestione Colori]).
