Lo strumento punto di controllo Colore
Schiarire, scurire o modificare i colori in modo selettivo. NX Studio rileva automaticamente i colori in un punto a scelta dell'utente e applica regolazioni solo ai colori simili nell'area circostante. Questo strumento non viene visualizzato quando [Regola utilizzando HDR] è attivato.
Punti di controllo Colore
Quando si inserisce un punto di controllo colore, (), NX Studio rileva automaticamente il colore nel punto scelto e seleziona tutti i colori simili nell'area circostante. L'effetto è controllato da cursori: un cursore dimensioni singolo (
) utilizzato per scegliere le dimensioni dell'area interessata e più cursori di regolazione (
). Questi cursori sono utilizzati per regolare i colori e scegliere l'area alla quale applicare le regolazioni.
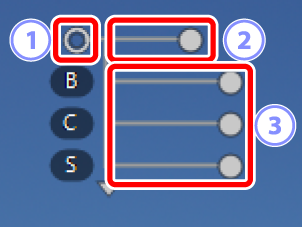
- Le modifiche vengono apportate trascinando le maniglie del cursore (
 ).
). - I cursori di regolazione predefiniti sono [B] (luminosità), [C] (contrasto) e [S] (saturazione).
Modello colore
È possibile fare clic sul triangolo nella parte in basso o in alto dei cursori per commutare tra i modelli di colore correnti ([LCS], [RGB] o [TSL]) e [Tutti].
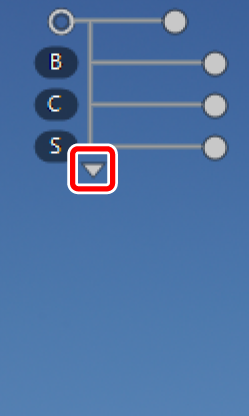


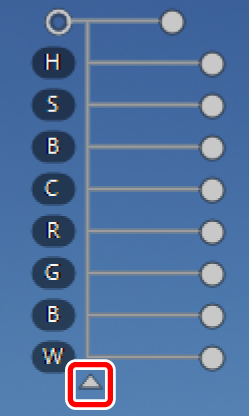
Utilizzo dei punti di controllo Colore
Visualizzare una o più immagini in visualizzazione a immagine singola o a più immagini. I punti di controllo Colore non possono essere utilizzati con le miniature.
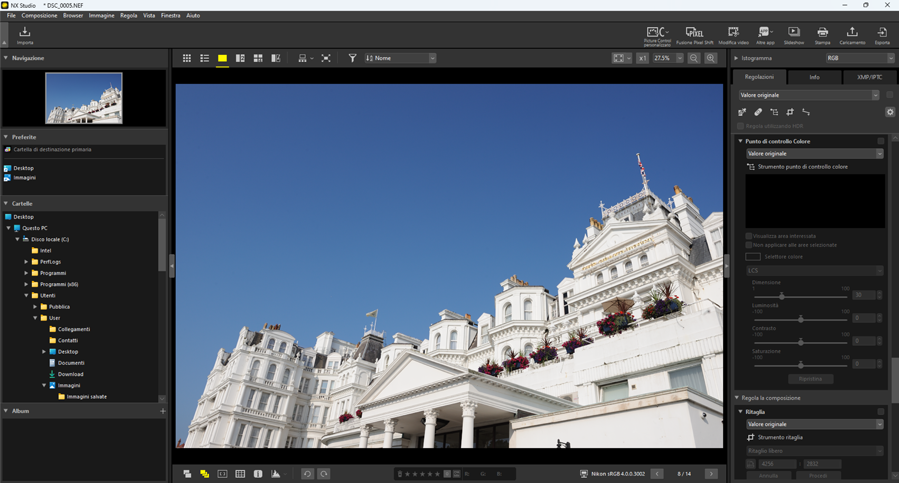
Attivare (
 ) lo strumento punto di controllo Colore. È inoltre possibile fare clic sull'icona dello strumento nella parte in alto della tavolozza regolazioni.
) lo strumento punto di controllo Colore. È inoltre possibile fare clic sull'icona dello strumento nella parte in alto della tavolozza regolazioni.
Fare clic sull'immagine per aggiungere un punto di controllo Colore. Trascinarlo nell'area che si desidera modificare.

Regolare le dimensioni del punto di controllo trascinando la maniglia del cursore dimensioni a sinistra o a destra. L'effetto si applica in un cerchio (mostrato da una linea tratteggiata) centrato sul punto di controllo. Diminuisce con la distanza dal punto di controllo. Più lungo è il cursore, maggiore è l'area interessata.

Trascinare le maniglie dei cursori di regolazione verso sinistra o verso destra per regolare il colore selezionato. L'illustrazione mostra il cursore [B] (luminosità) che viene utilizzato per regolare la luminosità del cielo. L'effetto si applica solo al blu del cielo, lasciando inalterato il colore dell'edificio e diminuisce con la distanza dal punto di controllo.

- È possibile aggiungere più punti di controllo a ciascuna immagine. Ripetere gli step da 3 a 5 per aggiungere punti di controllo Colore in base alle proprie esigenze.
Aggiunta di punti di controllo
In pratica, il numero massimo di punti di controllo che è possibile aggiungere a una singola foto è di circa 100.
Copia dei punti di controllo Colore
I punti di controllo selezionati possono essere copiati utilizzando i comandi [Copia] e [Incolla] nel menu [Composizione].
Lo strumento [Punto di controllo Colore] del riquadro Regolazioni
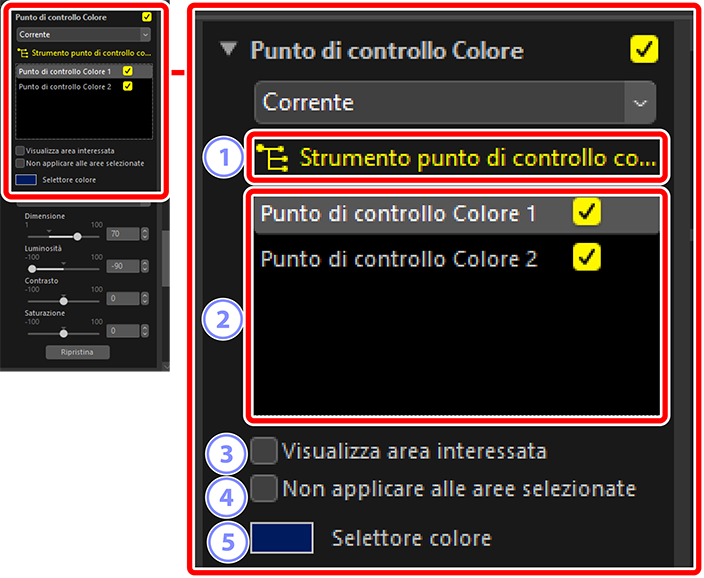
[Strumento punto di controllo colore]
- Selezionare (
 ) per attivare lo strumento punto di controllo Colore.
) per attivare lo strumento punto di controllo Colore. Punti di controllo Colore
Selezionare da un elenco di punti di controllo Colore esistenti nella foto corrente.
- Per nascondere gli effetti di un punto di controllo selezionato, eliminare il segno di spunta dalla casella adiacente.
- Per eliminare completamente il punto, fare clic sul pulsante
 .
.
[Visualizza area interessata]
Visualizzare l'area interessata dal punto di controllo selezionato, con l'area in cui gli effetti sono più evidenti mostrata in bianco.

[Non applicare alle aree selezionate]
- Disattivare i cursori di regolazione per il punto di controllo selezionato. Ciò inoltre impedisce le modifiche ad altri punti di controllo che influiscono sui colori dell'area selezionata. La dimensione dell'area protetta può essere regolata utilizzando il cursore dimensioni.
Selettore colore
Utilizzare un selettore colore per scegliere il colore di destinazione per il punto di controllo selezionato. Gli oggetti interessati dal punto di controllo verranno convertiti al colore selezionato.
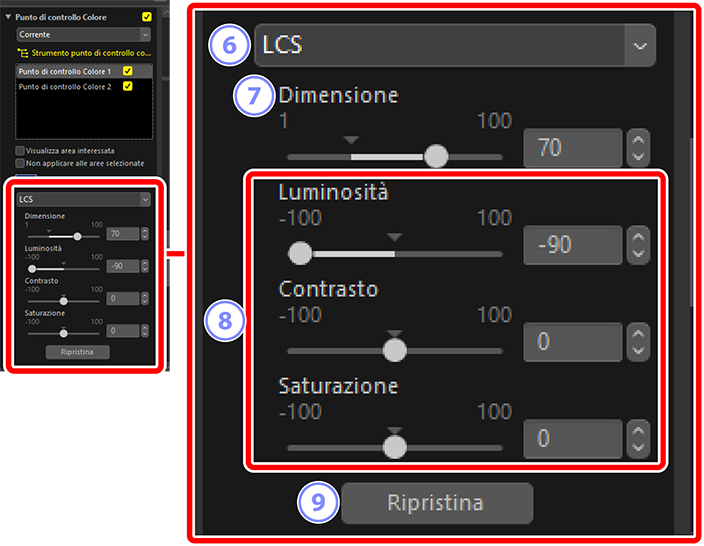
Modello colore
Scegliere un modello colore per il punto di controllo selezionato. Ciò determina i cursori di regolazione visualizzati sul punto di controllo e nello strumento punto di controllo Colore.
- [Tutti]: visualizzare i cursori per [Tonalità] ([H]), [Saturazione] ([S]), [Luminosità] ([B]), [Contrasto] ([C]), [Rosso] ([R]), [Verde] ([G]), [Blu] ([B]) e [Calore] ([W]).
- [LCS]: visualizzare i cursori per [Luminosità] ([B]), [Contrasto] ([C]) e [Saturazione] ([S]).
- [TSL]: visualizzare i cursori per [Tonalità] ([H]), [Saturazione] ([S]) e [Luminosità] ([B]).
- [RGB]: visualizzare i cursori per [Rosso] ([R]), [Verde] ([G]) e [Blu] ([B]).
[Dimensione]
- Regolare la dimensione del punto di controllo selezionato.
Cursori di regolazione
- Utilizzare i cursori per regolare i colori nell'area interessata dal punto di controllo selezionato. I cursori visualizzati variano a seconda del modello di colore selezionato.
[Ripristina]
- Ripristinare i valori del punto di controllo selezionato a quelli in effetto prima di apportare le modifiche.
