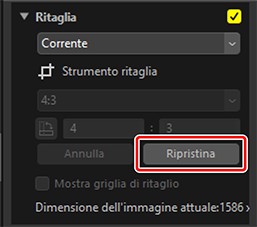Ritaglio delle foto
Ritagliare elementi indesiderati dalle foto.
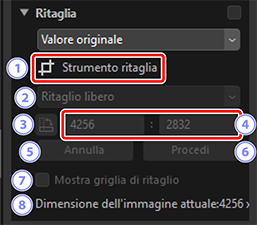
[Strumento ritaglia]
- Selezionando (
 ) questo strumento si attiva il ritaglio.
) questo strumento si attiva il ritaglio. Proporzioni
- Scegliere le proporzioni del ritaglio. Per selezionare un ritaglio senza proporzioni fisse, scegliere [Ritaglio libero].
Ruota ritaglio
- Ruotare il ritaglio di 90°.
Dimensioni ritaglio
- Le dimensioni del ritaglio corrente. Per immettere le dimensioni direttamente nelle caselle di testo, selezionare [Personalizzato] nel menu a discesa delle proporzioni.
[Annulla]
- Annullare il ritaglio corrente.
[Procedi]
- Applicare il ritaglio corrente.
[Mostra griglia di ritaglio]
- Visualizzare una griglia 3 × 3 con spaziatura uniforme all'interno del ritaglio.
[Dimensione dell’immagine attuale]
- La dimensione attuale dell’immagine. Il valore viene aggiornato per riflettere la nuova dimensione dopo il ritaglio dell’immagine.
Utilizzo dello strumento ritaglio
-
Visualizzare una o più immagini in visualizzazione a immagine singola o a più immagini. Questa opzione non può essere utilizzata con le miniature.
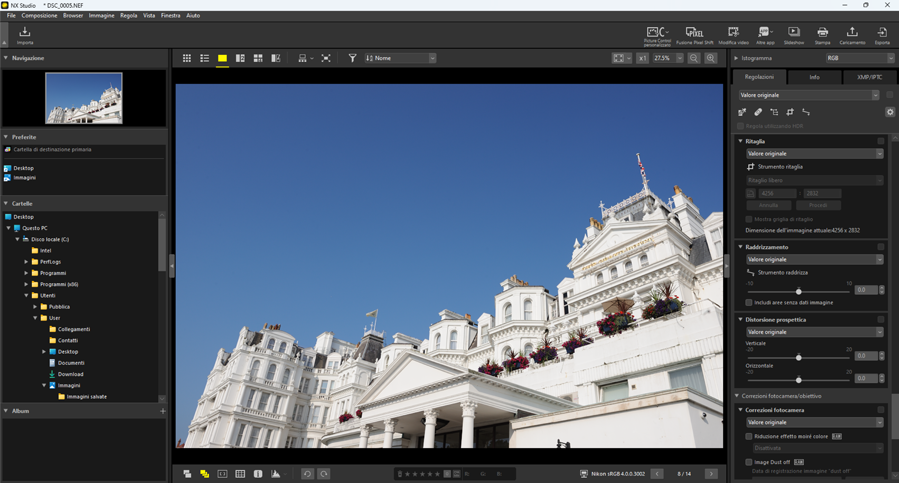
-
Attivare (
 ) lo strumento di ritaglio. È inoltre possibile fare clic sull'icona dello strumento nella parte in alto della tavolozza regolazioni.
) lo strumento di ritaglio. È inoltre possibile fare clic sull'icona dello strumento nella parte in alto della tavolozza regolazioni.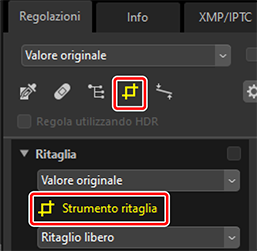
-
Scegliere le proporzioni.

Proporzioni
Le proporzioni possono essere modificate dopo aver ridimensionato e posizionato il ritaglio.
-
Trascinare il cursore sopra l'immagine per selezionare il ritaglio. L'area esterna al ritaglio viene visualizzata in grigio.

-
Ridimensionare il ritaglio trascinando gli angoli. È inoltre possibile posizionare il cursore nel ritaglio e trascinare l'intero ritaglio in una nuova posizione.

-
Fare doppio clic all'interno del ritaglio o fare clic sul pulsante [Procedi] nella tavolozza regolazioni per ritagliare l'immagine.

Ripristino del ritaglio
Quando l'immagine viene ritagliata, [Procedi] passa a [Ripristina]. Fare clic su [Ripristina] per ripristinare il ritaglio.