La finestra NX Studio
Gli elementi della finestra NX Studio sono mostrati di seguito.
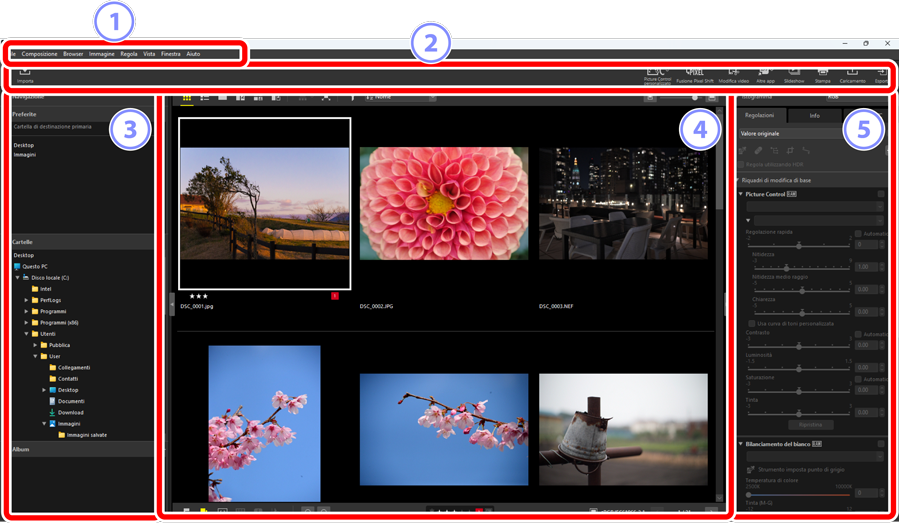
La barra dei menu
- Selezionare le opzioni di menu.
La barra strumenti
- Avviare Nikon Transfer 2 o altro software, stampare foto o eseguire altre attività.
Il riquadro browser
- Selezionare le cartelle nell'elenco [Cartelle], visualizzare le cartelle utilizzate frequentemente che sono state aggiunte a [Preferite] o sfogliare [Album], raccolte personalizzate di foto visualizzate frequentemente.
L'area di visualizzazione
- Le immagini vengono visualizzate qui (0 L'area di visualizzazione).
Il riquadro Regolazioni/Informazioni
- Mostra le informazioni immagine e le regolazioni per le immagini selezionate.
La barra strumenti
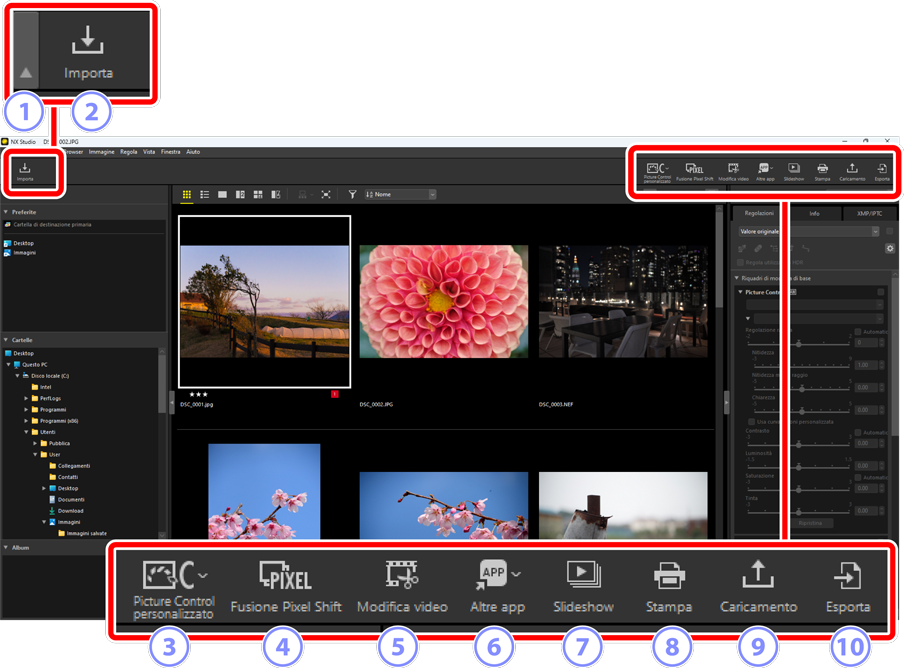
Visualizza/nascondi barra strumenti
- Fare clic per visualizzare o nascondere la barra strumenti.
[Importa]
- Avviare Nikon Transfer 2.
[Picture Control personalizzato]
- Importare o esportare file Picture Control personalizzato (0 Importazione/Esportazione dei file Picture Control personalizzato).
[Fusione decentramento pixel]
- Fondere una sequenza di immagini scattate utilizzando Pixel Shift in un unico file (0 Fusione di immagini scattate con Pixel Shift).
[Modifica video]
- Fare clic per avviare il software di modifica video preimpostato. Il software incluso nel sistema operativo è impostato come predefinito. È possibile modificare il software tramite [Apri in applicazione] nella finestra di dialogo delle preferenze (0 La finestra di dialogo Preferenze, [Apri in applicazione]).
[Altre app]
- Aprire le immagini selezionate utilizzando altro software. Il software può essere aggiunto tramite [Apri in applicazione] nella finestra di dialogo delle opzioni (0 La finestra di dialogo Preferenze, [Apri in applicazione]).
[Slideshow]
- Visualizzare le immagini nella selezione attuale o nella cartella attuale come una presentazione (0 Visualizzazione di immagini selezionate).
[Stampa]
- Stampare le immagini della selezione attuale (0 Stampa delle foto).
[Caricamento]
- Caricare le immagini nella selezione attuale su NIKON IMAGE SPACE (0 Servizi Web, NIKON IMAGE SPACE).
[Esporta]
- Esportare le immagini nella selezione attuale in formato JPEG, HEIF o TIFF. Le opzioni disponibili durante l'esportazione includono il ridimensionamento delle immagini e la rimozione delle informazioni sull'immagine (0 Salvataggio delle immagini in altri formati).
Opzioni visualizzazione barra strumenti
Per visualizzare gli strumenti nella barra strumenti come icone senza testo, selezionare [Personalizza barra strumenti] > [Solo icone] nel menu [Finestra]. Utilizzare [Personalizza] per scegliere gli strumenti visualizzati.
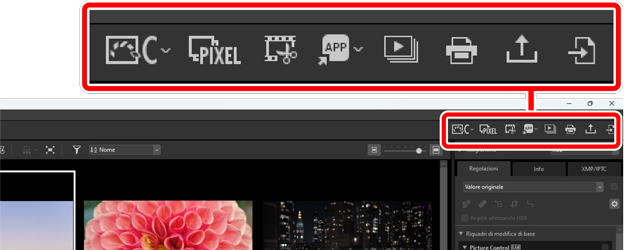
Se installato, NX Tether può essere avviato facendo clic su [Fotografia da remoto] nella barra degli strumenti.
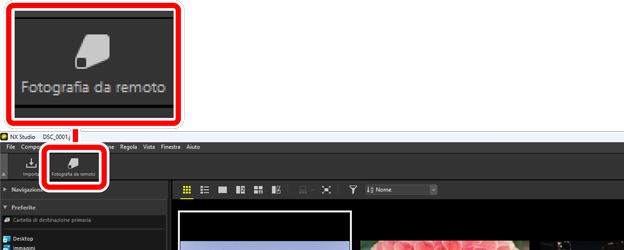
Apertura di immagini in altre applicazioni
Utilizzare [Altre app] per aprire le copie delle immagini nella selezione attuale in altre applicazioni.
- La destinazione in cui vengono salvate le copie può essere selezionata utilizzando [Apri in applicazione] nella finestra di dialogo delle opzioni (0 La finestra di dialogo Preferenze, [Apri in applicazione]).
Il formato in cui le copie vengono salvate può essere selezionato in una finestra di dialogo visualizzata dopo aver scelto l’applicazione desiderata.
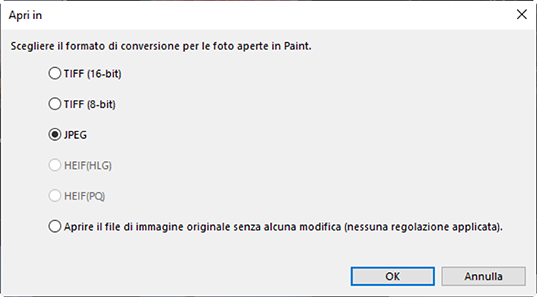
- [TIFF (16-Bit)]/[TIFF (8-Bit)]/[JPEG]: le immagini vengono salvate e aperte nel formato selezionato con i miglioramenti applicati in NX Studio intatti. Scegliere [TIFF (16-bit)] per aprire immagini NEF (RAW) o immagini Pixel Shift fuse (file NEFX) nell'applicazione di destinazione senza perdita di qualità.
- [HEIF (HLG)]/[HEIF (PQ)]: disponibile solo nel caso di immagini registrate in HLG su fotocamere che supportano la selezione del modo tono.
- Dopo aver scelto un'applicazione, potrebbe essere richiesto di installare un codec (solo Windows). Seguire le istruzioni visualizzate sullo schermo.
- [Aprire il file di immagine originale senza alcuna modifica (nessuna regolazione applicata)]: i file verranno aperti nei formati originali. I miglioramenti apportati in NX Studio non saranno applicati.
- Le immagini non si aprono se il formato scelto non è supportato nell’applicazione selezionata.
- Fare clic su [OK] per salvare le immagini nel formato selezionato e aprirle nell’applicazione scelta.
Il riquadro browser
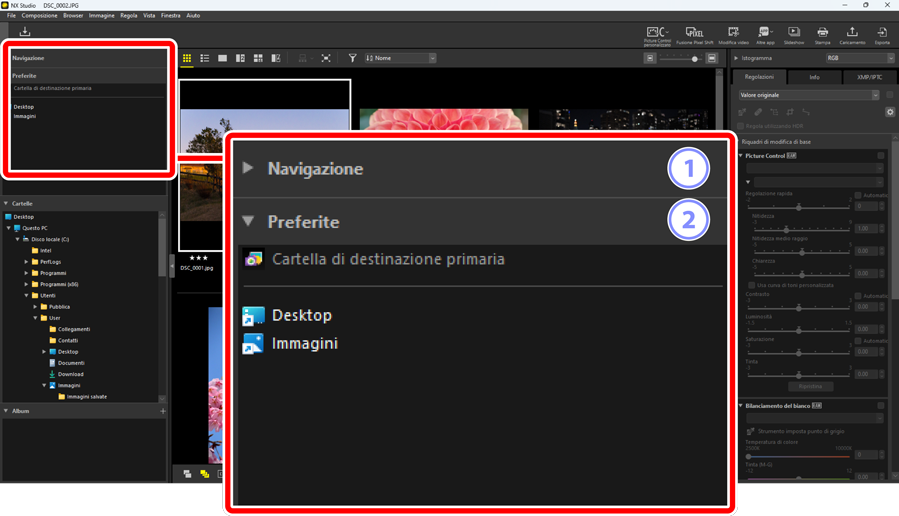
[Navigazione]
Una piccola immagine che mostra le immagini visualizzate nell'area di visualizzazione in una visualizzazione a immagine singola o a più immagini.
- Una cornice mostra l'area visibile quando l'immagine viene ingrandita.
- Trascinare la cornice per scorrere il display nell'area di visualizzazione a un'area diversa dell'immagine.
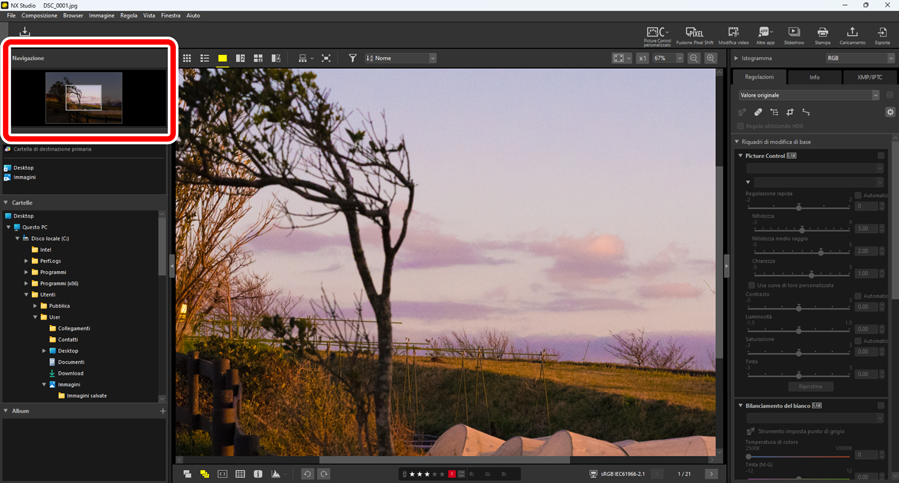
[Preferite]
Aggiungere cartelle ai preferiti trascinandole dall'elenco [Cartelle].
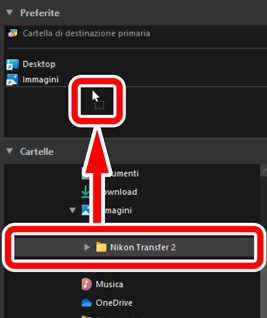


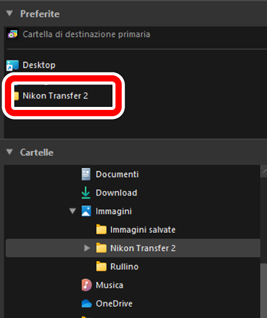
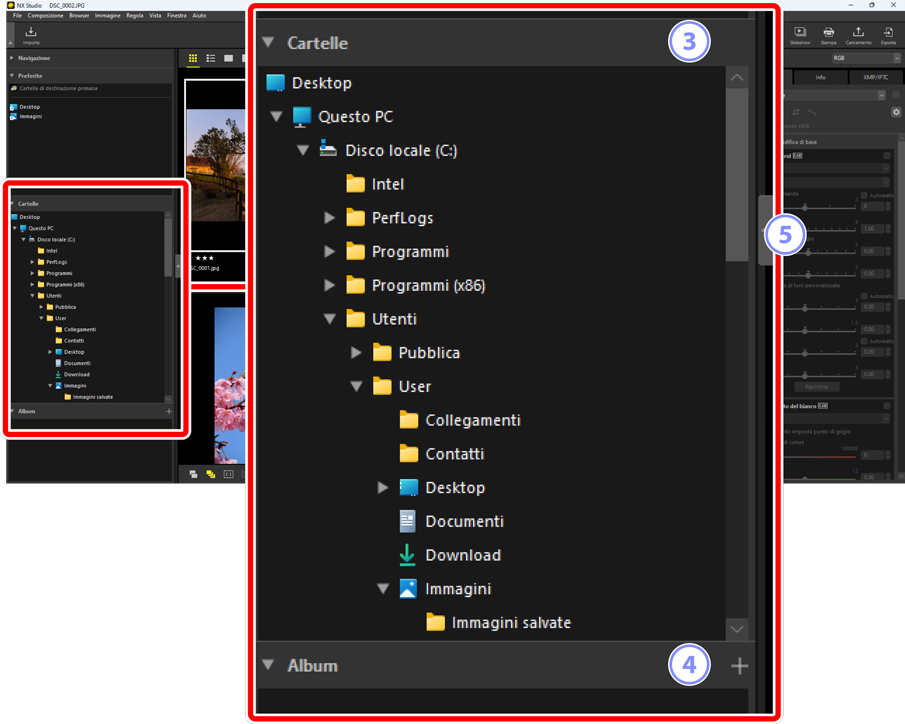
[Cartelle]
- Una visualizzazione gerarchica delle cartelle sul computer. Fare clic sulle cartelle per visualizzare le immagini in esse contenute nell'area di visualizzazione.
[Album]
- Creare e gestire gli album. Utilizzare gli album per organizzare le immagini attraverso le cartelle (0 Raccolta di foto negli album).
Visualizza/Nascondi
- Fare clic per visualizzare o nascondere il riquadro browser.
Visualizzare e nascondere i riquadri secondari
I riquadri secondari [Navigazione], [Preferite], [Cartelle] e [Album] possono essere visualizzati o nascosti facendo clic sui pulsanti  /
/ negli angoli in alto a sinistra.
negli angoli in alto a sinistra.
Ridimensionamento dei riquadri secondari
Trascinare i bordi tra i riquadri secondari [Navigazione], [Preferite], [Cartelle] e [Album] per regolarne le dimensioni.
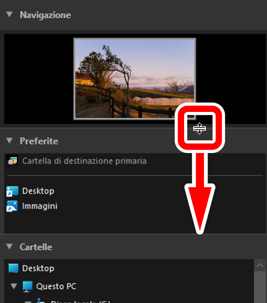


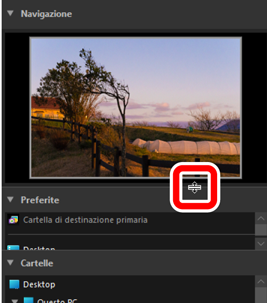
Raccolta di foto negli album
Organizzare le foto per tema. L'uso di album per raccogliere immagini da più cartelle può aiutare a trovare rapidamente lo scatto desiderato.
Per creare un nuovo album, fare clic su
 e inserire il nome dell'album.
e inserire il nome dell'album.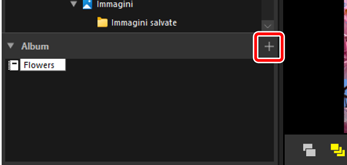
Visualizzare il provino (0 Vista provino) o selezionare la visualizzazione reticolo miniature o elenco miniature nell'area di visualizzazione (0 Scelta di una modalità di visualizzazione).
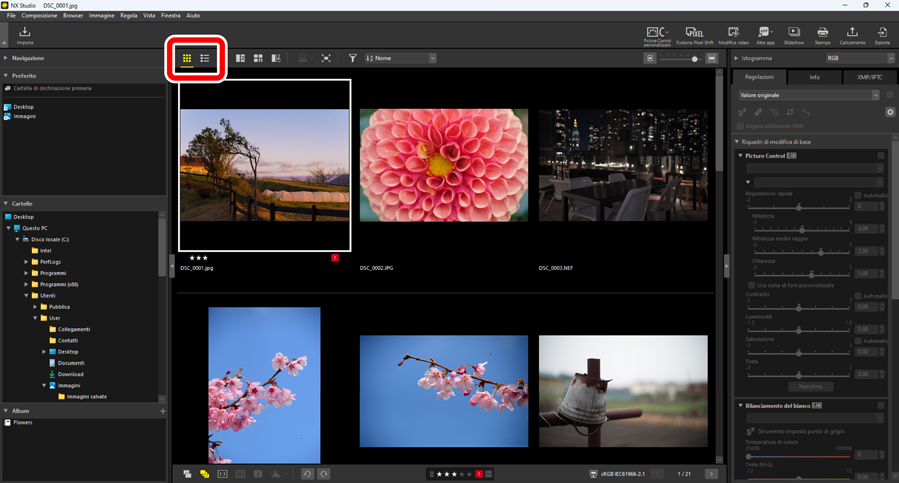
Trascinare e rilasciare le foto nell'album creato nello step 1.
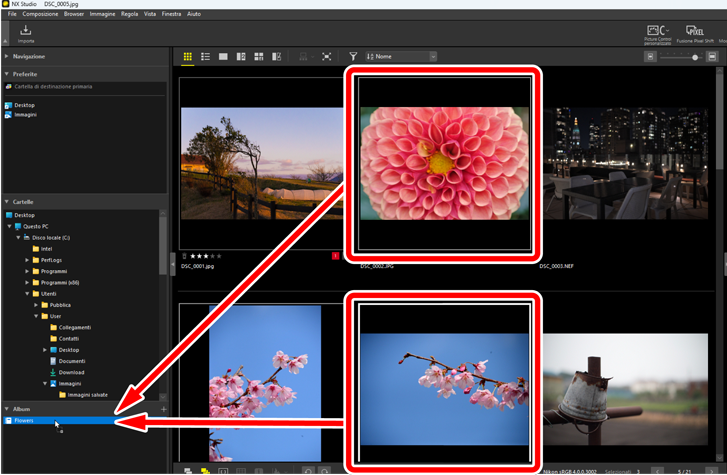
Selezione di più foto per trascinare e rilasciare
È possibile selezionare più immagini per trascinare e rilasciare utilizzando il controllo (o in macOS, il comando) o il tasto Maiusc.
Aggiungere immagini da altre cartelle.
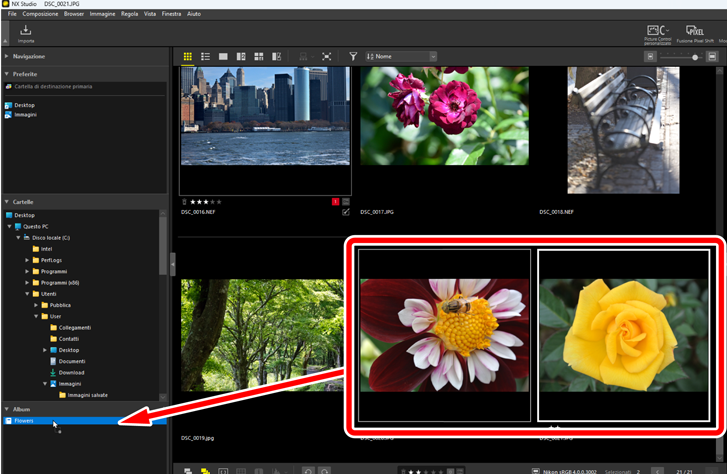
Fare clic sul nome dell'album per visualizzare le foto aggiunte all'album negli step 3 e 4.
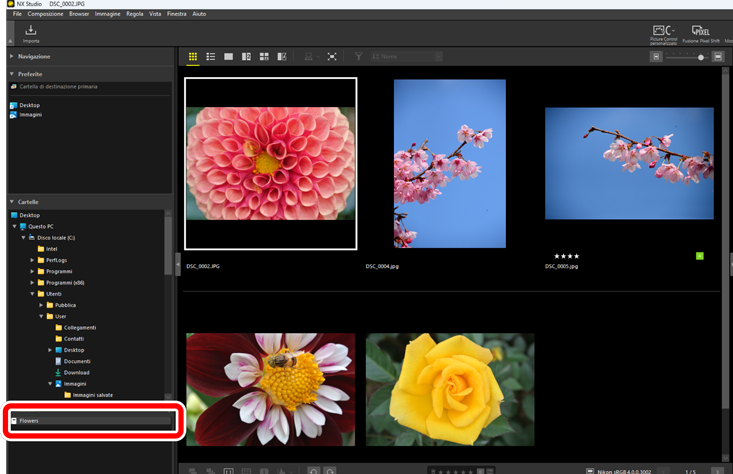
Album
- Le cartelle non possono essere create negli album.
- Gli album non supportano le operazioni di ordinamento o filtro.
- Le immagini negli album vengono memorizzate nelle loro cartelle originali e non vengono copiate o spostate negli album.
- Per eliminare un album, fare clic con il pulsante destro del mouse (o, in macOS, con Controllo-clic) sull'album e selezionare [Elimina album].
Il riquadro Regolazioni/Informazioni
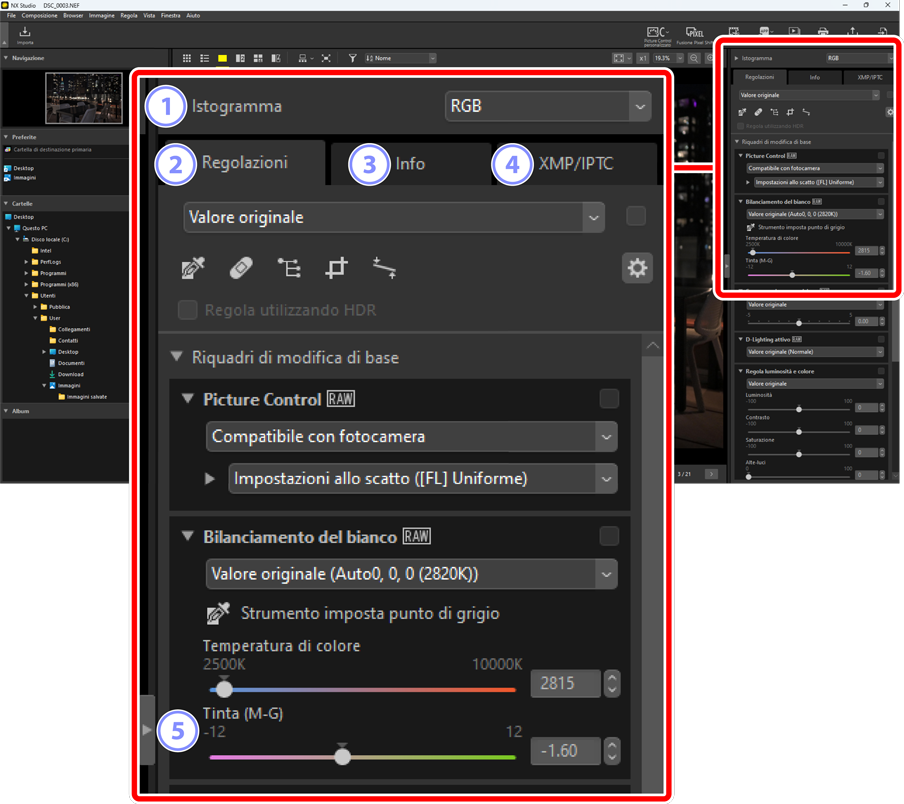
[Istogramma]
L'istogramma per l'immagine corrente. Per visualizzare o nascondere l'istogramma, fare clic sul pulsante
 /
/ .
.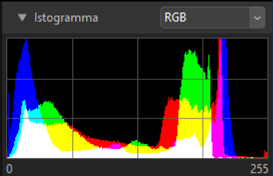
Il canale e la luminosità possono essere selezionati dai menu a discesa.
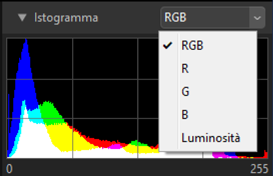
- Selezionare [RGB] per visualizzare gli istogrammi per tutti e tre i canali, [R] (rosso), [G] (verde) e [B] (blu), sovrapposti tra loro. Le regioni in cui gli istogrammi si sovrappongono sono mostrate in altri colori. [G] e [B] sovrapposti sono mostrati in ciano, [R] e [B] sovrapposti in magenta e [R] e [G] sovrapposti in giallo. Le regioni in cui tutti i canali si sovrappongono sono mostrate in bianco.
La scheda [Regolazioni]
Migliorare l'immagine corrente. Tra le molte regolazioni offerte ci sono gli strumenti di ritaglio e raddrizzamento e gli strumenti per la regolazione di parametri quali esposizione, bilanciamento del bianco e luminosità (0 La scheda Regolazioni).
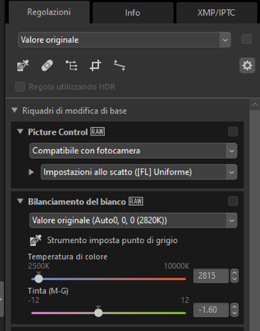
La scheda [Info]
Visualizzare informazioni sull'immagine corrente, compreso il nome del modello della fotocamera, la data di registrazione e l'esposizione. La data e l'ora di caricamento dell'immagine vengono visualizzate anche se le immagini sono caricate dalla fotocamera a un server FTP.
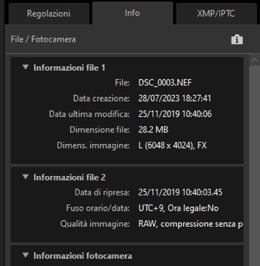
Modi di visione
Il display nella scheda [Info] cambia a ogni pressione del pulsante modi di visione.
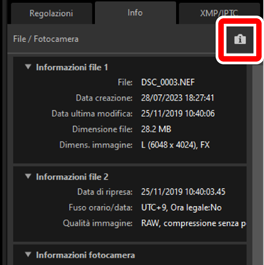




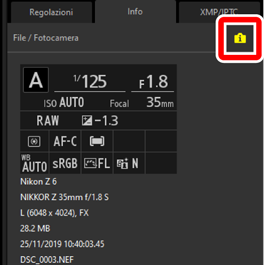
La scheda [XMP/IPTC]
Modificare metadati XMP/IPTC, comprese etichette e classificazioni. Le modifiche alle etichette e alle classificazioni nell'area di visualizzazione o nel menu [Immagine] sono riflesse nella scheda [XMP/IPTC].
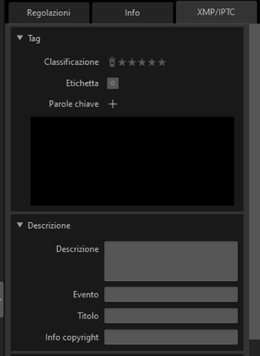
Visualizza/Nascondi
- Fare clic per visualizzare o nascondere il riquadro Regolazioni/Informazioni.
