Scelta di una modalità di visualizzazione
Scegliere una modalità di visualizzazione nella barra strumenti in alto.
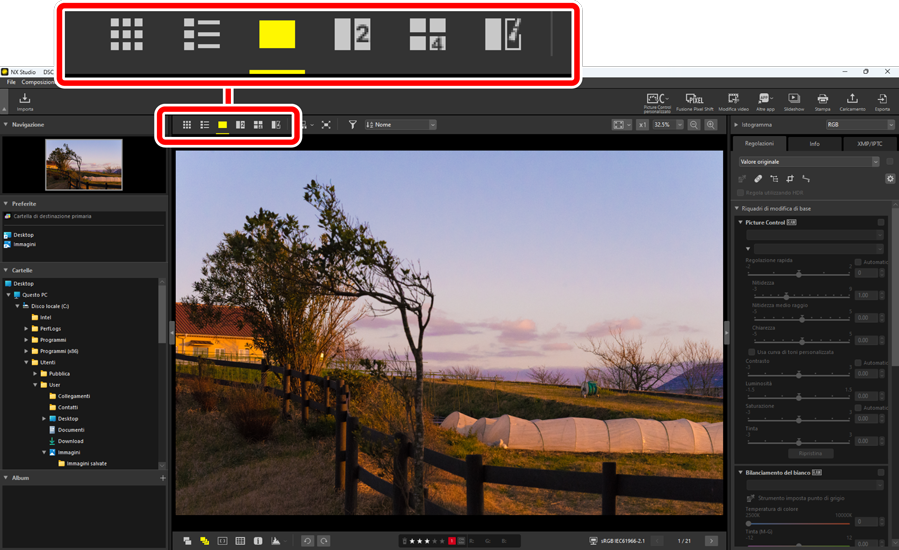
Reticolo miniature ( )
)
Elencare le foto in cartelle selezionate.
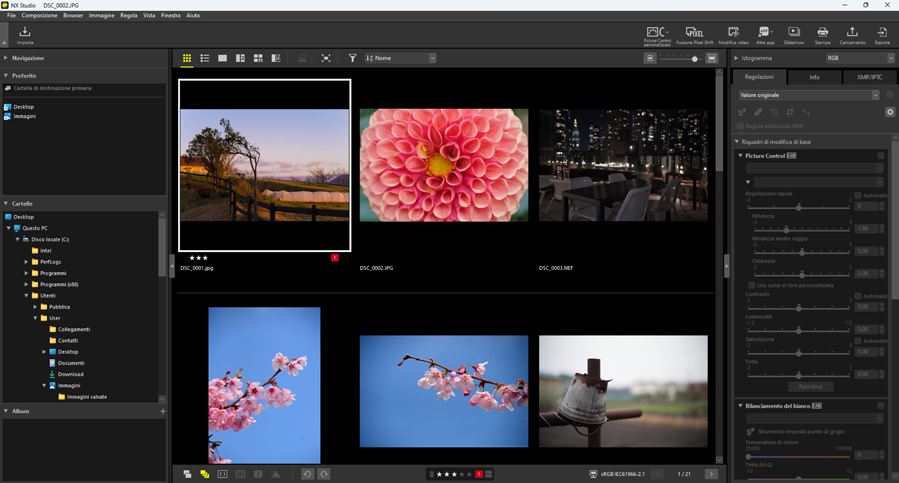
Miniature foto
I significati delle icone e di altri dati visualizzati sulle miniature delle foto sono descritti di seguito. A seconda delle dimensioni miniature, alcuni dati potrebbero non essere visualizzati.
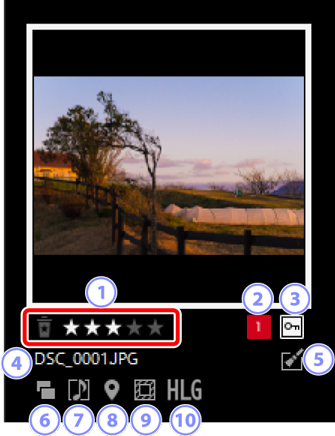
Classificazioni
- La classificazione corrente delle foto. È possibile aggiungere classificazioni a foto non classificate spostando il mouse sopra la miniatura (0 Classificazione delle foto).
Etichette
- L'etichetta corrente dell'immagine. È possibile aggiungere etichette a foto senza etichetta spostando il mouse sopra la miniatura (0 Etichettatura di foto).
Protezione
- Visualizzato su immagini protette. È possibile aggiungere o rimuovere la protezione spostando il mouse sopra la miniatura (0 Protezione delle immagini).
Nome file
- Il nome file. I file che devono ancora essere salvati dopo la modifica sono contrassegnati da un asterisco ("*") davanti al nome file.
Miglioramento
Visualizzato sulle foto alle quali sono stati applicati miglioramenti.
 : Visualizzato sulle foto alle quali sono stati applicati miglioramenti nella scheda [Regolazioni] (0 La scheda regolazioni).
: Visualizzato sulle foto alle quali sono stati applicati miglioramenti nella scheda [Regolazioni] (0 La scheda regolazioni). : Visualizzato su immagini che sono state migliorate utilizzando Capture NX 2.
: Visualizzato su immagini che sono state migliorate utilizzando Capture NX 2. : Visualizzato su immagini che sono state migliorate utilizzando i plug-in della serie Nik Color Efex Pro.
: Visualizzato su immagini che sono state migliorate utilizzando i plug-in della serie Nik Color Efex Pro. : Visualizzato su immagini che sono state ritoccate sulla fotocamera.
: Visualizzato su immagini che sono state ritoccate sulla fotocamera.
Formato doppio
- Visualizzato sulle immagini scattate in formato RAW + JPEG o RAW + HEIF.
Membro gruppo
Visualizzato su immagini raggruppate con memo vocali o altri file.
 : Visualizzato su immagini dotate di promemoria vocali.
: Visualizzato su immagini dotate di promemoria vocali. : Visualizzato sui migliori scatti nelle sequenze scattate con Smart Foto Selector.
: Visualizzato sui migliori scatti nelle sequenze scattate con Smart Foto Selector. : Visualizzato sui candidati ai migliori scatti nelle sequenze scattate con Smart Foto Selector.
: Visualizzato sui candidati ai migliori scatti nelle sequenze scattate con Smart Foto Selector. : Visualizzato su Motion Snapshot.
: Visualizzato su Motion Snapshot. : Visualizzato su immagini 3D MPO.
: Visualizzato su immagini 3D MPO. : Visualizzato su immagini scattate utilizzando Pixel Shift.
: Visualizzato su immagini scattate utilizzando Pixel Shift. : Visualizzato su immagini scattate utilizzando la Fusione Pixel Shift.
: Visualizzato su immagini scattate utilizzando la Fusione Pixel Shift.
Dati posizione
- Indica la presenza di dati posizione incorporati.
Area immagine
Visualizzata su immagini scattate con fotocamere dotate di un'opzione area immagine. Nessuna icona viene visualizzata su immagini scattate in formato FX, mentre le icone visualizzate su altre immagini variano in base all'opzione selezionata per area immagine. Alcuni esempi sono mostrati di seguito.
 : Foto scattata alle impostazioni di area immagine con proporzioni di 3:2.
: Foto scattata alle impostazioni di area immagine con proporzioni di 3:2. : Foto scattata a un'impostazione di area immagine di 5:4 (30 × 24).
: Foto scattata a un'impostazione di area immagine di 5:4 (30 × 24). : Foto scattata a un'impostazione di area immagine che aumenta la lunghezza focale apparente dell'obiettivo di 1,2×.
: Foto scattata a un'impostazione di area immagine che aumenta la lunghezza focale apparente dell'obiettivo di 1,2×.
HLG/PQ
 viene visualizzato sulle immagini HLG scattate con fotocamere che supportano la selezione del modo tono.
viene visualizzato sulle immagini HLG scattate con fotocamere che supportano la selezione del modo tono.  viene visualizzato sulle immagini PQ HDR.
viene visualizzato sulle immagini PQ HDR.
Miniature video
I significati delle icone e di altri dati visualizzati sulle miniature video sono descritti di seguito. A seconda delle dimensioni miniature, alcuni dati potrebbero non essere visualizzati.
Riproduzione di video
- In NX Studio, i video possono essere visualizzati solo come miniature. Il doppio clic su una miniatura video avvia il software esterno collegato al proprio sistema operativo.
- Alcuni video potrebbero non visualizzare le miniature.
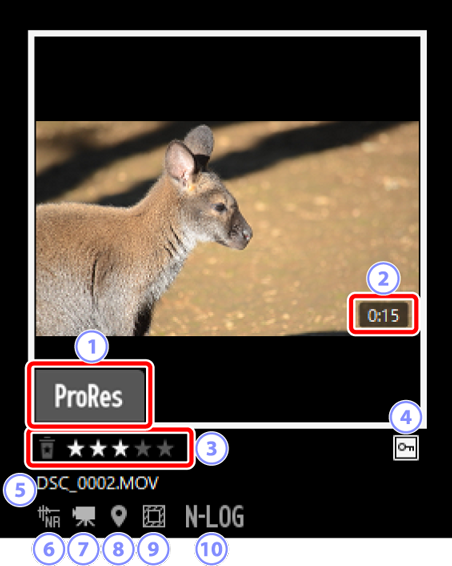
ProRes
- Visualizzato su video registrati utilizzando il codec ProRes.
Classificazione
- La classificazione corrente del video. È possibile aggiungere classificazioni a video non classificati spostando il mouse sopra la miniatura (0 Classificazione delle foto).
Protezione
- Visualizzato su video protetti. È possibile aggiungere o rimuovere la protezione spostando il mouse sopra la miniatura (0 Protezione delle immagini).
Nome file
- Il nome file. I file che devono ancora essere salvati dopo la modifica sono contrassegnati da un asterisco ("*") davanti al nome file.
Riduzione rumore di AF
- Visualizzato su video che sono stati elaborati utilizzando l'opzione [Riduzione disturbo di AF] nel menu [Immagine] per ridurre il suono prodotto dalla fotocamera mentre mette a fuoco.
Video
- Visualizzato sui video.
Dati posizione
- Indica la presenza di dati posizione incorporati.
Area immagine
Visualizzato su video ripresi utilizzando fotocamere con un'opzione di selezione ritaglio video. L'icona visualizzata varia in base al ritaglio selezionato. Alcuni esempi sono mostrati di seguito.
 : Video registrato utilizzando un ritaglio con proporzioni di 3:2.
: Video registrato utilizzando un ritaglio con proporzioni di 3:2. : Video registrato utilizzando un ritaglio che aumenta la lunghezza focale apparente dell'obiettivo di 1,3× rispetto al formato DX.
: Video registrato utilizzando un ritaglio che aumenta la lunghezza focale apparente dell'obiettivo di 1,3× rispetto al formato DX. : Video registrato utilizzando un ritaglio che aumenta la lunghezza focale apparente dell'obiettivo di 3×.
: Video registrato utilizzando un ritaglio che aumenta la lunghezza focale apparente dell'obiettivo di 3×.
Modo tono
- Visualizzato su video registrati con N-Log o HLG selezionati per modo tono.
Elenco miniature ( )
)
Elencare le foto in cartelle selezionate. Le foto possono essere ordinate per nome file, etichetta o altri criteri.
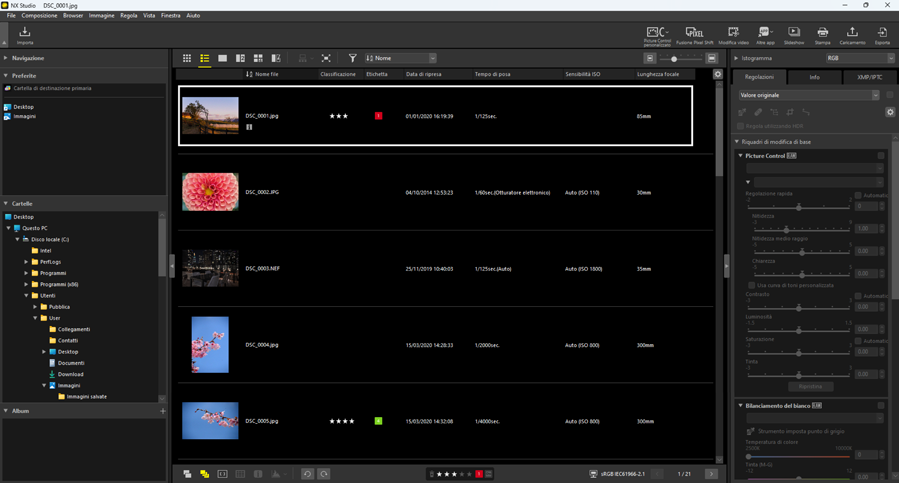
Le dimensioni delle miniature nei display elenco e griglia possono essere regolate utilizzando il cursore nell'angolo in alto a destra dell'area di visualizzazione. Far scorrere il cursore a destra per aumentare le dimensioni miniature.
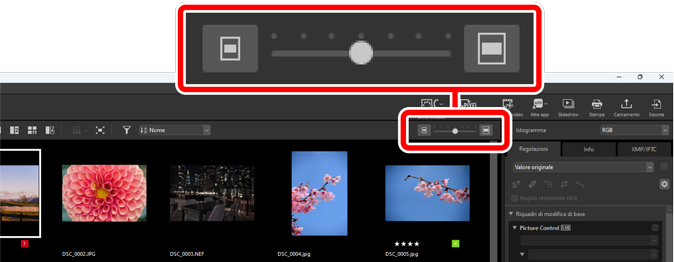
L'elenco miniature
Per scegliere le categorie mostrate nella visualizzazione elenco miniature, fare clic su  nell'angolo in alto a destra dell'area di visualizzazione.
nell'angolo in alto a destra dell'area di visualizzazione.
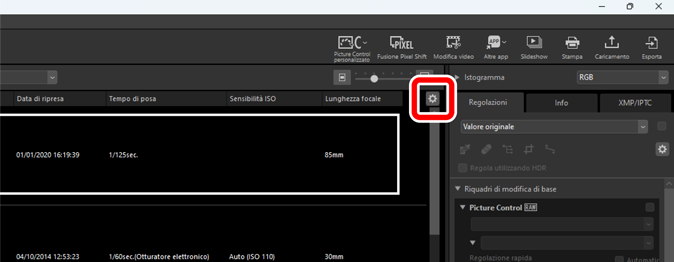
Visualizzatore foto ( )
)
Visualizzare le immagini nella visualizzazione a fotogramma singolo.
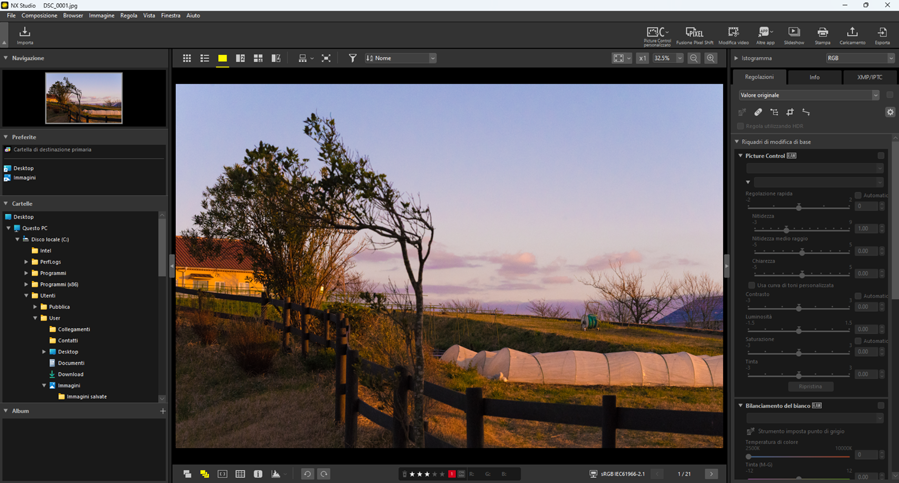
2 immagini ( )
)
Confrontare due immagini fianco a fianco (0 2 immagini/4 immagini).
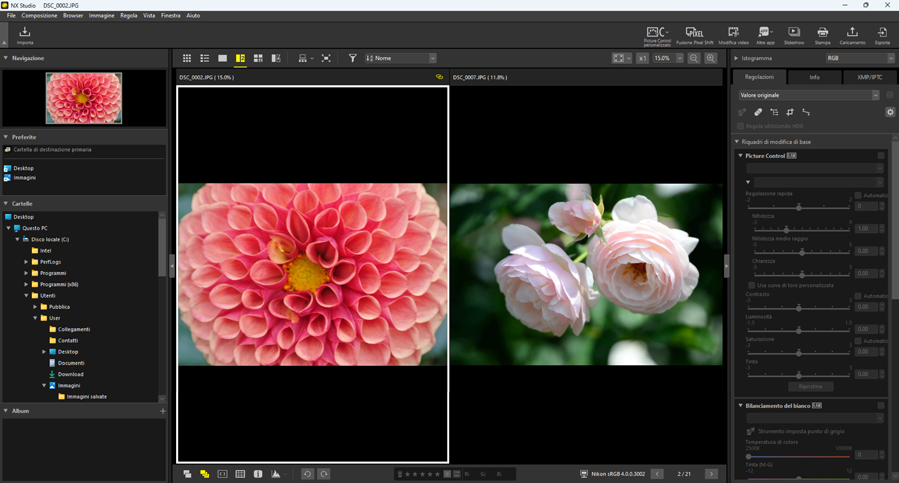
4 immagini ( )
)
Confrontare quattro immagini contemporaneamente (0 2 immagini/4 immagini).
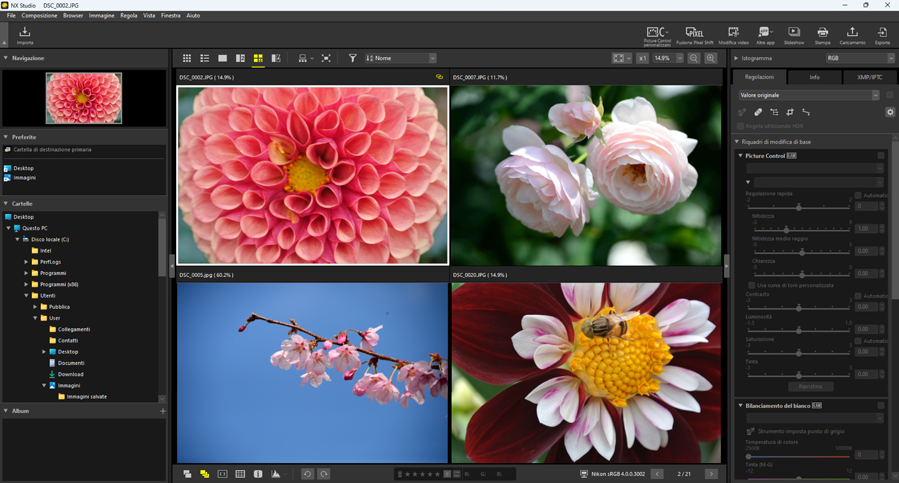
Prima e dopo ( )
)
Confrontare le immagini migliorate con le stesse immagini prima del miglioramento (0 Prima e dopo).
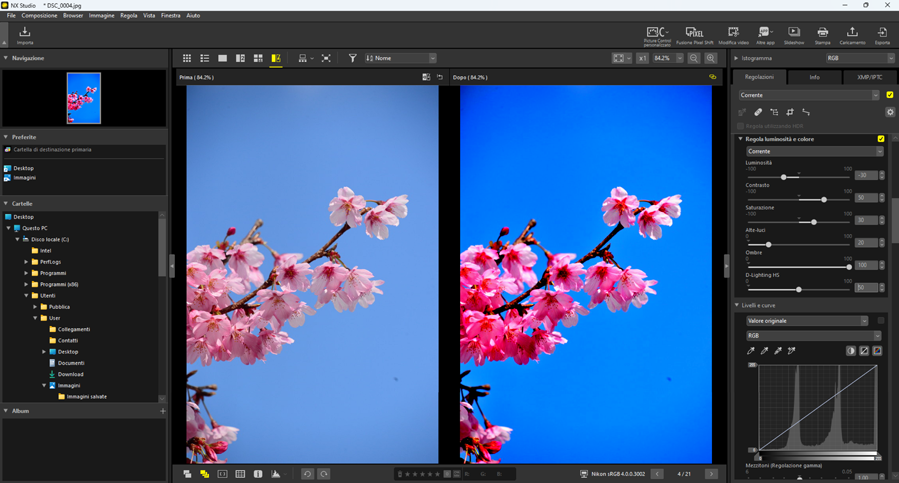
Scelta di una dimensione di visualizzazione
Utilizzare i pulsanti nell'angolo in alto a destra dell'area di visualizzazione per scegliere le dimensioni di visualizzazione per le immagini nei display visualizzatore foto, "2/4 immagini" e Prima e dopo.
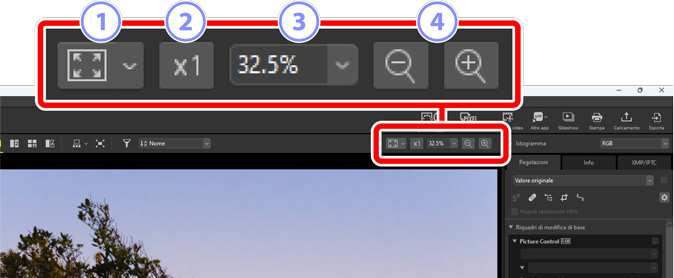
Adatta: fare clic per visualizzare l'intera immagine adattandosi alla misura attuale. La misura può essere selezionata facendo clic su
 .
.- [Adatta allo schermo]: adattare l'immagine al visualizzatore.
- [Adatta al quadro]: adattare l'immagine a un quadrato iscritto all'interno del visualizzatore.
- [A schermo pieno]: adattare il lato corto dell'immagine al visualizzatore. Il rapporto di zoom non supererà il 100%.
100%: visualizzare l'immagine con zoom 100%.
Rapporto di zoom: scegliere un rapporto di zoom dal menu.
Zoom avanti/zoom indietro: effettuare lo zoom avanti o lo zoom indietro dell'immagine. Scegliere i rapporti di zoom da 6 a 400 percento.
Zoom 100%
È anche possibile fare clic sull'immagine nel visualizzatore per visualizzarla allo zoom del 100%. È inoltre disponibile l'opzione di spostare il mouse sull'immagine e tenere premuto il tasto Maiusc per ingrandire temporaneamente a 100%.
