Combinazione di foto e video
Creare nuovi video combinando video e foto ripresi con la fotocamera.
Step di base
Gli step di base relativi alla creazione di video sono descritti di seguito.
Tipi file supportati
I video possono includere foto e video registrati con fotocamere digitali Nikon nei seguenti formati:
- Foto: JPEG, TIFF, HEIF e RAW (NEF/NRW)
Le immagini con Fusione Pixel Shift (NEFX) non possono essere giuntate in video. - Video: MOV, AVI e MP4 (H.264/AAC)
Si noti che i file con miniature contrassegnate con non possono essere giuntati in video MOV.
non possono essere giuntati in video MOV.
Formato
Il video combinato verrà salvato in SDR utilizzando la compressione H.264, indipendentemente dal formato dei file originali.
Fare clic su [Modifica video] nella barra strumenti dopo aver selezionato i file per il video nella visualizzazione provino o miniatura. I video possono includere fino a 200 foto e 20 video clip.
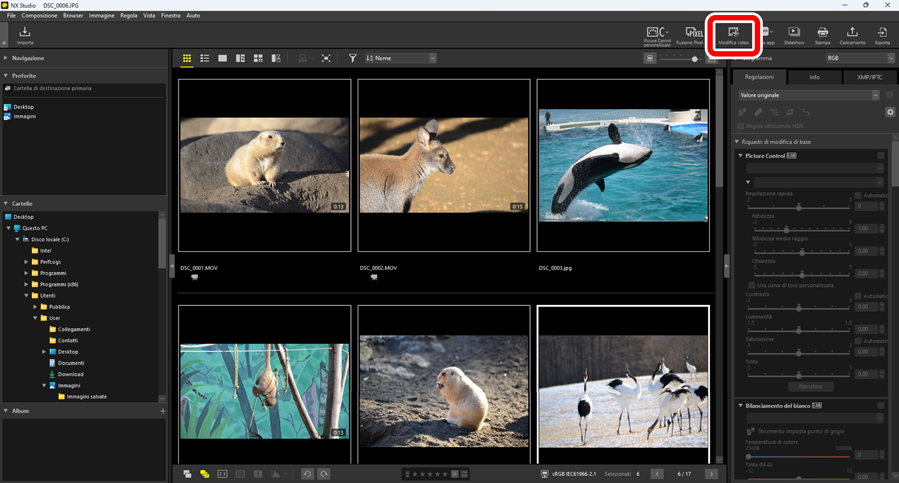
Selezionare [Modifica video] dall'elenco delle azioni quando richiesto.
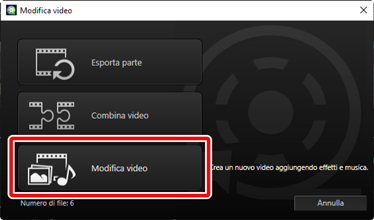
La finestra [Modifica video] verrà visualizzata con le foto e i video selezionati allo step 1 mostrati nella scheda [Storyboard] (0 La scheda [Storyboard]). Gli elementi verranno uniti insieme nell'ordine elencato, a partire dall'angolo in alto a sinistra. Disporre gli elementi nell'ordine desiderato mediante trascinamento e rilascio. Scegliere le transizioni tra le voci nel menu [Stile] (0 Transizioni).
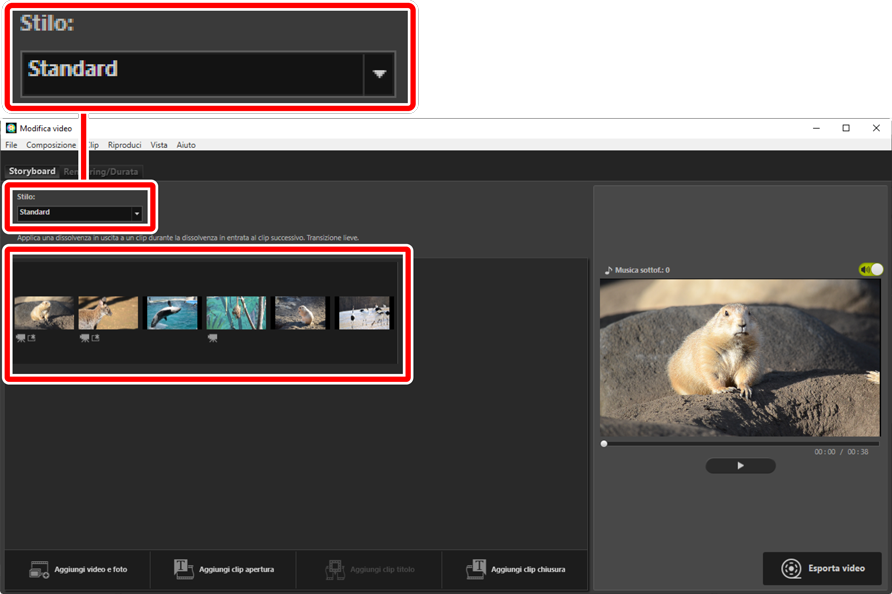
Visualizzare in anteprima il video nell'area di anteprima. Per silenziare la musica di sottofondo o l'audio registrato con le clip video originali, fare clic sul pulsante di disattivazione commutazione
 (
( ).
).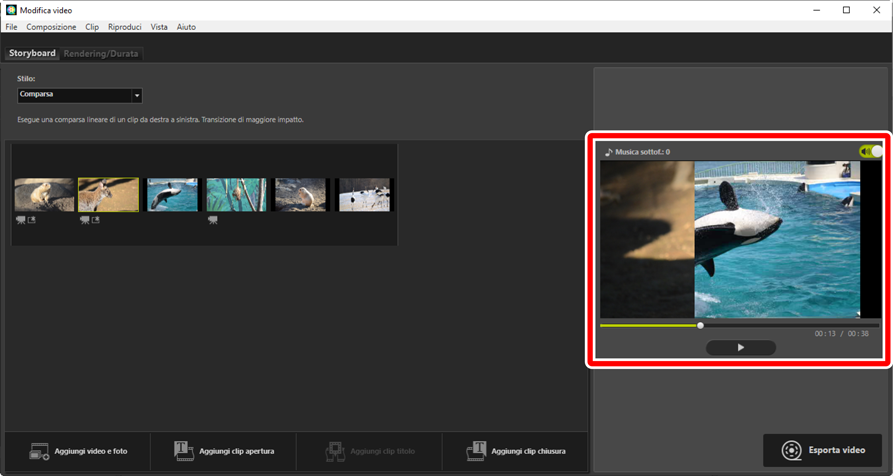
Fare clic su [Esporta video] per visualizzare la finestra di dialogo [Esporta video]. Dopo aver scelto il tipo di file, le dimensioni del fotogramma e la destinazione e aver regolato altre impostazioni come desiderato, fare clic su [Esporta] per salvare il video (0 Esportazione del lavoro attuale).
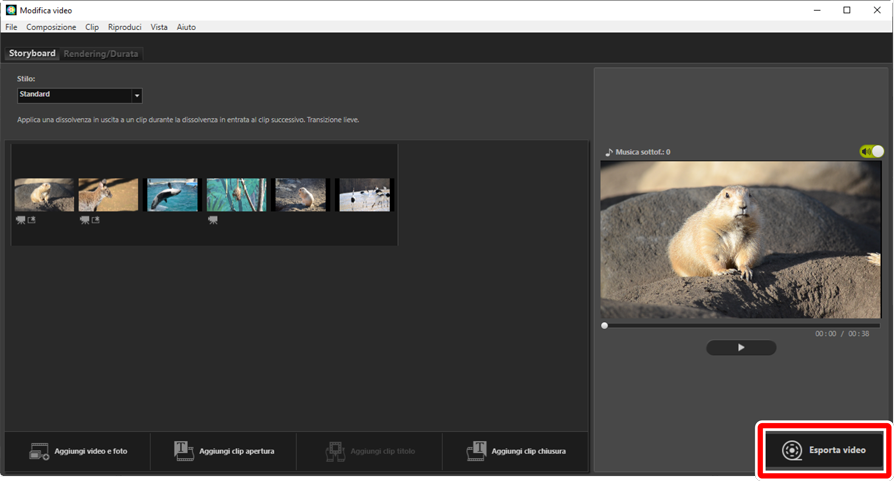
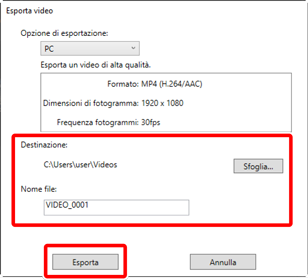
Se lo si desidera, è possibile inserire titoli di apertura e chiusura o aggiungere didascalie a foto e clip video (0 Aggiunta di testo). È inoltre possibile aggiungere musica di sottofondo (0 Brani di sottofondo).
Salvataggio/richiamo dei lavori in corso
Se si chiude la finestra [Modifica video] mentre è in corso la modifica, verrà visualizzata una finestra di conferma che chiede di salvare il lavoro fino a quel momento. È possibile riprendere il lavoro selezionando [Ripristina impostazioni salvate] nel menu [File].
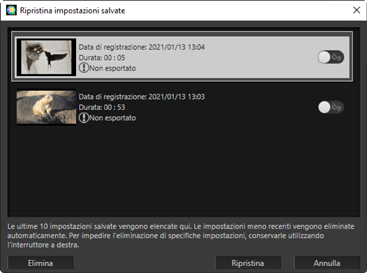
- È possibile salvare fino a 10 lavori in corso. Una volta superato questo limite, un lavoro esistente verrà eliminato con ogni nuovo lavoro aggiunto, a partire dal lavoro più vecchio. Per proteggere un lavoro esistente dall'eliminazione, fare clic sul pulsante di attivazione commutazione
 (
( ). È possibile proteggere fino a cinque lavori alla volta.
). È possibile proteggere fino a cinque lavori alla volta. - Per riprendere un lavoro in corso e visualizzarlo nello storyboard, evidenziarlo e fare clic su [Ripristina].
- Se si seleziona [Ripristina impostazioni salvate] mentre si lavora su un altro video, verrà richiesto di salvare il lavoro corrente.
La finestra "Modifica video"
Gli elementi della finestra "Modifica video" sono mostrati di seguito.
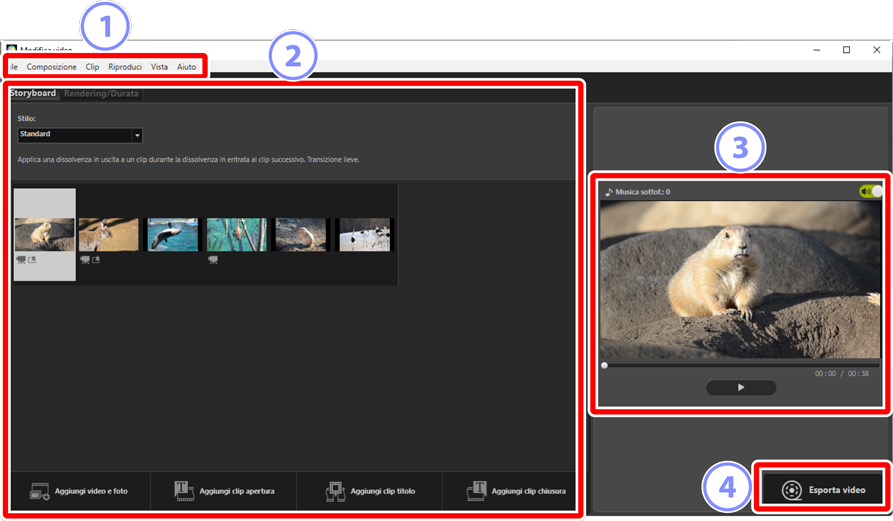
Barra dei menu
- Selezionare le opzioni di menu (0 Voci di menu nella finestra [Modifica video]).
Area delle impostazioni
- L'area delle impostazioni presenta due schede: una scheda [Storyboard] in cui è possibile scegliere le transizioni tra le diapositive e aggiungere, ordinare, eliminare e modificare foto e clip video (0 La scheda [Storyboard]) e una scheda [Rendering/Durata] in cui è possibile selezionare la musica di sottofondo, aggiungere effetti e scegliere la durata di visualizzazione degli elementi (0 La scheda [Rendering/Durata]).
Area anteprima
- Visualizzare in anteprima il lavoro corrente.
[Esporta video]
- Visualizzare la finestra di dialogo [Esporta video], in cui è possibile salvare il lavoro come nuovo video (0 Esportazione del lavoro attuale).
La scheda [Storyboard]
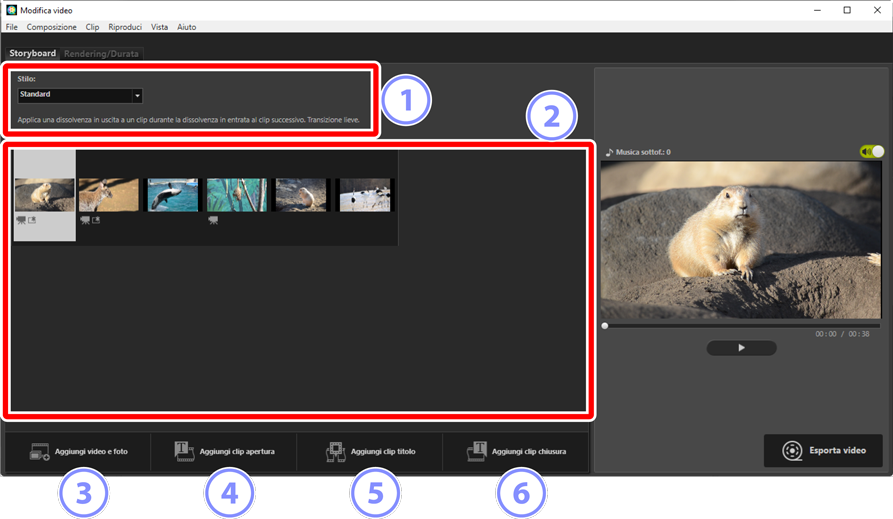
[Stilo]
- Scegliere le transizioni tra gli elementi.
Storyboard
Scegliere l'ordine in cui appariranno foto e clip video, aggiungere titoli ed eseguire altre attività di modifica.
- Gli elementi possono essere disposti nell'ordine desiderato mediante trascinamento e rilascio.
- Gli elementi possono anche essere trascinati nello storyboard da Windows Explorer o dal Finder.
- Gli elementi selezionati possono essere eliminati premendo il tasto elimina.
[Aggiungi video e foto]
- Aggiungere foto e clip video al lavoro corrente. Fare clic su questo pulsante e quindi su [OK] per tornare a NX Studio quando richiesto. Selezionare le immagini in NX Studio e fare clic su [Modifica video] per aggiungere le voci alla fine dello storyboard nella finestra [Modifica video].
[Aggiungi clip apertura]
Verrà visualizzata una finestra di dialogo [Impostazioni di titolo] in cui è possibile immettere titoli di apertura per il lavoro attuale (0 La finestra di dialogo [Impostazioni di titolo]).
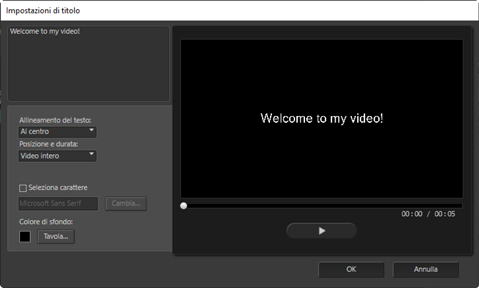
[Aggiungi clip titolo]
- Verrà visualizzata una finestra di dialogo [Impostazioni di titolo] in cui è possibile immettere un intertitolo da inserire prima della voce attualmente selezionata nello storyboard (0 La finestra di dialogo [Impostazioni di titolo]).
[Aggiungi clip chiusura]
- Verrà visualizzata una finestra di dialogo [Impostazioni di titolo] in cui è possibile immettere titoli di chiusura per il lavoro attuale (0 La finestra di dialogo [Impostazioni di titolo]).
La scheda [Rendering/Durata]
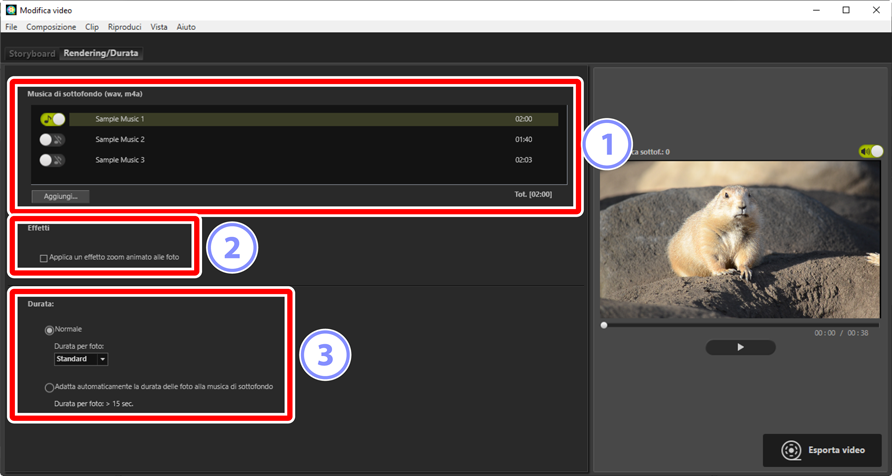
[Musica di sottofondo (wav, m4a)]
- Un elenco dei brani che possono essere aggiunti come musica di sottofondo al lavoro attuale (0 Brani di sottofondo).
[Effetti]
- Selezionare [Applica un effetto zoom animato alle foto] per aggiungere effetti di zoom lento e panoramica alle foto.
[Durata]
Scegliere per quanto tempo sono visualizzate le foto.
- [Normale]: scegliere un'opzione per [Durata per foto] da [Più breve], [Standard] e [Più lunga] (visualizzare foto per circa 3, 5 o 10 secondi rispettivamente).
- [Adatta automaticamente la durata delle foto alla musica di sottofondo]: questa opzione è disponibile quando la musica di sottofondo è attivata. Regola il tempo di visualizzazione per ciascuna foto in modo che il totale corrisponda alla lunghezza del brano di sottofondo. Non può essere selezionata se ciò comporterebbe la visualizzazione di ciascuna foto per meno di 2 secondi o per 15 secondi o più. Per esempio, un brano di sottofondo lungo un minuto richiede almeno 5, e non più di 30 foto.
Transizioni
Utilizzare il menu [Stilo] nella scheda storyboard per scegliere le transizioni tra gli elementi. L'effetto può essere visualizzato in anteprima nell'area anteprima.
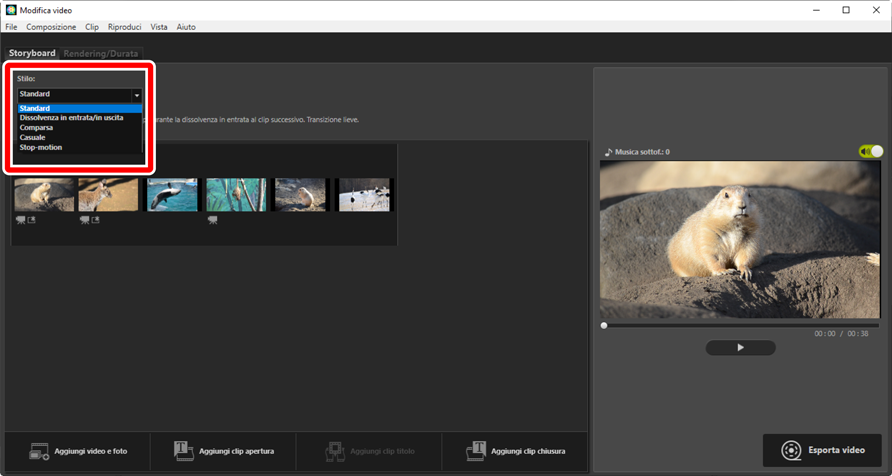
- [Standard]
- Scegliere per transizioni fluide tra elementi senza dissolvenza in entrata o in uscita.
- [Dissolvenza in entrata/in uscita]
- Scegliere per una transizione con dissolvenza tra elementi.
- [Comparsa]
- Ciascun nuovo elemento scorre all'interno da destra.
- [Casuale]
- La transizione tra ciascun elemento viene selezionata casualmente.
- [Stop-motion]
- Le foto vengono visualizzate in successione rapida con una transizione improvvisa, stile libro sfogliato tra ciascuna immagine. La durata di visualizzazione di ciascuna foto può essere selezionata nel menu [Intervallo fotogrammi], in cui è possibile scegliere tra [0,1 sec.], [0,2 sec.] e [0,5 sec.].
[Stop-motion]
- Se è selezionato [Normale] per [Durata] nella scheda [Rendering/Durata], sarà possibile scegliere il numero di volte in cui la sequenza viene ripetuta.
- Se [Adatta automaticamente la durata delle foto alla musica di sottofondo] è selezionato per [Durata] nella scheda [Rendering/Durata], la sequenza verrà ripetuta in base alle necessità per corrispondere alla lunghezza del brano di sottofondo e [Numero di ripetizioni] verrà impostato automaticamente. Tuttavia, la sequenza non può essere fatta corrispondere alla lunghezza del brano di sottofondo se ciò porterebbe a un valore per [Numero di ripetizioni] di 31 o più.
- In alcuni ambienti operativi, le transizioni potrebbero non essere visualizzate correttamente quando [0,1 sec.] o [0,2 sec.] è selezionato per [Intervallo fotogrammi]. Ciò può essere risolto riducendo le dimensioni dell'area di anteprima.
Aggiunta di testo
È possibile aggiungere testo al lavoro corrente. È possibile aggiungere titoli di apertura e chiusura che sono visualizzati per circa 5 secondi ciascuno o aggiungere sottotitoli o altre didascalie a foto e clip video.
Titoli di apertura e chiusura
Selezionando [Aggiungi clip apertura] o [Aggiungi clip chiusura] nella scheda [Storyboard], viene visualizzata una finestra di dialogo [Impostazioni di titolo] in cui è possibile inserire titoli di apertura o chiusura. Facendo clic su [OK] si aggiunge il testo come clip di cinque secondi all'inizio o alla fine del lavoro attuale (0 La finestra di dialogo [Impostazioni di titolo]).
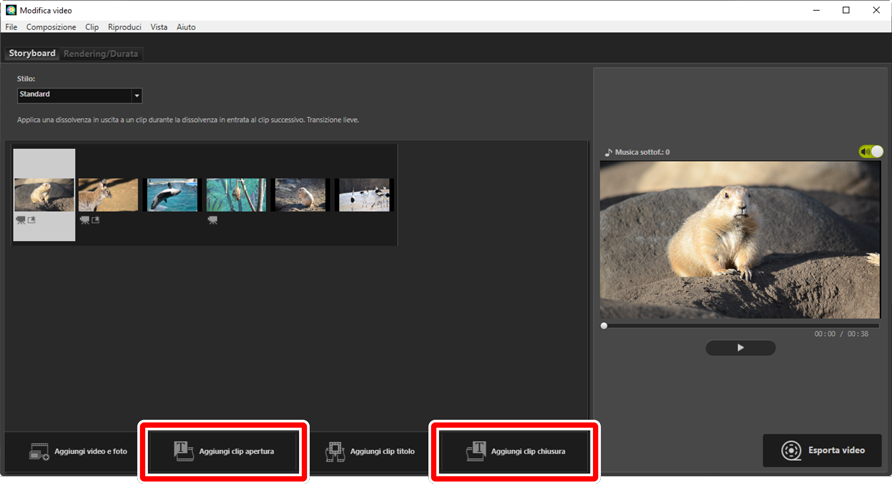
Intertitoli
Selezionando [Aggiungi clip titolo] nella scheda [Storyboard] viene visualizzata una finestra di dialogo [Impostazioni di titolo] in cui è possibile immettere un intertitolo. Facendo clic su [OK] si aggiunge il testo come clip di cinque secondi prima della voce attualmente selezionata nello storyboard (0 La finestra di dialogo [Impostazioni di titolo]).
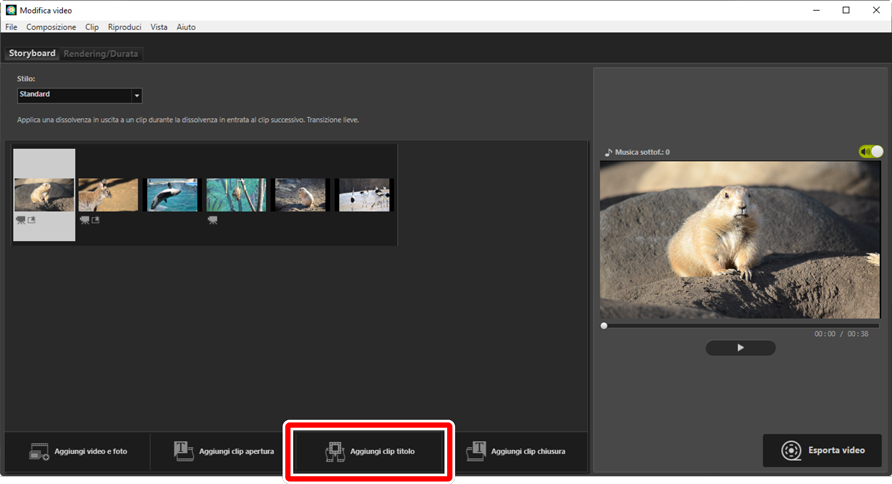
Didascalie
È possibile aggiungere didascalie a foto e video. Fare clic su  per visualizzare la finestra di dialogo [Impostazioni di titolo], in cui è possibile aggiungere una didascalia alla voce correntemente selezionata (0 La finestra di dialogo [Impostazioni di titolo]).
per visualizzare la finestra di dialogo [Impostazioni di titolo], in cui è possibile aggiungere una didascalia alla voce correntemente selezionata (0 La finestra di dialogo [Impostazioni di titolo]).
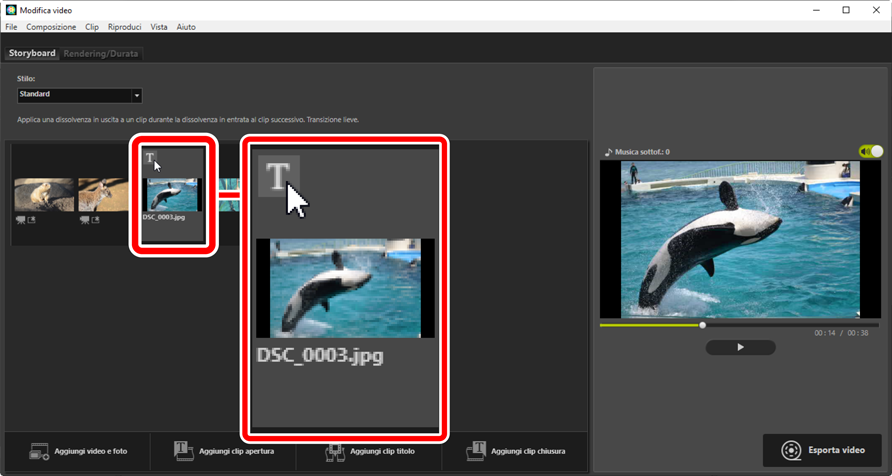
La finestra di dialogo [Impostazioni di titolo]
Le impostazioni per titoli e didascalie possono essere regolate nella finestra di dialogo [Impostazioni di titolo].
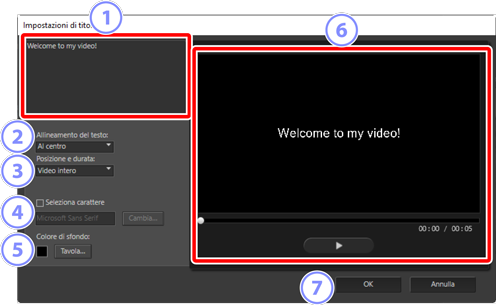
Casella di testo
- Inserire titoli e didascalie qui.
[Allineamento del testo]
- Posizionare il testo nell'inquadratura.
[Posizione e durata]
Scegliere quando viene visualizzato il testo.
- Se si seleziona [Video intero], le didascalie verranno visualizzate per tutta la durata della clip (o, nel caso di foto, finché la foto rimane sullo schermo).
- Selezionare [All'inizio] o [Alla fine] per visualizzare le didascalie per un massimo di 3, 5 o 7 secondi dopo l'inizio o prima del termine dell'elemento.
- L'unica opzione disponibile per i titoli è [Video intero]. I titoli vengono visualizzati per circa 5 secondi.
[Seleziona carattere]
- Per scegliere il carattere, la dimensione del carattere e il colore del carattere, selezionare questa opzione e fare clic su [Cambia].
[Colore di sfondo]
- Questa opzione è disponibile solo per le clip del titolo. Fare clic su [Tavola] e scegliere un colore di sfondo.
Anteprima
- Visualizzare in anteprima titoli e didascalie qui.
[OK]
- Aggiungere titoli o didascalie allo storyboard. Le didascalie vengono visualizzate sovrapposte all'elemento selezionato.
Modifica di testo esistente
I titoli e gli elementi con didascalie sono indicati da icone  . Il testo può essere visualizzato spostando il mouse sopra il segmento del titolo o sulla voce. Facendo clic su
. Il testo può essere visualizzato spostando il mouse sopra il segmento del titolo o sulla voce. Facendo clic su  si visualizza la finestra di dialogo [Impostazioni di titolo], in cui è possibile modificare il testo della voce in questione.
si visualizza la finestra di dialogo [Impostazioni di titolo], in cui è possibile modificare il testo della voce in questione.
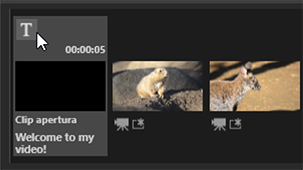
Rifilatura delle clip
È possibile tagliare le clip per includerle in un lavoro più lungo. Solo le parti selezionate saranno incluse nel video finale.
Scelta di una clip
Le clip video nello storyboard sono contrassegnate da un'icona  . Spostare il mouse sopra una clip e fare clic su
. Spostare il mouse sopra una clip e fare clic su  per visualizzare la finestra di dialogo [Durata].
per visualizzare la finestra di dialogo [Durata].
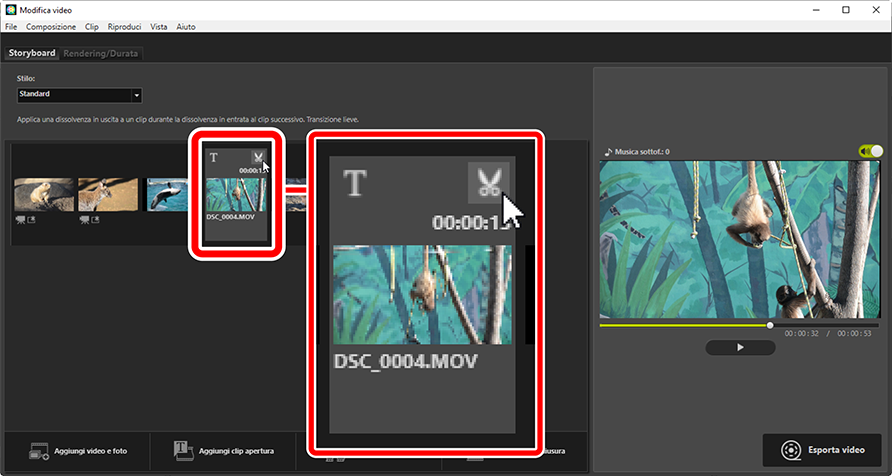
La finestra di dialogo [Durata]
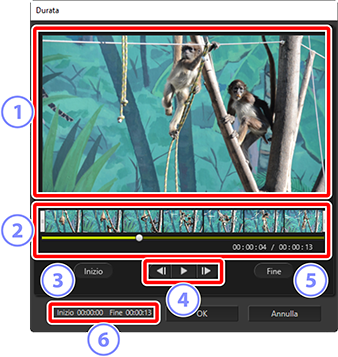
Area anteprima
- Visualizzare la clip e confermare i punti di avvio e di fine.
Linea temporale
- La clip è divisa in sette sezioni con le miniature che mostrano il suo flusso complessivo. Trascinare le maniglie (
 ) a una delle estremità per scegliere i punti di avvio e fine.
) a una delle estremità per scegliere i punti di avvio e fine. [Inizio]
- Fare clic su questo pulsante durante la riproduzione e utilizzare il cursore di riproduzione (
 ) per scegliere il punto di avvio.
) per scegliere il punto di avvio. Controlli di riproduzione
- Avviare, sospendere o riprendere la riproduzione oppure riavvolgere o far avanzare la clip di un fotogramma alla volta.
[Fine]
- Fare clic su questo pulsante durante la riproduzione e utilizzare il cursore di riproduzione (
 ) per scegliere il punto di fine.
) per scegliere il punto di fine. Contatori punto di avvio/fine
- La posizione di riproduzione (in minuti e secondi) dei nuovi punti di avvio e fine.
Taglio della clip
I punti di avvio e fine per la parte della clip che sarà utilizzata nel lavoro finale possono essere scelti nella finestra di dialogo [Durata]. Trascinare le maniglie a una delle estremità della linea temporale per scegliere i punti di avvio e fine. Fare clic su [OK] una volta selezionati i punti di avvio e fine desiderati.
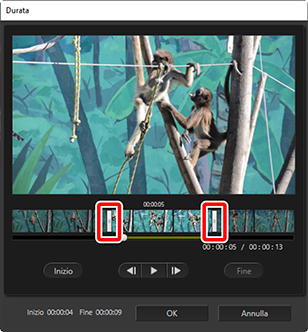
- La posizione del fotogramma visualizzato nell'area di anteprima è mostrata dal cursore di riproduzione (
 ).
). - Il timbro data/ora per il fotogramma corrente è mostrato sotto l'angolo in basso a destra dell'area di anteprima, insieme alla lunghezza totale della clip.
- Fare clic sul pulsante di riproduzione (
 ) per visualizzare in anteprima la parte selezionata della clip.
) per visualizzare in anteprima la parte selezionata della clip. - Utilizzare i controlli di avanzamento (
 ) e riavvolgimento (
) e riavvolgimento ( ) fotogrammi per avanzare e riavvolgere di un fotogramma alla volta. Fare clic sul pulsante [Inizio] o [Fine] per ripristinare il punto di avvio o fine al fotogramma corrente.
) fotogrammi per avanzare e riavvolgere di un fotogramma alla volta. Fare clic sul pulsante [Inizio] o [Fine] per ripristinare il punto di avvio o fine al fotogramma corrente. - Per annullare l'operazione dopo aver selezionato i punti di avvio e fine, posizionare le maniglie del punto di avvio e fine all'inizio e alla fine della clip e fare clic su [OK].
Brani di sottofondo
È possibile aggiungere brani di sottofondo nella scheda [Rendering/Durata] (0 La scheda [Rendering/Durata]).
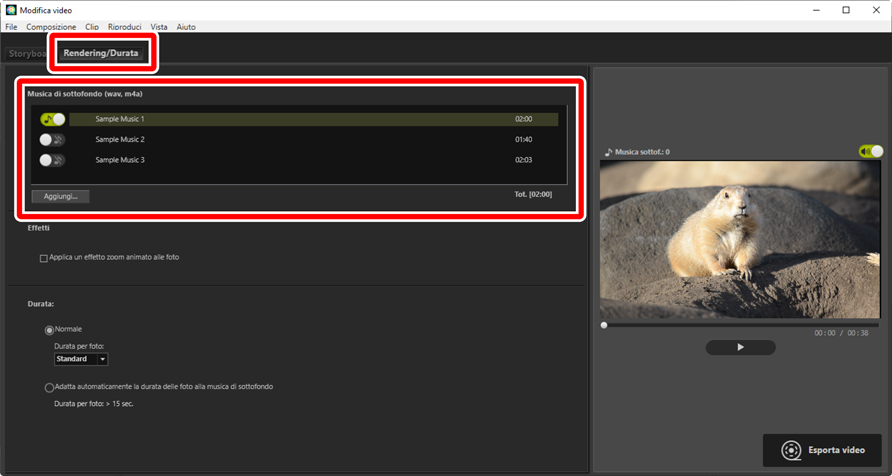
- Fare clic sulle commutazioni nell'elenco dei brani per disattivare (
 ) e attivare (
) e attivare ( ) i brani.
) i brani. - L'elenco include tre nomi esempio predefiniti.
- Ciascun lavoro può includere più brani di sottofondo. La lunghezza totale della riproduzione è mostrata sotto l'angolo in basso a destra dell'elenco.
- Il brano di sottofondo corrente va in dissolvenza alla fine del video. Se i brani di sottofondo selezionati sono più brevi del video, saranno ripetuti fino al termine del video.
- È possibile trascinare i brani in nuove posizioni nell'elenco dei brani. I brani si riproducono nell'ordine elencato.
- Per aggiungere brani (fino a un massimo di dieci), fare clic su [Aggiungi]. Scegliere tra file audio WAV e AAC. File WAV con profondità di bit superiori a 16 bit non sono supportati.
- Per rimuovere un file dall'elenco brani, fare clic con il pulsante destro del mouse (o, in macOS, con Controllo-clic) sul file e selezionare [Elimina]. I nomi esempio predefiniti non possono essere eliminati dall'elenco.
Brani di sottofondo
I brani di sottofondo vengono mixati con l'audio originale. È possibile eliminare l'audio originale in modo che solo i brani di sottofondo siano udibili selezionando [Clip] > [Imposta volume su 0 (tutti i video)]. Per ripristinare l'audio originale ai livelli registrati, selezionare [Reimposta volume (tutti i video)].
Esportazione del lavoro attuale
Fare clic su [Esporta video] per visualizzare la finestra di dialogo [Esporta video]. Dopo aver scelto il tipo di file, le dimensioni del fotogramma e la destinazione e aver regolato altre impostazioni come desiderato, fare clic su [Esporta] per salvare il video.
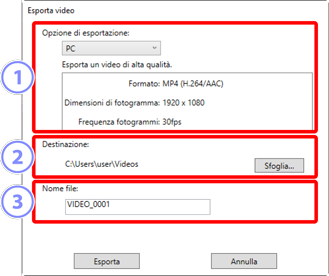
[Opzione di esportazione]
Regolare le impostazioni in base alla destinazione desiderata del video. Se è selezionata un'opzione diversa da [Avanzata], il formato file, le dimensioni del fotogramma e la frequenza fotogrammi verranno scelti automaticamente.
- [PC]: selezionare per video di alta qualità. I video registrati utilizzando questa opzione possono avere una durata massima di 60 minuti.
- [YouTube]: creare file compatti per il caricamento su YouTube. I video registrati utilizzando questa opzione possono avere una lunghezza massima di 15 minuti e una dimensione massima di 2 GB.
- [Servizio Web]: mantenere le dimensioni del file al minimo per il caricamento sul web. I video registrati utilizzando questa opzione possono avere una lunghezza massima di 15 minuti e una dimensione massima di 1 GB.
- [Avanzata]: regolare le impostazioni individualmente. I video registrati utilizzando questa opzione possono avere una durata massima di 60 minuti (0 [Avanzata]).
[Destinazione]
- La cartella di destinazione. Per scegliere una cartella diversa, fare clic su [Sfoglia].
[Nome file]
- Immettere un nome file per il video.
[Avanzata]
Selezionando [Avanzata] per [Opzione di esportazione] nella finestra di dialogo [Esporta video] è possibile scegliere il tipo di file, le dimensioni del fotogramma e la frequenza fotogrammi.
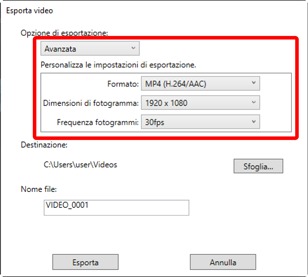
- [Formato]
Scegliere un tipo di file. Tutti i formati utilizzano la compressione H.264.
- [MP4 (H.264/AAC)]: salvare il video in formato MP4 (estensione ".mp4") con l'audio registrato usando AAC.
- [MOV (H.264/AAC)]: salvare il video in formato MOV (estensione ".mov") con l'audio registrato usando AAC. Scegliere questa opzione per dimensioni file minori.
- [MOV (H.264/PCM lineare)]: salvare il video in formato MOV (estensione ".mov") con l'audio registrato usando PCM lineare.
- [Dimensioni di fotogramma]
- Scegliere una dimensione del fotogramma.
- [Frequenza fotogrammi]
- Scegliere una frequenza fotogrammi.
Frequenza fotogrammi
Le frequenze fotogrammi effettive per le opzioni elencate sono le seguenti:
- [60 fps]: 59,94 fps
- [50 fps]: 50 fps
- [30 fps]: 29,97 fps
- [25 fps]: 25 fps
- [24 fps]: 23,976 fps
