Il menu [File]
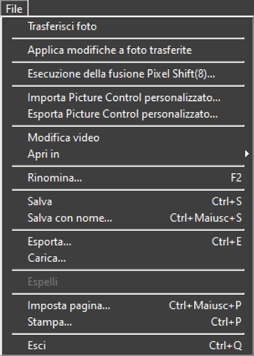
- [Trasferisci foto]
- Avviare Nikon Transfer 2.
- [Acquisisci foto a distanza tramite Camera Control Pro 2]
- Avviare Camera Control Pro 2. Questa opzione viene visualizzata solo se Camera Control Pro 2 è installato.
- [Acquisisci foto a distanza tramite NX Tether]
- Avviare NX Tether. Questa opzione viene visualizzata solo se NX Tether è installato.
- [Visualizza foto subito dopo lo scatto]
Se questa opzione è attivata, le immagini verranno visualizzate automaticamente in NX Studio dopo essere state scaricate sul computer utilizzando altre applicazioni.
- Questa opzione viene visualizzata solo se le applicazioni supportate sono installate.
- Questa opzione ha effetto solo se l'opzione corrispondente è attivata nell'applicazione utilizzata per scaricare le immagini (per maggiori informazioni, vedere la Guida in linea per l'applicazione in questione):
- Wireless Transmitter Utility: selezionare [NX Studio] per [Apri nella seguente applicazione dopo il trasferimento].
- Camera Control Pro 2: selezionare [Show it with NX Studio] (Mostra con NX Studio) per [When a new image is received from the camera] (Quando una nuova immagine viene ricevuta dalla fotocamera).
- NX Tether: selezionare [NX Studio] per [Visualizza immagini dopo il trasferimento].
- [Applica modifiche a foto trasferite]
- Attivare questa opzione per applicare automaticamente le regolazioni selezionate per ultime nella scheda [Regolazioni] alle nuove immagini scaricate nella stessa cartella.
- [Esecuzione della fusione Pixel Shift]
- Fondere le immagini scattate utilizzando Pixel Shift sulla fotocamera e salvarle come file separati (0 Fusione di immagini scattate con Pixel Shift).
- [Importa Picture Control personalizzato]
- Importare i file Picture Control personalizzato creati con fotocamere e software compatibili (0Importazione dei file Picture Control personalizzato).
- [Esporta Picture Control personalizzato]
- Esportare i Picture Control personalizzati salvati su NX Studio come file (0Esportazione dei file Picture Control personalizzato).
- [Modifica video]
- Modificare video (0 Modifica di video).
- [Avvia Picture Control Utility 2]
- Avviare Picture Control Utility 2. Questa opzione viene visualizzata solo se la Picture Control Utility 2 è installata.
- [Apri in]
- Aprire l'immagine corrente utilizzando altro software. Il software può essere aggiunto al menu utilizzando [Registra].
- [Rinomina]
- Rinominare l'immagine corrente.
- [Salva]
- Salvare le modifiche alle regolazioni immagine o ai metadati XMP/IPTC (0 [Salva]).
- [Salva con nome]
- Salvare la foto corrente con un nuovo nome.
- [Esporta]
- Esportare l'immagine attuale in un formato selezionato (0 Salvataggio delle immagini in altri formati).
- [Carica]
- Caricare foto e video su NIKON IMAGE SPACE (0 Servizi web, NIKON IMAGE SPACE).
- [Espelli] o [Disconnetti] (Windows)/[Espelli] (macOS)
- Espellere il supporto rimuovibile. In Windows, questa opzione può essere utilizzata anche per scollegare un'unità di rete selezionata.
- [Imposta pagina]
- Regolare le impostazioni della stampante.
- [Stampa]
- Stampare l'immagine attuale (0 Stampa delle foto).
- [Esci] (solo Windows)
- Uscire da NX Studio.
Stampanti Epson
Se installati, l'utility Epson Easy Photo Print o il plug-in Epson Print Layout possono essere avviati da NX Studio.
- L'installazione di Epson Easy Photo Print aggiunge un'opzione [Stampa con Epson E-Photo] al menu [File].
- Allo stesso modo, l'installazione di Epson Print Layout aggiunge un'opzione [Stampa con Epson Print Layout] al menu [File].
- Le icone [E-Photo] e [Epson Print Layout] vengono aggiunte anche alla barra strumenti e possono essere utilizzate per avviare il software corrispondente.
