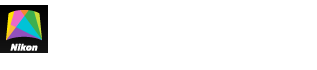- Home
- User Interface
Font size
- S
- M
- L
User Interface
Read this section for an overview of the controls available in the KeyMission 360/170 Utility.
User Interface
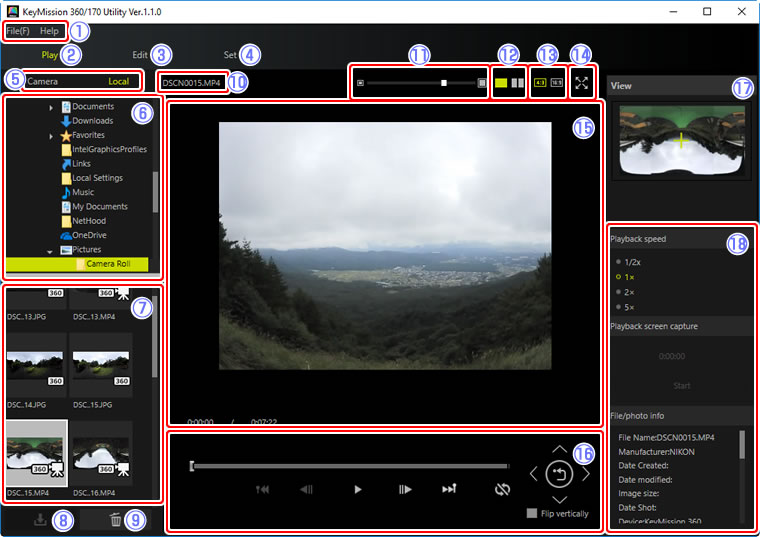
 Menu bar: The menu bar contains the following menus.
Menu bar: The menu bar contains the following menus.
- KeyMission 360/170 (Mac only): View version information (About KeyMission 360/170 Utility) or quit the KeyMission 360/170 Utility (Exit KeyMission 360/170 Utility).
- File: Save the current picture under another name (Save as), add tags or enable viewpoint selection for spherical 360° content destined for upload to the YouTube video-sharing site (Save for YouTube), or exit the KeyMission 360/170 Utility (End, Windows only).
- Help: Select Help for the KeyMission 360/170 Utility to view on-line help (this website), Check for updates… to check for updates, or About KeyMission 360/170 Utility (Windows only) to view version information.
 Play: View pictures stored on the camera or computer or choose a viewpoint for spherical 360° content.
Play: View pictures stored on the camera or computer or choose a viewpoint for spherical 360° content. Edit: Edit pictures stored on the computer.
Edit: Edit pictures stored on the computer. Set: Adjust settings for KeyMission 360 or 170 cameras connected to the computer.
Set: Adjust settings for KeyMission 360 or 170 cameras connected to the computer.  Camera/Local: List the folders on the currently connected camera (Camera) or on the computer (Local).
Camera/Local: List the folders on the currently connected camera (Camera) or on the computer (Local). Folder list: A list of the folders on the camera or computer. Click a folder to view the pictures it contains.
Folder list: A list of the folders on the camera or computer. Click a folder to view the pictures it contains. Thumbnail list: The pictures in the selected folder;
Thumbnail list: The pictures in the selected folder;  icons indicate movies and
icons indicate movies and  icons spherical 360° content. Individual pictures can be viewed by clicking them one at a time, or you can select multiple pictures for download or deletion by pressing the control (command) key and clicking each thumbnail in turn or by pressing shift and clicking to select two images and all pictures between them. No pictures will be displayed in the main viewing area when multiple thumbnails are selected.
icons spherical 360° content. Individual pictures can be viewed by clicking them one at a time, or you can select multiple pictures for download or deletion by pressing the control (command) key and clicking each thumbnail in turn or by pressing shift and clicking to select two images and all pictures between them. No pictures will be displayed in the main viewing area when multiple thumbnails are selected. Download: If the pictures selected in the thumbnail list are stored on the camera, you can click this button to download them to the computer.
Download: If the pictures selected in the thumbnail list are stored on the camera, you can click this button to download them to the computer. Delete: Click to remove the pictures selected in the thumbnail list.
Delete: Click to remove the pictures selected in the thumbnail list.
Deleting Pictures
Pictures removed from the computer will be moved to the Recycle Bin (Trash), but pictures removed from the camera are permanently deleted and cannot be recovered.
 File name: The name of the file containing the current picture.
File name: The name of the file containing the current picture. Zoom (spherical 360° control only): Click the buttons or use the slider to zoom the current image in or out.
Zoom (spherical 360° control only): Click the buttons or use the slider to zoom the current image in or out.  Single/split view (spherical 360° control only): Choose from single and split (simultaneous front and back) views.
Single/split view (spherical 360° control only): Choose from single and split (simultaneous front and back) views. Aspect ratio (spherical 360° content only): Choose an aspect ratio for the current picture display (4∶3 or 16∶9).
Aspect ratio (spherical 360° content only): Choose an aspect ratio for the current picture display (4∶3 or 16∶9). Full screen: Click to view the current picture full screen. Click again to exit.
Full screen: Click to view the current picture full screen. Click again to exit. Current picture: The picture currently selected in the thumbnail list.
Current picture: The picture currently selected in the thumbnail list. Playback controls: Movie playback controls and viewpoint controls for spherical 360° content.
Playback controls: Movie playback controls and viewpoint controls for spherical 360° content. View (spherical 360° content only): A navigation display showing the location of the current viewpoint.
View (spherical 360° content only): A navigation display showing the location of the current viewpoint.
 Tool palette: Choose from the following image playback and editing tools. The tools available vary according to whether Play or Edit is selected.
Tool palette: Choose from the following image playback and editing tools. The tools available vary according to whether Play or Edit is selected.
- If Play is selected, you can choose the playback speed for movies (Playback speed, available only when a movie is displayed), re-record selected movie footage to a separate file (Playback screen capture), or view Exif information for the current picture (File/photo info).
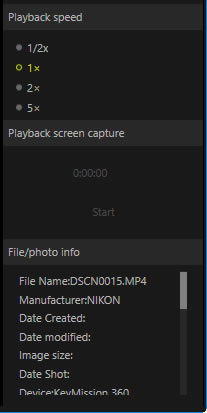
- If Edit is selected, you can choose from a variety of image editing tools; the options available in the lower part of the palette vary with the tool selected. See “Editing Pictures” for more information.
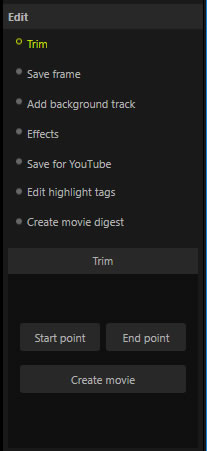
- If Play is selected, you can choose the playback speed for movies (Playback speed, available only when a movie is displayed), re-record selected movie footage to a separate file (Playback screen capture), or view Exif information for the current picture (File/photo info).
Playback Controls

 Progress bar (movies only): A display showing the current playback position. Drag the slider to scroll backwards and forwards through the movie.
Progress bar (movies only): A display showing the current playback position. Drag the slider to scroll backwards and forwards through the movie. Highlight tag (movies only): Use highlight tags (indices) to create movie digests or quickly find a scene.
Highlight tag (movies only): Use highlight tags (indices) to create movie digests or quickly find a scene. Play/pause (movies only): Start, pause, or resume movie playback.
Play/pause (movies only): Start, pause, or resume movie playback. Jog (movies only): Advance or rewind one frame at a time. These buttons are available only when playback is paused and cannot be used if playback is in progress.
Jog (movies only): Advance or rewind one frame at a time. These buttons are available only when playback is paused and cannot be used if playback is in progress. Jump (movies only): Jump back or ahead to the next highlight tag, or to the first or last frame if there are no intervening highlight tags.
Jump (movies only): Jump back or ahead to the next highlight tag, or to the first or last frame if there are no intervening highlight tags. Loop (movies only): Displayed only when a movie is displayed. Enable this option for loop playback.
Loop (movies only): Displayed only when a movie is displayed. Enable this option for loop playback. Choose/reset viewpoint (spherical 360° content only): Move the viewpoint up, down, left, or right, or click
Choose/reset viewpoint (spherical 360° content only): Move the viewpoint up, down, left, or right, or click  to return to the starting view.
to return to the starting view. Flip vertically (spherical 360° content only): Select this option to flip the content vertically.
Flip vertically (spherical 360° content only): Select this option to flip the content vertically.