Verbinding maken met behulp van profielen die gemaakt zijn op een computer
- Verbinden met draadloze netwerken met behulp van een Z9, Z8, Z6III, Z5II, Zf of ZR
- Verbinding maken met draadloze netwerken via de WT-7, WT-6 of WT-5
- Ethernetnetwerken (Bedrade LAN’s)
- WT-4
Verbinden met draadloze netwerken met behulp van een Z9, Z8, Z6III, Z5II, Zf of ZR
-
Zet de camera aan.
-
Schakel bedraad LAN uit.
- Z9: selecteer OFF voor Bedraad LAN in het netwerkmenu van de camera.
- Z8: selecteer MTP/PTP voor USB-aansluiting in het netwerkmenu van de camera.
- Z6III: selecteer USB-LAN voor USB in het netwerkmenu van de camera.
- Z5II / Zf / ZR: Bedraad LAN wordt niet ondersteund door de camera. Ga verder met stap 3.
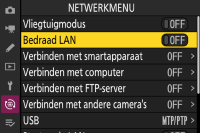
-
Selecteer Verbinden met FTP-server > Netwerkinstellingen in het netwerkmenu van de camera.
Markeer Netwerkinstellingen en druk de multi-selector naar rechts om een lijst met netwerkprofielen te zien.
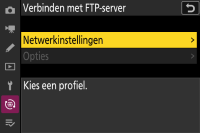
-
Selecteer een netwerkprofiel dat met een computer gemaakt is.
Markeer een profiel en druk op de OK-knop om terug te keren naar het menu Verbinden met FTP-server, waarna de camera een verbinding met het netwerk tot stand brengt.
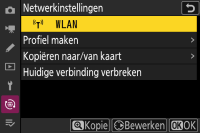
Verbinding maken met draadloze netwerken via de WT-7, WT-6 of WT-5
D780 en Z-vatting systeemcamera's
-
Sluit de WT-7 aan en zet de camera aan.
-
Selecteer Draadloze zender (WT-7) > Kies hardware > Draadloos LAN in het setup-menu van de camera.
Markeer Draadloos LAN en druk rechts op de multi-selector om terug te keren naar het Draadloze zender (WT-7)-menu.
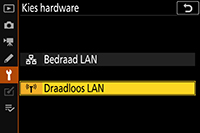
-
Selecteer Draadloze zender (WT-7) > Netwerkinstellingen in het setup-menu van de camera.
Markeer Netwerkinstellingen en druk de multi-selector naar rechts om een lijst met netwerkprofielen te zien.
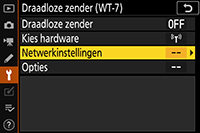
-
Selecteer een netwerkprofiel dat met een computer gemaakt is.
Markeer een profiel en druk op de OK-knop om het gemarkeerde profiel te selecteren en ga terug naar het menu Draadloze zender (WT-7).

-
Selecteer Draadloze zender.
Markeer Draadloze zender en druk de multi-selector naar rechts om de opties te bekijken.
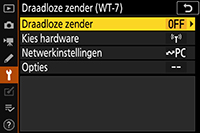
-
Selecteer Gebruiken.
Markeer Gebruiken en druk rechts op de multi-selector om verbinding te maken met het netwerk.
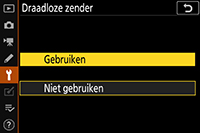
D6-camera’s
-
Sluit de WT-6 aan en zet de camera aan.
-
Selecteer Inschakelen voor Bedraad LAN/WT > Bedraad LAN/WT-functies in het camera-instellingenmenu.
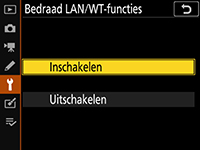
-
Selecteer Bedraad LAN/WT > Kies hardware > Draadloos LAN in het setup-menu van de camera.
Markeer Draadloos LAN en druk rechts op de multi-selector om terug te keren naar het Bedraad LAN/WT-menu.
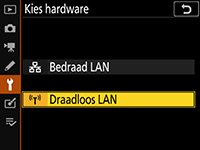
-
Selecteer Bedraad LAN/WT > Netwerkinstellingen in het setup-menu van de camera.
Markeer Netwerkinstellingen en druk de multi-selector naar rechts om een lijst met netwerkprofielen te zien.
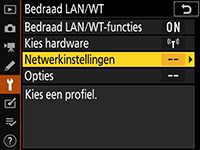
-
Selecteer een netwerkprofiel dat met een computer gemaakt is.
Markeer een profiel en druk de multi-selector naar rechts om terug te keren naar het menu Bedraad LAN/WT. Wacht tot de camera de verbinding tot stand heeft gebracht.

D5, D4-serie, D850, D810, D810A, D800, D800E, D750, D500, D7200, D7100 en D7000 camera’s
Camera’s kunnen verbinding maken met behulp van de volgende draadloze zenders:
- D850 / D810 / D810A / D750 / D500 / D7200: WT-7
- D5: WT-6 of WT-5
- D4-serie / D800 / D800E / D7100 / D7000: UT-1 met WT-5
-
Sluit een compatibele draadloze zender of de UT-1 aan en schakel de camera in.
-
Selecteer Netwerk > Kies hardware > Draadloos LAN in het setup-menu van de camera.
Markeer Draadloos LAN en druk rechts op de multi-selector om terug te keren naar het Netwerk-menu.
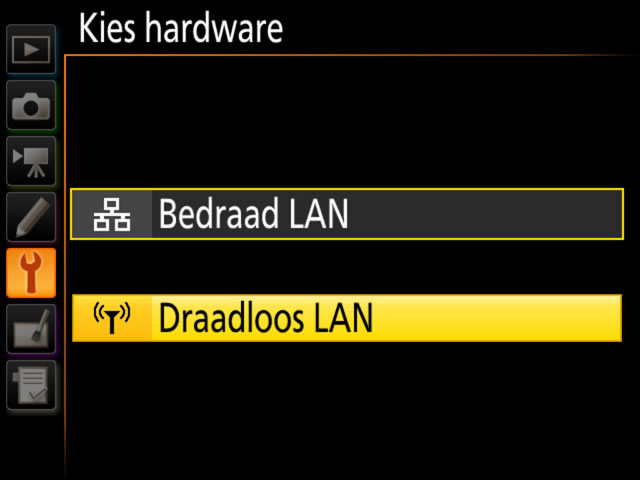
-
Selecteer Netwerk > Netwerkinstellingen in het setup-menu van de camera.
Markeer Netwerkinstellingen en druk de multi-selector naar rechts om een lijst met netwerkprofielen te zien.
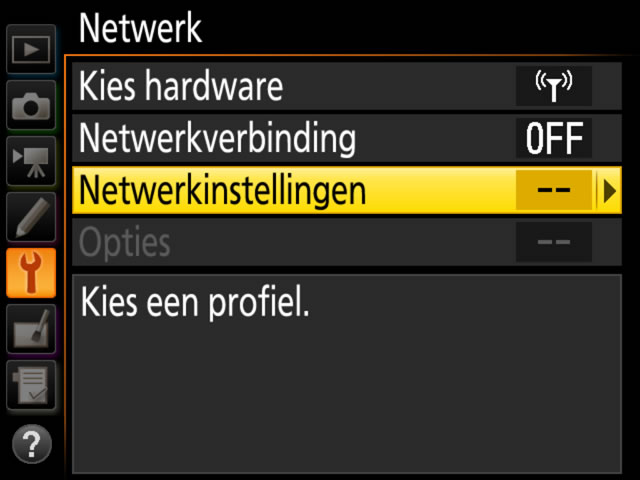
-
Selecteer een netwerkprofiel dat met een computer gemaakt is.
- Als u een camera uit de D5- of D4-serie gebruikt, ga dan verder naar stap 5.
- Markeer anders een profiel en druk rechts op de multi-selector om verbinding te maken met het geselecteerde netwerk.

-
Selecteer Netwerkverbinding.
Markeer Netwerkverbinding en druk de multi-selector naar rechts om de opties te bekijken.
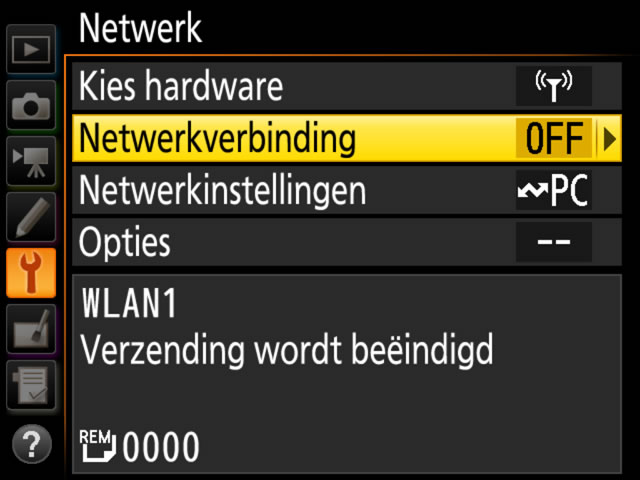
-
Selecteer Inschakelen.
Markeer Inschakelen en druk rechts op de multi-selector om verbinding te maken met het netwerk.
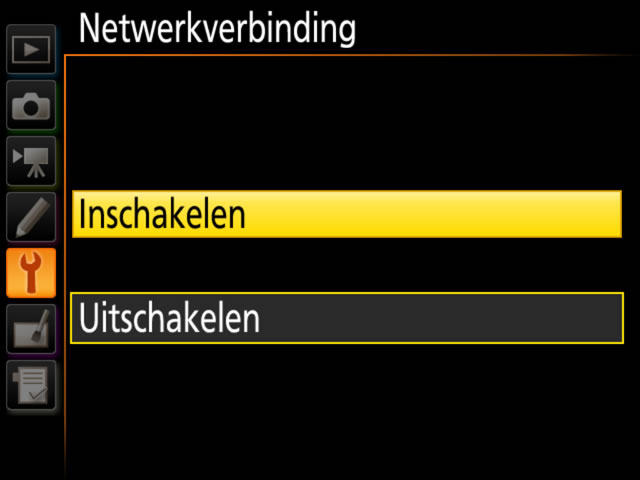
Ethernetnetwerken (Bedrade LAN’s)
Als u een D850, D810, D810A, D800, D800E, D750, D500, D7200, D7100 of D7000 camera gebruikt, sluit dan een compatibele draadloze zender of de UT-1 aan op de camera voordat u verdergaat:
- D850 / D810 / D810A / D750 / D500 / D7200: WT-7
- D800 / D800E / D7100 / D7000: UT-1 met WT-5
Z9-, Z8- en Z6III-camera’s
-
Sluit de camera aan op een computer of router met behulp van een ethernetkabel en zet de camera aan.
- Wanneer u een Z8 gebruikt, sluit dan een USB-naar-ethernet-adapter van een ander merk aan op de USB-data-aansluiting van de camera en sluit de ethernetkabel aan op de adapter.
- Wanneer u een Z6III gebruikt, sluit u een USB-naar-ethernet-adapter van een ander merk aan op de USB-aansluiting van de camera en steekt u de ethernet-kabel in de adapter.
- Oefen geen kracht uit bij het aansluiten van de ethernetkabel en steek de stekker recht in de aansluiting.
-
Schakel bedraad LAN in.
- Z9: selecteer ON voor Bedraad LAN in het netwerkmenu van de camera.
- Z8: selecteer USB-LAN voor USB-aansluiting in het netwerkmenu van de camera.
- Z6III: selecteer USB-LAN voor USB in het netwerkmenu van de camera.
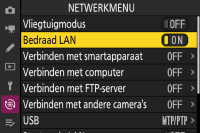
-
Selecteer Verbinden met FTP-server > Netwerkinstellingen in het netwerkmenu van de camera.
Markeer Netwerkinstellingen en druk de multi-selector naar rechts om een lijst met netwerkprofielen te zien.
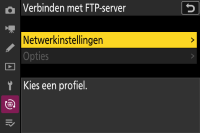
-
Selecteer een netwerkprofiel dat met een computer gemaakt is.
Markeer een profiel en druk op de OK-knop om terug te keren naar het menu Verbinden met FTP-server, waarna de camera een verbinding met het netwerk tot stand brengt.
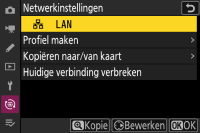
Z7II-, Z6II-, Z7-, Z6- en D780-camera’s
-
Sluit de WT-7 aan.
-
Sluit de camera aan op een computer of router met behulp van een ethernetkabel en zet de camera aan.
Oefen geen kracht uit bij het aansluiten van de ethernetkabel en steek de stekker recht in de aansluiting.
-
Selecteer Draadloze zender (WT-7) > Kies hardware > Bedraad LAN in het setup-menu van de camera.
Markeer Bedraad LAN en druk rechts op de multi-selector om terug te keren naar het Draadloze zender (WT-7)-menu.
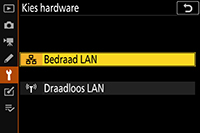
-
Selecteer Draadloze zender (WT-7) > Netwerkinstellingen in het setup-menu van de camera.
Markeer Netwerkinstellingen en druk de multi-selector naar rechts om een lijst met netwerkprofielen te zien.
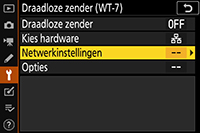
-
Selecteer een netwerkprofiel dat met een computer gemaakt is.
Markeer een profiel en druk op de OK-knop om het gemarkeerde profiel te selecteren en ga terug naar het menu Draadloze zender (WT-7).

-
Selecteer Draadloze zender.
Markeer Draadloze zender en druk de multi-selector naar rechts om de opties te bekijken.
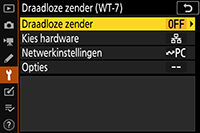
-
Selecteer Gebruiken.
Markeer Gebruiken en druk rechts op de multi-selector om verbinding te maken met het netwerk.
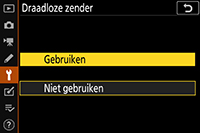
D6-camera’s
-
Sluit de camera aan op een computer of router met behulp van een ethernetkabel en zet de camera aan.
Oefen geen kracht uit bij het aansluiten van de ethernetkabel en steek de stekker recht in de aansluiting.
-
Selecteer Inschakelen voor Bedraad LAN/WT > Bedraad LAN/WT-functies in het camera-instellingenmenu.
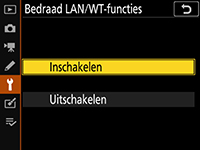
-
Selecteer Bedraad LAN/WT > Kies hardware > Bedraad LAN in het setup-menu van de camera.
Markeer Bedraad LAN en druk rechts op de multi-selector om terug te keren naar het Bedraad LAN/WT-menu.
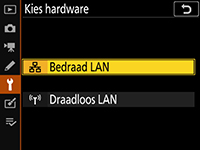
-
Selecteer Bedraad LAN/WT > Netwerkinstellingen in het setup-menu van de camera.
Markeer Netwerkinstellingen en druk de multi-selector naar rechts om een lijst met netwerkprofielen te zien.
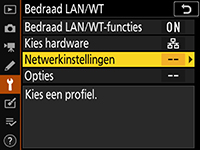
-
Selecteer een netwerkprofiel dat met een computer gemaakt is.
Markeer een profiel en druk de multi-selector naar rechts om terug te keren naar het menu Bedraad LAN/WT. Wacht tot de camera de verbinding tot stand heeft gebracht.

Camera's uit de D5- en D4-serie
-
Sluit de camera aan op een computer of router met behulp van een ethernetkabel en zet de camera aan.
Oefen geen kracht uit bij het aansluiten van de ethernetkabel en steek de stekker recht in de aansluiting.
-
Selecteer Netwerk > Kies hardware > Bedraad LAN in het setup-menu van de camera.
Markeer Bedraad LAN en druk rechts op de multi-selector om terug te keren naar het Netwerk-menu.
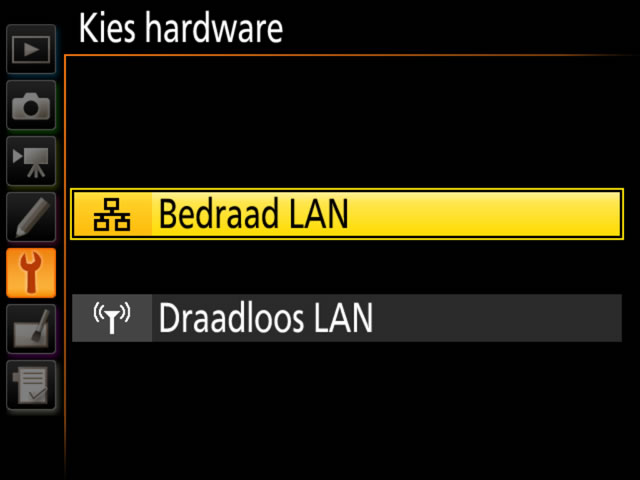
-
Selecteer Netwerk > Netwerkinstellingen in het setup-menu van de camera.
Markeer Netwerkinstellingen en druk de multi-selector naar rechts om een lijst met netwerkprofielen te zien.
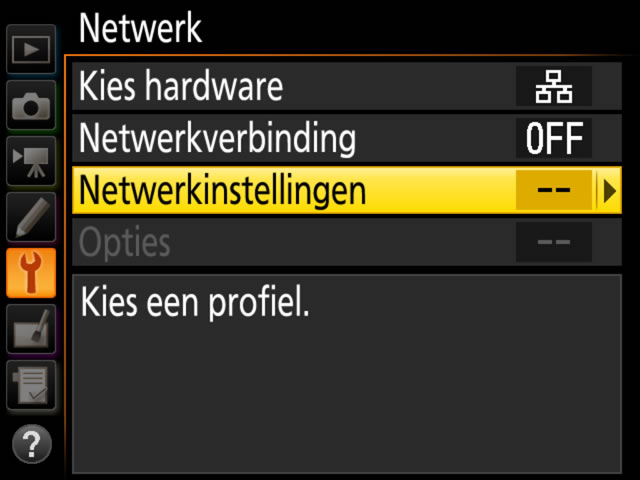
-
Selecteer een netwerkprofiel dat met een computer gemaakt is.
Markeer een profiel en druk de multi-selector naar rechts om terug te keren naar het menu Netwerk.

-
Selecteer Netwerkverbinding.
Markeer Netwerkverbinding en druk de multi-selector naar rechts om de opties te bekijken.
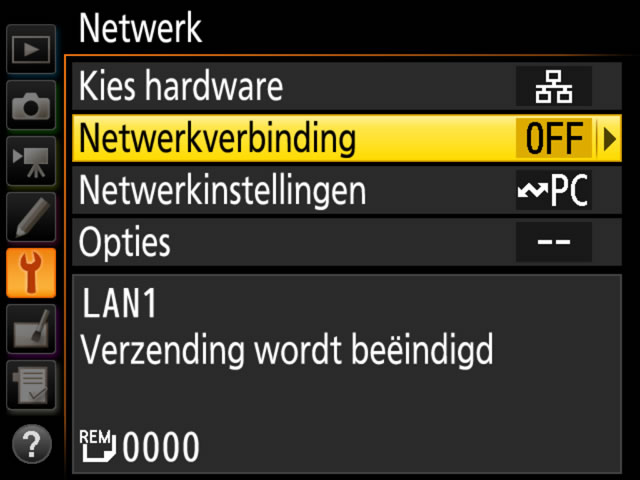
-
Selecteer Inschakelen.
Markeer Inschakelen en druk rechts op de multi-selector om verbinding te maken met het netwerk.
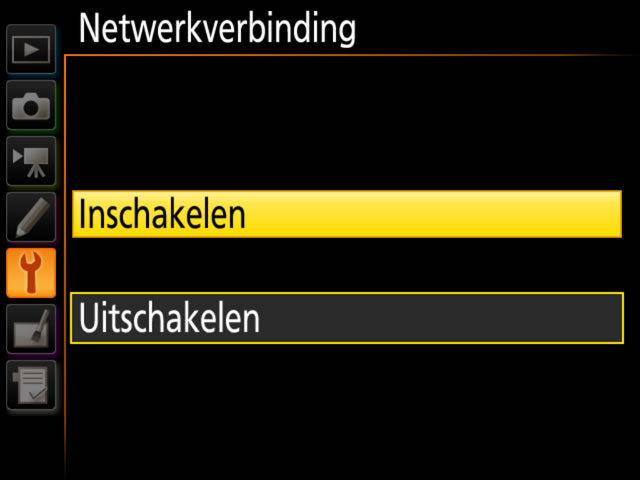
D850, D810, D810A, D800, D800E, D750, D500, D7200, D7100 en D7000 camera’s
Camera’s kunnen verbinding maken met behulp van de volgende draadloze zenders:
- D850 / D810 / D810A / D750 / D500 / D7200: WT-7
- D800 / D800E / D7100 / D7000: UT-1 met WT-5
-
Sluit een WT-7 of UT-1 aan.
-
Sluit de camera aan op een computer of router met behulp van een ethernetkabel en zet de camera aan.
Oefen geen kracht uit bij het aansluiten van de ethernetkabel en steek de stekker recht in de aansluiting.
-
Selecteer Netwerk > Kies hardware > Bedraad LAN in het setup-menu van de camera.
Markeer Bedraad LAN en druk rechts op de multi-selector om terug te keren naar het Netwerk-menu.
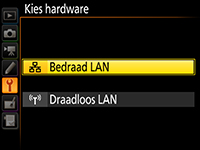
-
Selecteer Netwerk > Netwerkinstellingen in het setup-menu van de camera.
Markeer Netwerkinstellingen en druk de multi-selector naar rechts om een lijst met netwerkprofielen te zien.
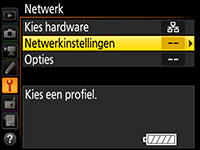
-
Selecteer een netwerkprofiel dat met een computer gemaakt is.
Markeer een profiel en druk rechts op de multi-selector om verbinding te maken met het netwerk.

WT-4
-
Sluit de WT-4 aan en zet de camera aan.
-
Selecteer Netwerk > Kies hardware > WT-4 in het setup-menu van de camera.
Markeer WT-4 en druk rechts op de multi-selector om terug te keren naar het Netwerk-menu.
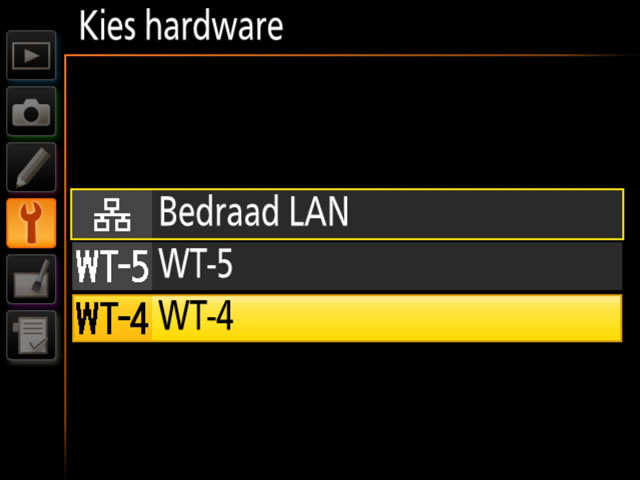
-
Selecteer Netwerk > Stand in het setup-menu van de camera.
Kies Overdrachtstand en PC-stand. Als u de multi-selector naar rechts drukt, wordt een lijst met netwerkprofielen weergegeven.
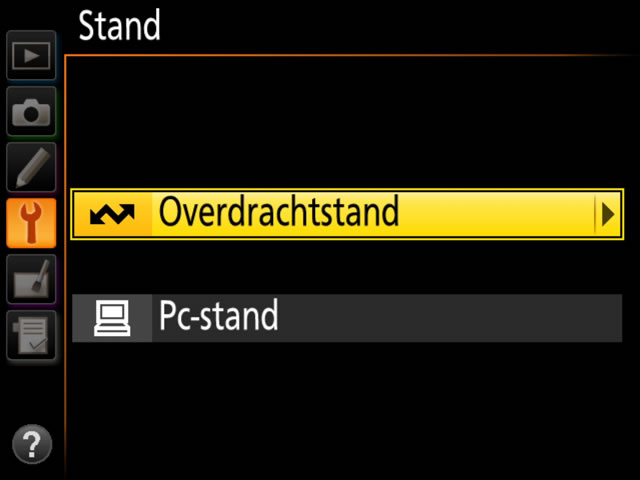
-
Selecteer een netwerkprofiel dat met een computer gemaakt is.
Markeer een profiel en druk de multi-selector naar rechts om te selecteren en terug te keren naar het menu Netwerk. Als u Overdrachtstand in Stap 3 heeft geselecteerd, pas Overdrachtsinstellingen aan zoals beschreven in de handleiding in de WT-4.
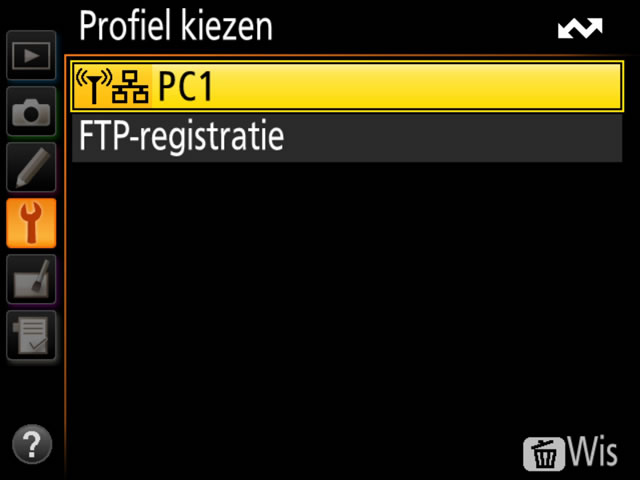
-
Schakel de WT-4 in.
De profielnaam in het Netwerk-menu wordt groen zodra de verbinding tot stand is gebracht.
