Een computer gebruiken om draadloos-LAN-netwerkprofielen te maken voor de Z9, Z8, Z6III, Z5II, Zf en ZR
De Wireless Transmitter Utility kan alleen worden gebruikt voor het maken van netwerkprofielen voor FTP-upload. Gebruik de camera om profielen voor Beeldoverdracht en Camerabediening te maken.
-
Verbind de computer met de camera.
Nadat u de computer hebt aangezet en hebt gewacht tot hij is opgestart, sluit u de camera aan met de meegeleverde USB-kabel en zet u de camera aan. Sluit Nikon Transfer 2 af als het start.
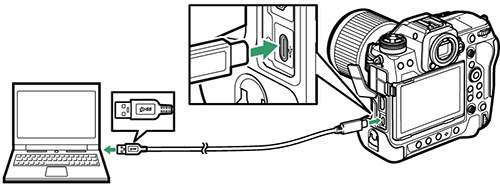
Z8 camera’s
Sluit de USB-kabel aan op de USB-data-aansluiting van de camera. De computer zal de camera niet detecteren wanneer deze is aangesloten via de USB-stroomaansluiting van de camera.
-
Start de Wireless Transmitter Utility.
Klik op Volgende zodra de Wireless Transmitter Utility start.
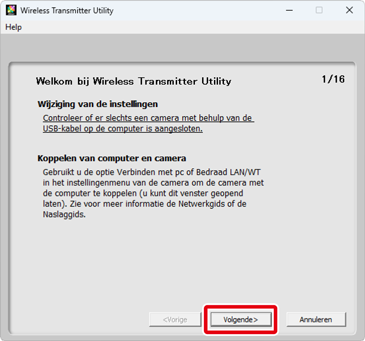
-
Selecteer Ingebouwde Wi-Fi van de camera en klik op Volgende.
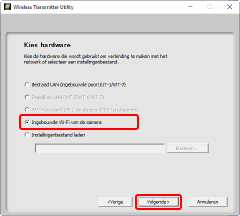
Bestaande profielen importeren
Als u netwerkprofielen wilt importeren die eerder op de computer zijn opgeslagen, selecteert u Instellingenbestand laden in Stap 3 en klikt u op Bladeren. Zie voor informatie over het opslaan van netwerkprofielen “Netwerkprofielen opslaan”.
-
Selecteer Profielen toevoegen/bewerken en klik op Volgende.
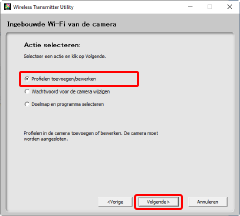
Het wachtwoord van de camera wijzigen
Door het selecteren van Wachtwoord voor de camera wijzigen voordat u klikt op Volgende in Stap 4 verschijnt er een wachtwoordinvoer-dialoogvenster. Als u een wachtwoord invoert in dit venster, vraagt de Wireless Transmitter Utility naar een wachtwoord wanneer de camera verbinding maakt met andere computers. Nadat het juiste wachtwoord is ingevoerd, wordt de prompt niet meer weergegeven.
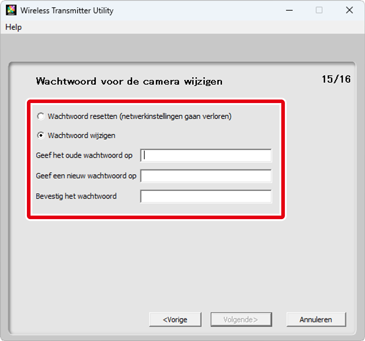
Bij standaardinstellingen is de camera niet met een wachtwoord beveiligd; nadat u Wachtwoord voor de camera wijzigen voor de eerste keer hebt geselecteerd, moet u het veld Geef het oude wachtwoord op leeg laten. Voer, om een bestaand wachtwoord te wijzigen, het oude wachtwoord in alvorens het nieuwe wachtwoord in te typen. Selecteer Wachtwoord resetten (profielen gaan verloren) en klik op Volgende. Merk op dat het herstellen van het wachtwoord alle bestaande toestelprofielen van de camera verwijdert. Klik op Vorige om af te sluiten zonder de wachtwoordinstellingen te wijzigen.
De doelmap en het programma kiezen
Als Doelmap en programma selecteren is geselecteerd in stap 4, dan verschijnt door te klikken op Volgende een dialoogvenster waarin u de doelmap kunt kiezen voor foto’s die zijn gedownload van de camera in de beeldoverdrachtmodus. Klik op Bladeren om een keuze te maken uit een lijst met beschikbare mappen. Een submap kan worden ingevoerd in het onderstaande veld.
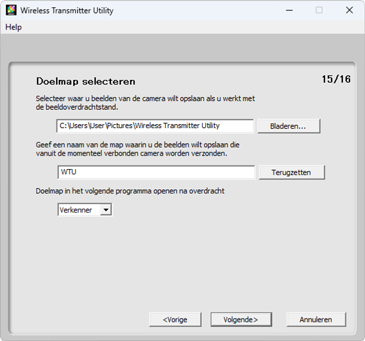
De standaard doelmap is:
- Windows: \Users\“gebruikersnaam”\Pictures\Wireless Transmitter Utility
- macOS: /Users/“gebruikersnaam”/Pictures/Wireless Transmitter Utility
Het programma dat wordt gebruikt om afbeeldingen weer te geven wanneer de overdracht is voltooid, kan geselecteerd worden uit het Doelmap in het volgende programma openen na overdracht-menu; kies uit Windows Explorer (of in macOS, de Finder), NX Studio, Capture NX-D en ViewNX-i. Programma’s die niet zijn geïnstalleerd, worden niet getoond.
-
Selecteer Profiel toevoegen en klik op Volgende.
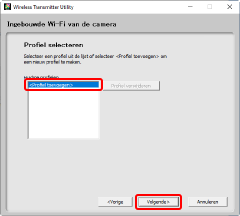
Om een bestaand netwerkprofiel te wijzigen, selecteert u het en klikt u op Volgende. Om een bestaand profiel te verwijderen, selecteert u het en klikt u op Profiel verwijderen. De Wireless Transmitter Utility kan niet worden gebruikt voor het aanpassen van profielen die zijn beveiligd met behulp van de cameraoptie Wachtwoordbeveiliging. Kies Uit voor Wachtwoordbeveiliging alvorens profielen te verwijderen of aan te passen.
-
Voer een profielnaam in en kies een verbindingstype.
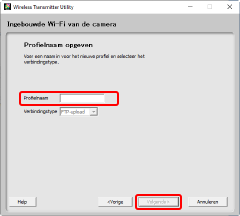
Voer een profielnaam van maximaal 16 tekens in en klik op Volgende. Alleen FTP-upload-profielen kunnen worden gemaakt; andere verbindingstypen zijn niet beschikbaar.
-
Selecteer Handmatige configuratie (voor ervaren gebruikers) en klik op Volgende.
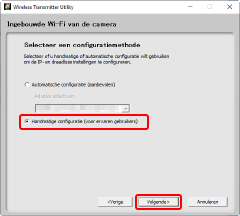
Als het dialoogvenster in de afbeelding niet wordt weergegeven, gaat u verder met Stap 8.
Automatische set-up
Als u Automatische configuratie (aanbevolen) kiest in Stap 7, worden draadloos LAN-instellingen automatisch aangepast. Selecteer Infrastructuur-netwerk (aanbevolen) of Access point en klik op Volgende om verder te gaan naar Stap 10.
Als u Infrastructuurnetwerk (aanbevolen) hebt geselecteerd, kies dan de netwerkinstellingen die u zult gebruiken om verbinding te maken uit het keuzemenu en voer een Encryptiesleutel in. Mac-gebruikers kunnen de Encryptie en Sleutelindex uit keuzemenu’s kiezen.
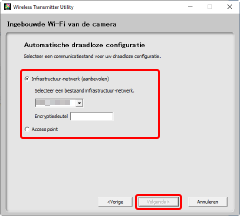
Houd er rekening mee dat Automatische configuratie (aanbevolen) niet beschikbaar is als:
- u een bestaand netwerkprofiel wijzigt,
- u een draadloos LAN-adapter van derden gebruikt of
- de computer een statisch IP-adres gebruikt.
-
Pas instellingen aan voor verbinding met een draadloos netwerk.
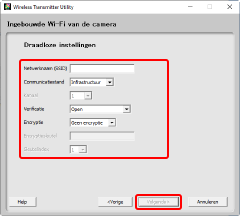
Klik op Volgende wanneer de instellingen zijn voltooid. Raadpleeg de onderstaande tabel voor meer informatie.
Optie Beschrijving Netwerknaam (SSID) Voer een naam in van het netwerk waarin de FTP-server is opgenomen. Communicatiestand Kies uit Infrastructuur en Access point. Kanaal Als u Access point voor Communicatiestand hebt geselecteerd, kiest u een draadloos kanaal. Als de netwerknaam (SSID) hetzelfde is als het kanaal, kan het feitelijk gebruikte kanaal verschillen van het hier geselecteerde kanaal. Als u Infrastructuur hebt geselecteerd voor Communicatiestand, wordt het kanaal automatisch geselecteerd.
Verificatie Kies het verificatietype. Encryptie De beschikbare versleutelingstypes hangen af van de geselecteerde optie voor Verificatie.
Verificatie Versleutelingstype Open Geen encryptie WPA2-PSK, WPA3-SAE, WPA2-PSK/WPA3-SAE AES Encryptiesleutel Als u WPA2-PSK, WPA3-SAE of WPA2-PSK/WPA3-SAE voor Verificatie hebt geselecteerd, voert u een ASCII-sleutel met 8 tot 63 tekens of een 64-cijferige hexadecimale sleutel in. Sleutelindex Niet vereist. -
Pas de TCP/IP-instellingen aan.
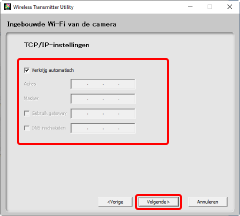
Klik op Volgende wanneer de instellingen zijn voltooid. Raadpleeg de onderstaande tabel voor meer informatie.
Optie Beschrijving Verkrijg automatisch Selecteer deze optie als het netwerk een DHCP-server bevat. Verwijder het vinkje bij deze optie als het netwerk geen DHCP-server bevat of als het IP-adres handmatig moet worden geconfigureerd.
Adres Voer een IP-adres voor de camera in. Masker Voer een subnetmasker in voor de camera. Gebruik gateway Als een gateway vereist is, selecteert u deze optie en voert u het gateway-adres in. DNS inschakelen Als een DNS-server vereist is, selecteert u deze optie en voert u het IP-adres van de DNS-server in. Een IP-adres kiezen
Houd er rekening mee dat het IP-adres moet verschillen van dat van het draadloos-LAN-toegangspunt en de FTP-server. Als bijvoorbeeld het IP-adres van het draadloos-LAN-toegangspunt “192.168.1.2” is, kan dat van de FTP-sever “192.168.1.3” zijn en dat van de camera “192.168.1.4”. Houd er echter rekening mee dat de IP-adressen van het draadloos-LAN-toegangspunt, de camera en de FTP-server allemaal tot dezelfde klasse moeten behoren.
-
Pas de FTP-serverinstellingen aan.
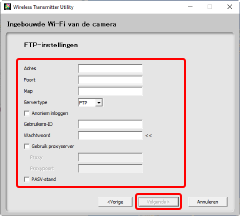
Pas de instellingen voor de FTP-server aan en klik op Volgende. Raadpleeg de onderstaande tabel voor meer informatie.
Optie Beschrijving Adres Voer het IP-adres (of URL) van de FTP-server in. Poort Voer het poortnummer voor de FTP-server in. Map Kies de map waarin afbeeldingen zullen worden geüpload. Servertype Selecteer een bedieningsmodus uit FTP en SFTP. De Z8, Z6III, Z5II, Zf, ZR en (vanaf firmwareversie 3.00) de Z9 bieden ook als keuze FTPS. Anoniem inloggen Selecteer deze optie als de FTP-server anoniem inloggen toestaat. Gebruikers-ID Voer een geldige inlognaam in voor de FTP-server. Wachtwoord Voer een geldig wachtwoord in voor de FTP-server. Gebruik proxyserver Als een proxyserver vereist is, selecteert u deze optie en voert u het IP-adres en poortnummer van de proxyserver in. De Z8, Z6III, Z5II, Zf, ZR en (vanaf firmwareversie 3.00) de Z9 ondersteunen deze optie alleen wanneer FTP is geselecteerd voor Servertype. PASV-stand Selecteer deze optie bij het verbinden in de PASV-stand. -
Klik op Volgende wanneer de instellingen zijn voltooid.
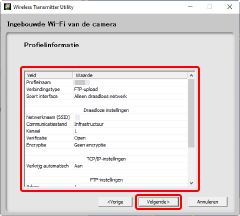
Profielinformatie wordt weergegeven; klik op Vorige om terug te keren naar het bevestigingsvenster en de instellingen aan te passen.
-
Selecteer Wizard sluiten en klik op Volgende.
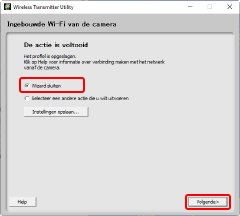
Kies Selecteer een andere actie die u wilt uitvoeren en klik op Volgende om het profiel op te slaan en terug te keren naar Stap 3.
-
Schakel de camera uit en ontkoppel de USB-kabel.
Draadloze setup is nu voltooid. Voor informatie over verbinding maken met het netwerk vanaf de camera, zie “Verbinding maken met behulp van profielen die gemaakt zijn op een computer”.
Netwerkprofielen opslaan
Klik op Instellingen opslaan in Stap 12 om netwerkprofielen op te slaan in “wts”- of “txt”-formaat. Om opgeslagen profielen te laden, klikt u op Instellingenbestand laden in Stap 3, klikt u op Bladeren en selecteert u het gewenste bestand.
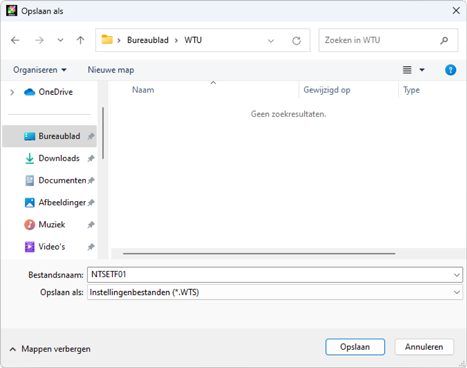
- Bestanden die zijn opgeslagen in de indeling “txt” kunnen worden gekopieerd naar de hoofddirectory van de geheugenkaart in de camera en worden geladen met behulp van de optie Verbinden met FTP-server in het netwerkmenu van de camera.
- De opgeslagen netwerkprofielen bevatten geen encryptiesleutels voor het draadloze netwerk of wachtwoorden voor de FTP-server. U kunt de instellingen op de camera configureren na het laden van de profielen naar de camera.
