Camera’s aangesloten via ingebouwd ethernet of netwerkaccessoires
Volg de onderstaande stappen om verbinding te maken met een computer via ethernet.
Z8- en Z6III-camera’s
De Z8- en Z6III-camera’s kunnen worden verbonden met ethernetnetwerken met behulp van een USB-(Type C)-naar-ethernet-adapter van een ander merk.
- Z9-, Z8- en Z6III-camera’s
- D6-camera’s
- Z7II, Z7, Z6II, Z6, D5, D4-serie, D850, D810, D810A, D800, D800E, D780, D750, D500, D7200, D7100 en D7000 camera’s
Z9-, Z8- en Z6III-camera’s
Start de Wireless Transmitter Utility nadat u een netwerkprofiel hebt gemaakt op de camera. Klik op Annuleren om de Wireless Transmitter Utility af te sluiten als deze al gestart is.
-
Sluit de camera aan op een computer of router met behulp van een ethernetkabel en zet de camera aan.
- Wanneer u een Z8 gebruikt, sluit dan een USB-naar-ethernet-adapter van een ander merk aan op de USB-data-aansluiting van de camera en sluit de ethernetkabel aan op de adapter.
- Wanneer u een Z6III gebruikt, sluit u een USB-naar-ethernet-adapter van een ander merk aan op de USB-aansluiting van de camera en steekt u de ethernet-kabel in de adapter.
- Oefen geen kracht uit bij het aansluiten van de ethernetkabel en steek de stekker recht in de aansluiting.
-
Schakel bedraad LAN in.
- Z9: selecteer ON voor Bedraad LAN in het netwerkmenu van de camera.
- Z8: selecteer USB-LAN voor USB-aansluiting in het netwerkmenu van de camera.
- Z6III: selecteer USB-LAN voor USB in het netwerkmenu van de camera.
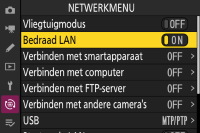
-
Maak een nieuw netwerkprofiel met Verbinden met computer > Netwerkinstellingen in het netwerkmenu.
Volg de instructies op het scherm om een netwerkprofiel te maken. Raadpleeg voor meer informatie de Naslaggids van de camera.
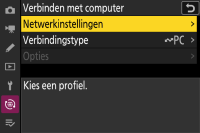
De cameranaam wordt weergegeven wanneer een netwerk of host wordt gedetecteerd.

-
Start de Wireless Transmitter Utility.
Klik, nadat u hebt gecontroleerd of de cameranaam zoals getoond in stap 3 is vermeld, op Volgende.
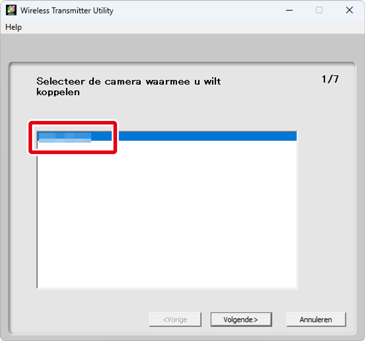
-
Noteer de verificatiecode.
Noteer de verificatiecode die wordt weergegeven in de cameramonitor.
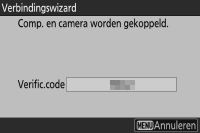
-
Voer de verificatiecode in.
Voer de verificatiecode in de Wireless Transmitter Utility in en klik op Volgende.
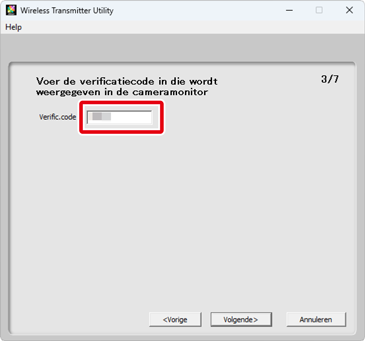
-
Voltooi het koppelen.
De Wireless Transmitter Utility koppelt de camera en computer automatisch. Wanneer het koppelen is voltooid, geven de camera en de Wireless Transmitter Utility dat via berichten aan; druk op de OK-knop op de camera en klik op Volgende in de Wireless Transmitter Utility.
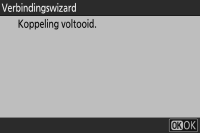
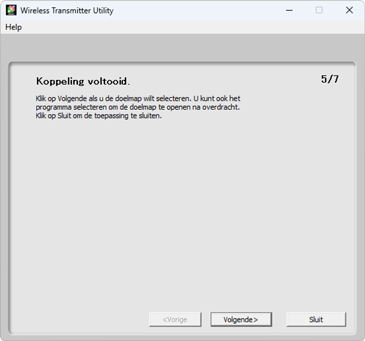
-
Selecteer doelmap en programma.
U kunt de doelmap selecteren voor de foto’s die zijn gedownload van de camera in de beeldoverdrachtmodus. Klik op Bladeren om een keuze te maken uit een lijst met beschikbare mappen. U kunt in dit dialoogvenster geen submap kiezen.
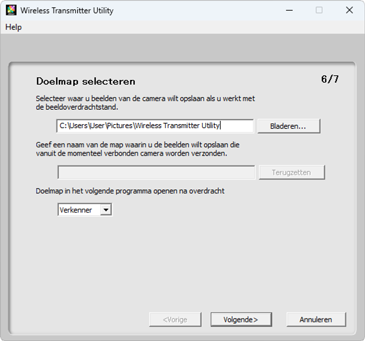
De standaard doelmap is:
- Windows: \Users\“gebruikersnaam”\Pictures\Wireless Transmitter Utility
- macOS: /Users/“gebruikersnaam”/Pictures/Wireless Transmitter Utility
Het programma dat wordt gebruikt om afbeeldingen weer te geven wanneer de overdracht is voltooid, kan geselecteerd worden uit het Doelmap in het volgende programma openen na overdracht-menu; kies uit Windows Explorer (of in macOS, de Finder), NX Studio, Capture NX-D en ViewNX-i. Programma’s die niet zijn geïnstalleerd, worden niet getoond.
Klik na het voltooien van deze stap op Volgende en volg de instructies op het scherm.
Een submap kiezen
Als u een submap wilt kiezen voor foto’s die van de camera zijn gedownload, sluit dan het venster, verbind de camera en de computer via USB en start de Wireless Transmitter Utility opnieuw. Wanneer wordt gevraagd om hardware te kiezen, selecteer Bedraad LAN (ingebouwde poort/UT-1/WT-7), klik op Volgende en selecteer Doelmap en programma selecteren in het dialoogvenster Actie. Door op Volgende te klikken verschijnt er een dialoogvenster waarin u een submap onder de doelmap kunt selecteren.
D6-camera’s
Start de Wireless Transmitter Utility nadat u een netwerkprofiel hebt gemaakt op de camera. Klik op Annuleren om de Wireless Transmitter Utility af te sluiten als deze al gestart is.
-
Schakel ethernet of draadloos LAN op de camera in.
Selecteer Inschakelen voor Bedraad LAN/WT > Bedraad LAN/WT-functies in het camera-instellingenmenu.
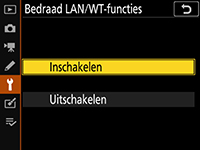
-
Maak een nieuw netwerkprofiel aan.
Selecteer Bedraad LAN/WT > Netwerkinstellingen in het camera-instellingenmenu en volg de instructies op het scherm om een netwerkprofiel te maken. Zie voor informatie over het maken van ethernetprofielen de Naslaggids voor de camera. Zie voor informatie over gebruik van de WT-6 de Naslaggids voor de camera of de handleiding voor de WT-6.
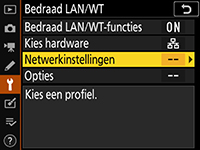
De cameranaam wordt weergegeven wanneer een netwerk of host wordt gedetecteerd.

-
Start de Wireless Transmitter Utility.
Klik, nadat u hebt gecontroleerd of de cameranaam zoals getoond in stap 2 is vermeld, op Volgende.
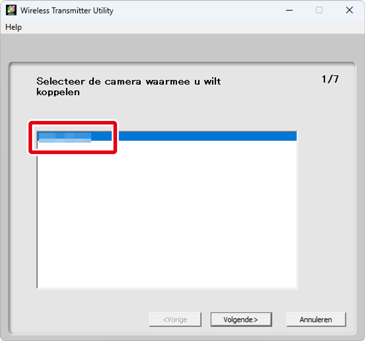
-
Noteer de verificatiecode.
Noteer de verificatiecode die wordt weergegeven in de cameramonitor.

-
Voer de verificatiecode in.
Voer de verificatiecode in de Wireless Transmitter Utility in en klik op Volgende.
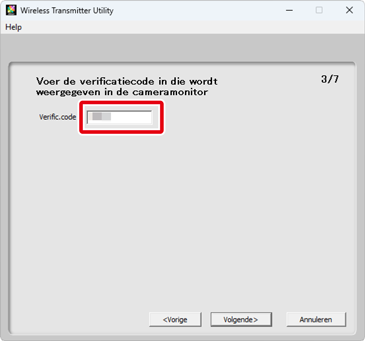
-
Voltooi het koppelen.
De Wireless Transmitter Utility koppelt de camera en computer automatisch. Wanneer het koppelen is voltooid, geven de camera en de Wireless Transmitter Utility dat via berichten aan; druk op de OK-knop op de camera en klik op Volgende in de Wireless Transmitter Utility.
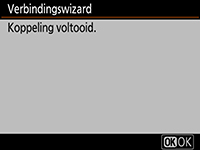
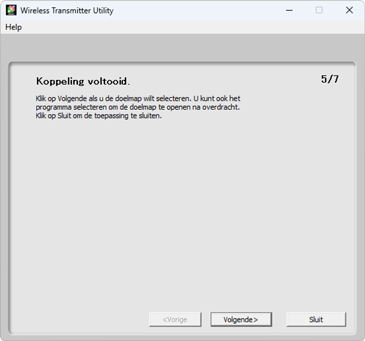
-
Selecteer doelmap en programma.
U kunt de doelmap selecteren voor de foto’s die zijn gedownload van de camera in de beeldoverdrachtmodus. Klik op Bladeren om een keuze te maken uit een lijst met beschikbare mappen. U kunt in dit dialoogvenster geen submap kiezen.
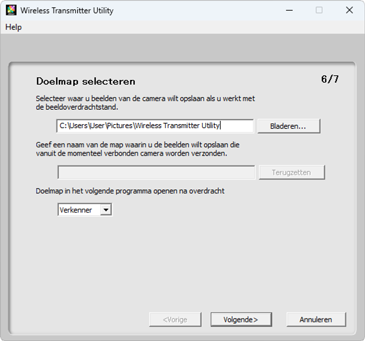
De standaard doelmap is:
- Windows: \Users\“gebruikersnaam”\Pictures\Wireless Transmitter Utility
- macOS: /Users/“gebruikersnaam”/Pictures/Wireless Transmitter Utility
Het programma dat wordt gebruikt om afbeeldingen weer te geven wanneer de overdracht is voltooid, kan geselecteerd worden uit het Doelmap in het volgende programma openen na overdracht-menu; kies uit Windows Explorer (of in macOS, de Finder), NX Studio, Capture NX-D en ViewNX-i. Programma’s die niet zijn geïnstalleerd, worden niet getoond.
Klik na het voltooien van deze stap op Volgende en volg de instructies op het scherm.
Een submap kiezen
Als u een submap wilt kiezen voor foto’s die van de camera zijn gedownload, sluit dan het venster, verbind de camera en de computer via USB en start de Wireless Transmitter Utility opnieuw. Wanneer wordt gevraagd om hardware te kiezen, selecteer Bedraad LAN (ingebouwde poort/UT-1/WT-7), klik op Volgende en selecteer Doelmap en programma selecteren in het dialoogvenster Actie. Door op Volgende te klikken verschijnt er een dialoogvenster waarin u een submap onder de doelmap kunt selecteren.
Z7II, Z7, Z6II, Z6, D5, D4-serie, D850, D810, D810A, D800, D800E, D780, D750, D500, D7200, D7100 en D7000 camera’s
Gebruik de ingebouwde ethernetverbinding als u een camera uit de D5- of D4-serie gebruikt. Andere camera’s kunnen verbinding maken met behulp van de volgende draadloze zenders:
- D810 / D810A / D750: WT-7 of UT-1 met WT-5
- Z7II / Z7 / Z6II / Z6 / D850 / D780 / D500 / D7200: WT-7
- D800 / D800E / D7100 / D7000: UT-1 met WT-5
-
Volg de instructies op het scherm om een netwerkprofiel te maken.
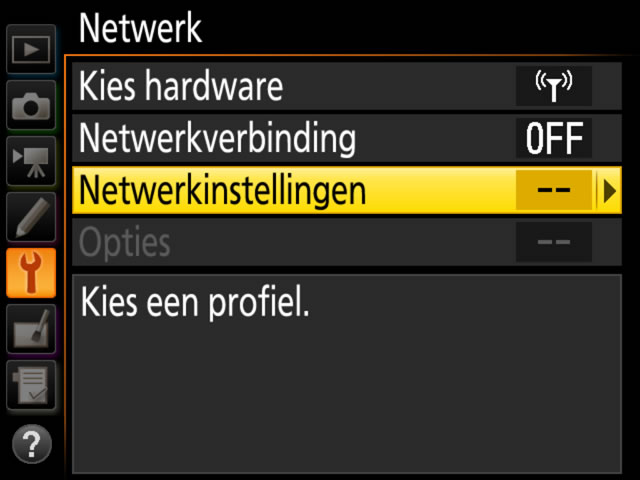
Voor informatie over het maken van ethernet-profielen, zie de Netwerkgids meegeleverd met de camera. Voor informatie over compatibele draadloze zenders of de UT-1, zie de documentatie meegeleverd met het apparaat.
-
Volg de instructies op het scherm.
Volg de instructies op het scherm om een verbinding tot stand te brengen en de Wireless Transmitter Utility te starten. De Wireless Transmitter Utility koppelt automatisch de camera met de computer.
Klik op Volgende wanneer het koppelen is voltooid.
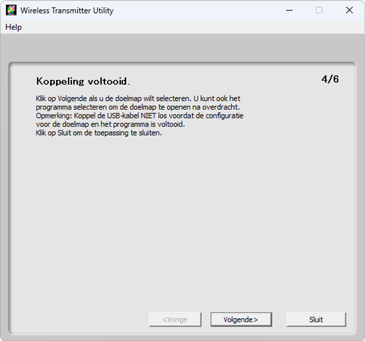
-
Selecteer doelmap en programma.
U kunt de doelmap selecteren voor de foto’s die zijn gedownload van de camera in de beeldoverdrachtmodus. Klik op Bladeren om een keuze te maken uit een lijst met beschikbare mappen. Een submap kan worden ingevoerd in het onderstaande veld.
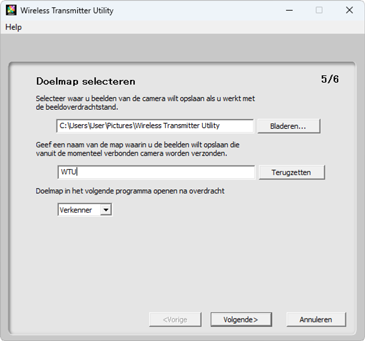
De standaard doelmap is:
- Windows: \Users\“gebruikersnaam”\Pictures\Wireless Transmitter Utility
- macOS: /Users/“gebruikersnaam”/Pictures/Wireless Transmitter Utility
Het programma dat wordt gebruikt om afbeeldingen weer te geven wanneer de overdracht is voltooid, kan geselecteerd worden uit het Doelmap in het volgende programma openen na overdracht-menu; kies uit Windows Explorer (of in macOS, de Finder), NX Studio, Capture NX-D en ViewNX-i. Programma’s die niet zijn geïnstalleerd, worden niet getoond.
Klik na het voltooien van deze stap op Volgende en volg de instructies op het scherm.
