Camera’s met ingebouwd draadloos LAN
Volg de onderstaande stappen om te verbinden met camera’s met ingebouwd draadloos LAN.
Camera’s die een ingebouwde draadloze LAN-verbinding ondersteunen
Z9, Z8, Z6III, Z7II, Z6II, Z7, Z6, Z5II, Z5, Zf, Z50II, Z50, Z30, Zfc, ZR, D6 en D780
D850-, D750-, D500- en D7200-camera’s
Deze camera’s kunnen niet met een computer worden gekoppeld via ingebouwd draadloos LAN. Gebruik een compatibel netwerkaccessoire.
Start de Wireless Transmitter Utility nadat u een netwerkprofiel hebt gemaakt op de camera. Klik op Annuleren om de Wireless Transmitter Utility af te sluiten als deze al gestart is.
-
Maak een nieuw netwerkprofiel met Netwerkinstellingen.
Het pad naar Netwerkinstellingen varieert afhankelijk van de camera:
- D6: Instellingenmenu > Verbinden met pc (ingeb. Wi-Fi) > Netwerkinstellingen
- Z9 / Z8 / Z6III / Z5II / Zf / Z50II / ZR: Netwerkmenu > Verbinden met computer > Netwerkinstellingen
- Z7II / Z6II / Z7 / Z6 / Z5 / Z50 / Z30 / Zfc / D780: Instellingenmenu > Verbinden met pc > Netwerkinstellingen
Zie voor meer informatie de Naslaggids van de camera (gebruikers van de Z7 en Z6 worden in plaats daarvan verwezen naar de Netwerkgids).

De cameranaam wordt weergegeven wanneer een netwerk of host wordt gedetecteerd.

-
Start de Wireless Transmitter Utility.
Klik, nadat u hebt gecontroleerd of de cameranaam zoals getoond in stap 1 is vermeld, op Volgende.
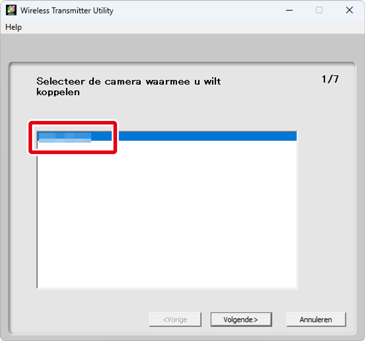
Verbinding maken niet mogelijk?
Wanneer u op Volgende klikt in stap 2 nadat u Directe verbinding met computer (access point-modus) heeft geselecteerd in het dialoogvenster Netwerkinstellingen van de camera in stap 1, verschijnt er mogelijk een bericht zoals getoond in de illustratie, waardoor u niet door kunt naar de volgende stap. In de access point-modus staat het IP-adres van de camera vast op “192.168.1.1” en kan de computer geen draadloze verbinding met de camera tot stand brengen als deze al is verbonden met een apparaat met dit IP-adres. Probeer in dit geval een van de onderstaande oplossingen.
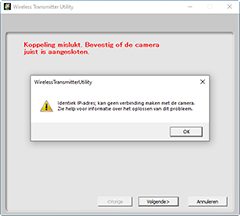
- Wijzig het IP-adres van de router.
- Als het IP-adres van de router “192.168.1.1” is, wijs het dan een ander adres toe.
- Zie de documentatie die is meegeleverd met de router voor meer informatie.
- Onderbreek tijdelijk de verbinding van de computer met de router.
- Wanneer u koppelt met de camera of foto’s downloadt, kunt u de verbinding met de router onderbreken en alleen met de camera verbinding maken. Als het bericht niet van het beeldscherm verdwijnt, start dan de computer opnieuw op zonder opnieuw verbinding te maken met de router.
- U kunt opnieuw verbinding maken met de router nadat u de draadloze verbinding met de camera hebt beëindigd als u later verbinding met internet of dergelijke wilt maken.
- Maak een netwerkprofiel aan met Wi-Fi-netwerk zoeken (infrastructuurstand) in het dialoogvenster Netwerkinstellingen van de camera.
- Wijzig het IP-adres van de router.
-
Noteer de verificatiecode.
Noteer de verificatiecode die wordt weergegeven in de cameramonitor.

-
Voer de verificatiecode in.
Voer de verificatiecode in de Wireless Transmitter Utility in en klik op Volgende.
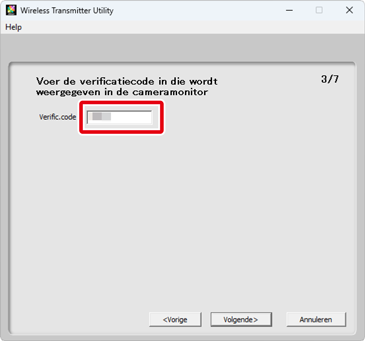
-
Voltooi het koppelen.
De Wireless Transmitter Utility koppelt de camera en computer automatisch. Wanneer het koppelen is voltooid, geven de camera en de Wireless Transmitter Utility dat via berichten aan; druk op de OK-knop op de camera en klik op Volgende in de Wireless Transmitter Utility.
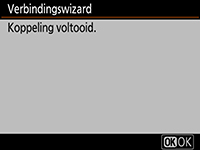
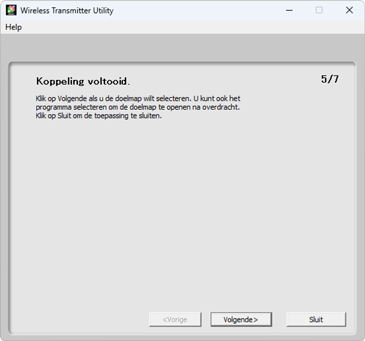
-
Selecteer doelmap en programma.
U kunt de doelmap selecteren voor de foto’s die zijn gedownload van de camera in de beeldoverdrachtmodus. Klik op Bladeren om een keuze te maken uit een lijst met beschikbare mappen. U kunt in dit dialoogvenster geen submap kiezen.
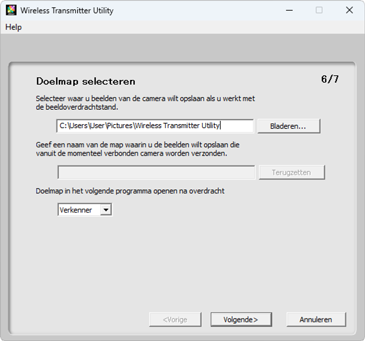
De standaard doelmap is:
- Windows: \Users\“gebruikersnaam”\Pictures\Wireless Transmitter Utility
- macOS: /Users/“gebruikersnaam”/Pictures/Wireless Transmitter Utility
Het programma dat wordt gebruikt om afbeeldingen weer te geven wanneer de overdracht is voltooid, kan geselecteerd worden uit het Doelmap in het volgende programma openen na overdracht-menu; kies uit Windows Explorer (of in macOS, de Finder), NX Studio, Capture NX-D en ViewNX-i. Programma’s die niet zijn geïnstalleerd, worden niet getoond.
Klik na het voltooien van deze stap op Volgende en volg de instructies op het scherm.
Een submap kiezen
Als u een submap wilt kiezen voor foto’s die van de camera zijn gedownload, sluit dan het venster, verbind de camera en de computer via USB en start de Wireless Transmitter Utility opnieuw. Wanneer wordt gevraagd om hardware te kiezen, selecteer Ingebouwde Wi-Fi van de camera, klik op Volgende en selecteer Doelmap en programma selecteren in het dialoogvenster Actie. Door op Volgende te klikken verschijnt er een dialoogvenster waarin u een submap onder de doelmap kunt selecteren.
-
Controleer of de camera is verbonden.
Zodra een verbinding tot stand is gebracht, geeft de camera de netwerkprofielnaam (standaard de netwerk-SSID) in groen weer.

“Camerabediening”
Als Camerabediening is geselecteerd in het netwerkprofiel, wordt de profielnaam groen weergegeven zodra een verbinding tot stand is gebracht en Camera Control Pro 2 of NX Tether is gestart.
