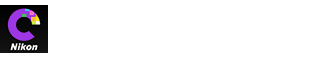- ホーム
- 調整した内容を他の画像に適用する
文字サイズ
- 小
- 中
- 大
調整した内容を他の画像に適用する
Capture NX-Dでは、調整した内容を他の画像に適用できます。同じ状況で撮影された画像に適用すれば、簡単に仕上がりを合わせることができます。
プルダウンメニューの項目として登録する
調整した内容を、プルダウンメニューにプリセットとして登録できます。
-
調整パレットを使用して、好みの調整を行います。ここでは[露出補正]の設定を+1.50に調整しています。

-
調整項目のプルダウンメニューで[調整を登録]を選びます。
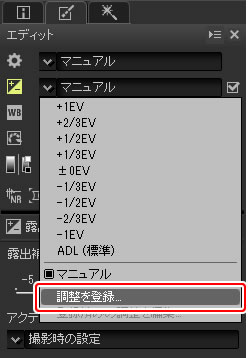
-
[調整を登録]ダイアログで任意の名前を設定します。ここでは「+1.5」としています。名前を決定したら[OK]をクリックします。
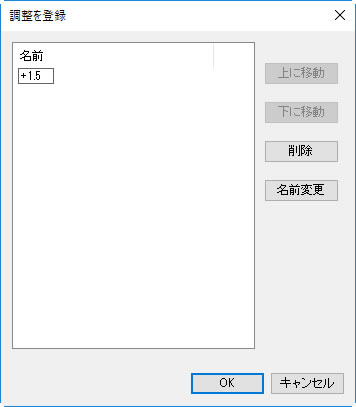
-
登録した名前がプリセットマニュアルとしてプルダウンメニューに登録され、同じ調整内容が他の画像にも適用できるようになります。プルダウンメニューの登録は、レタッチパネルでも同様に行えます。

プルダウンメニューの[登録済みの調整を編集]を選ぶと、ダイアログで名前の変更や調整の削除が行えます。
調整内容を他の画像に適用する
調整管理を使用すると、画像に加えた複数の項目を、まとめて他の画像に適用できます。
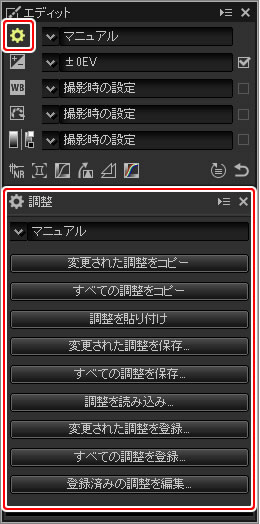
コピー、保存、登録できる調整について
調整した画像をJPEGまたはTIFF形式にファイル変換すると、変換前に適用した調整はコピー、保存、登録できません。
調整内容をコピーして貼り付ける
-
エディットパネルを使用して、好みの調整を行います。ここでは[露出補正]の設定を-1/2EV、[ピクチャーコントロール]を[ビビッド]に設定しています。
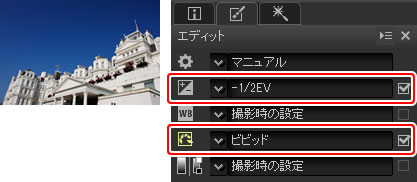
-
調整項目の[調整]アイコン
 をクリックして調整パレットを切り換え、[変更された調整をコピー]または[すべての調整をコピー]をクリックします。ここでは[すべての調整をコピー]を選んでいます。
をクリックして調整パレットを切り換え、[変更された調整をコピー]または[すべての調整をコピー]をクリックします。ここでは[すべての調整をコピー]を選んでいます。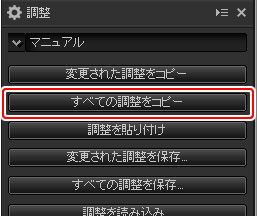
-
調整を適用したい画像を選びます。この画像にはすでに[露出補正]と[ホワイトバランス]に調整が加えられています。
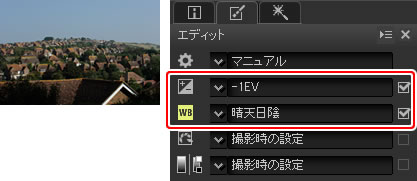
-
調整項目の[調整]アイコン
 をクリックして調整パレットを切り換え、[調整を貼り付け]をクリックします。
をクリックして調整パレットを切り換え、[調整を貼り付け]をクリックします。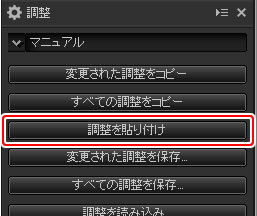
-
調整が適用されます。手順2で[すべての調整をコピー]を選んでいるため、すでに設定していた[露出補正]が手順1と同じ値に変更され、[ホワイトバランス]の設定は[撮影時の設定]に戻っています。
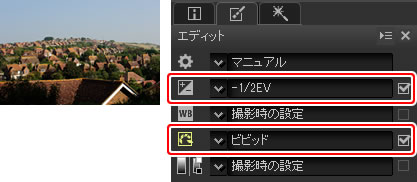
手順2で[変更された調整をコピー]を選んでいた場合、この例では[露出補正]と[ピクチャーコントロール]のみが手順1と同じ値に変更され、[ホワイトバランス]は手順3の設定のままになります。
調整内容を保存して他のパソコンの画像に調整を反映する
[変更された調整を保存]または[すべての調整を保存]では、調整内容を設定ファイルとして保存できます。保存した設定ファイルは、[調整を読み込み]で読み込んで画像に適用できます。設定ファイルを他のパソコンにコピーすれば、他の環境でも同じ調整を簡単に適用できます。
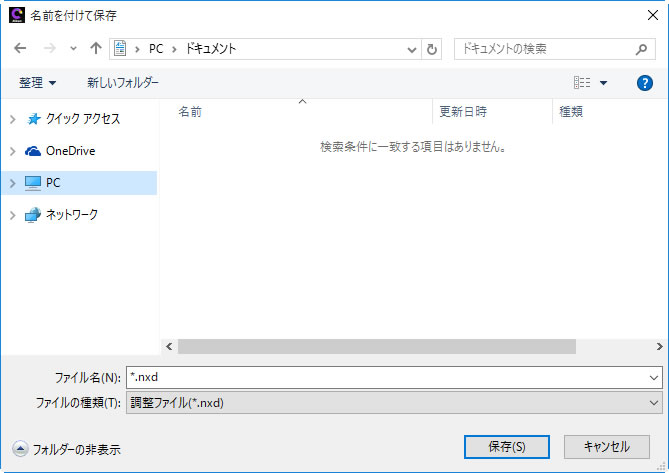
調整内容を調整プルダウンメニューに登録する
[変更された調整を登録]または[すべての調整を登録]では、調整の値を変更した項目の設定を、[調整]のプルダウンメニューにプリセットとして登録します。
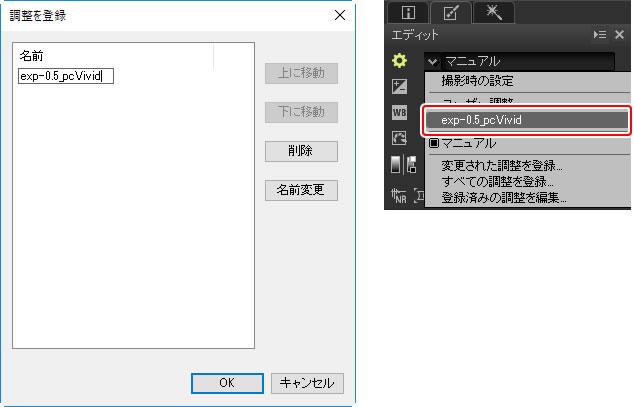
RAW画像のみに適用できる項目について
[露出補正]や[ピクチャーコントロール]など、RAW画像のみに適用できる項目をコピーしてJPEGまたはTIFF形式の画像に適用した場合、それらの項目の調整の内容は反映されません。