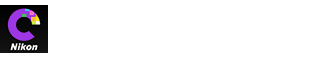- ホーム
- パレット
文字サイズ
- 小
- 中
- 大
パレット
フォルダー
パソコン内のフォルダーを階層表示します。表示したい画像が収められたフォルダーをクリックすると、画像表示エリアにサムネイルまたはプレビューが表示されます。
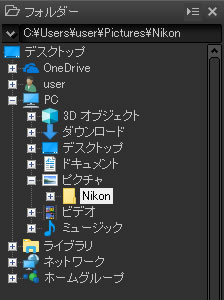
- フォルダーメニューでは、履歴からフォルダーにアクセスしたり、よく使うフォルダーを登録したりできます。
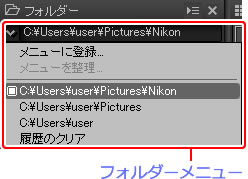
各パレットのメニューについて
パレット右上の をクリックすると、パレットメニューが表示されます。[フローティングウィンドウとして表示]を選ぶと、各パレットが独立して表示されます。
をクリックすると、パレットメニューが表示されます。[フローティングウィンドウとして表示]を選ぶと、各パレットが独立して表示されます。
ヒストグラム
サムネイル画面で選ばれている画像、またはプレビューで表示されている画像のヒストグラムをリアルタイムで表示します。
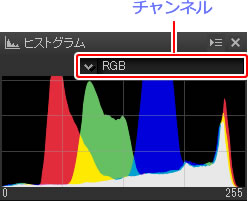
チャンネルメニューから表示するヒストグラムのチャンネルを選びます。ヒストグラムには、選択したチャンネルだけの情報が表示されます。
- [RGB]では、[赤]、[緑]、[青]のヒストグラムが相互に重なって表示されます。ヒストグラムが重なるところは、他の色が表示されます。シアンの領域は[緑]と[青]、マゼンタの領域は[赤]と[青]、黄色の領域は[赤]と[緑]が重なっていることを示します。白い領域は、3つの色のピクセル数がすべて同じことを示します。
ナビゲーター
サムネイルをダブルクリックしてプレビュー画面が表示されると、フォルダーの上部にナビゲーターが表示されます。プレビューに表示されている画像の縮小画像を表示します。
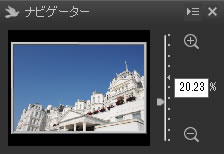
- プレビューに表示されている画像を拡大または縮小するには、
 または
または をクリックするか、ズームバーをドラッグして動かします。また、テキストボックスに拡大率を直接入力することもできます。
をクリックするか、ズームバーをドラッグして動かします。また、テキストボックスに拡大率を直接入力することもできます。 -
プレビューを拡大表示すると、拡大表示中の部分が枠で囲んで表示されます。枠をドラッグすると、プレビューに表示される拡大部分を動かせます。
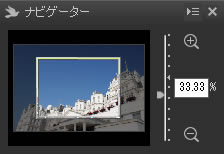
ファイル/撮影情報
カメラのモデル名、撮影日時、露出など、サムネイル画面で選ばれている画像、またはプレビューで表示されている画像に関連する情報が表示されます。

- パレットメニューの[メインウィンドウの左側に配置する]を選ぶと、フォルダーパレットの位置にファイル/撮影情報パレットが移動します。
エディット
サムネイル画面で選ばれている画像、またはプレビューで表示されている画像の調整を行います。
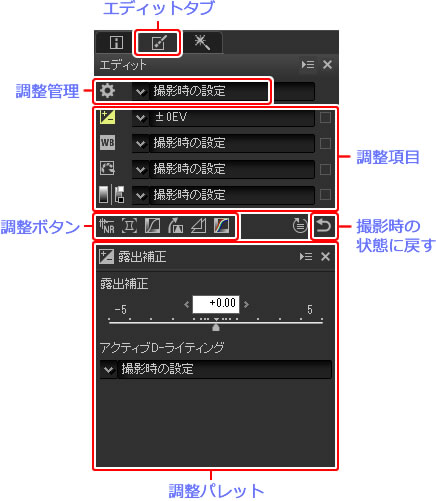
- 調整項目では[露出補正]、[ホワイトバランス]、[ピクチャーコントロール]、[トーン/トーン(ディテール)]をプルダウンメニューから選んで調整できます。
- 調整項目内の各項目のアイコンや、調整ボタンをクリックすると、調整パレットの表示が切り替わり、各項目の細かい調整を行えます。
- 調整管理では、調整の内容をコピーして他の画像に貼り付けたり、複数の調整項目の調整内容をプリセットマニュアルとして登録して他の画像に適用したりできます。
- [撮影時の状態に戻す]ボタンをクリックすると、Capture NX-Dで行った調整内容を破棄して画像撮影時の状態に戻します。ただし他のアプリケーションなどで修正を加えたJPEGまたはTIFF画像の場合は、保存時の状態に戻します。
レタッチ
自動レタッチブラシまたはカラーコントロールポイントの管理を行えます。
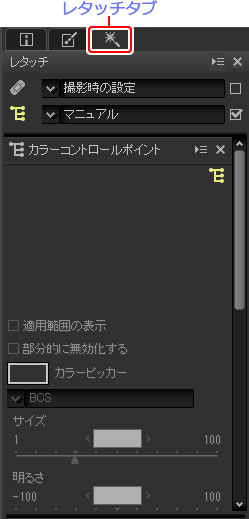
パネルの切り換え
パネルの表示を切り換えるには、それぞれのタブをクリックします。