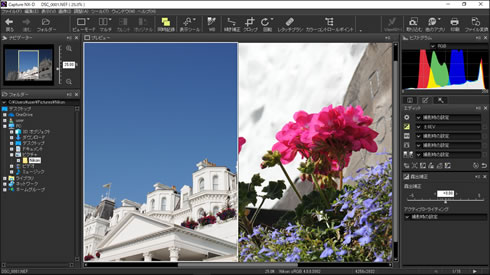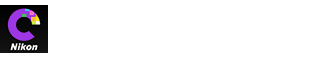- ホーム
- 画像を比較表示する
文字サイズ
- 小
- 中
- 大
画像を比較表示する
ツールバーの[マルチ]を使用すると、プレビュー画面を分割して表示できます。同じ画像の調整前(Before)と調整後(After)を並べて表示する[編集結果比較]と、異なる複数の画像を並べて表示する[2画像表示]があります。[マルチ解除]を選ぶと、分割表示を解除します。

編集結果比較
同じ画像の調整前(Before)と調整後(After)を並べて比較できます。
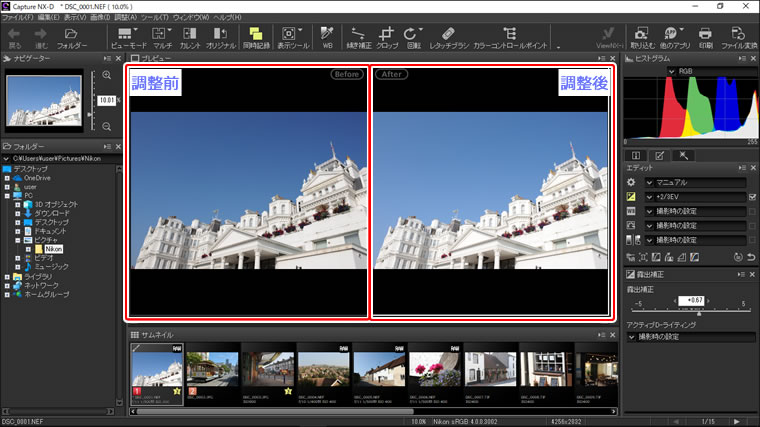
調整後の画像を調整前の画像として使用する
ツールバーの[カレント]をクリックすると、調整を加えた現在の画像を調整前の画像として使用できます。調整を加えた状態から、さらに調整を行う場合に便利です。

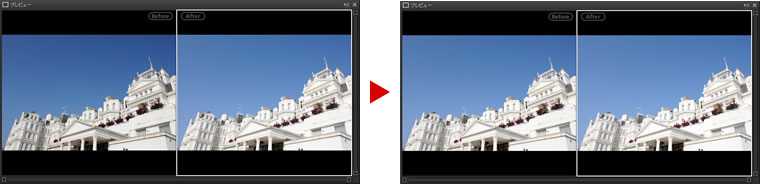
調整前の画像を元に戻す
ツールバーの[オリジナル]をクリックすると、調整前(Before)の画像を撮影時の状態に戻します。表示している画像が他のアプリケーションなどで修正を加えたJPEGまたはTIFF画像の場合は、保存時の状態に戻します。

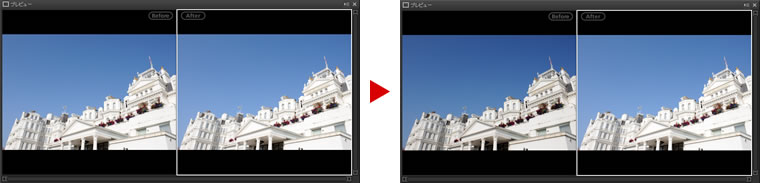
2画像表示
異なる画像を並べて比較できます。選ばれている画像を拡大/縮小したり、表示位置を変更すると、もう一方の画像もあわせて拡大/縮小、表示位置の変更を行います。
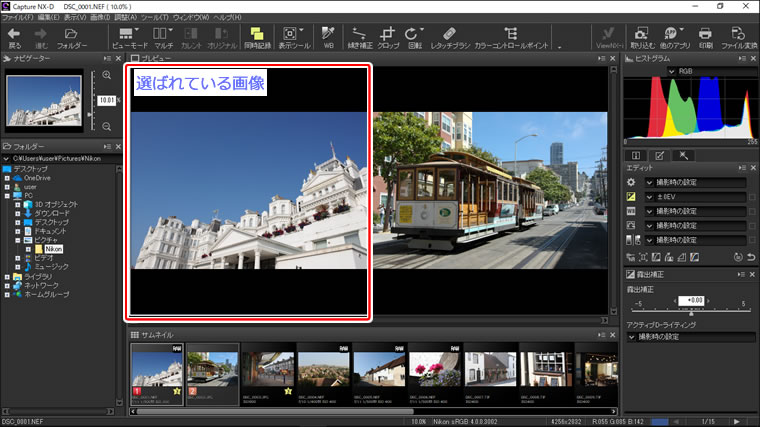
画面の分割数を変更する
4GB以上のメモリーを搭載した、64bit版のWindowsまたはMacでお使いの場合、2画面に分割するか4画面に分割するかを選べます。32bit版のWindowsの場合は2画面表示のみです。
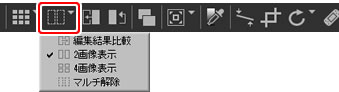
ツールバーの[マルチ]ボタンを押して[2画像表示]を選ぶと、現在選ばれている画像がプレビューの左側に表示されます。画像を表示したい位置のプレビューをクリックしてから、画像をサムネイルで選びます。異なるフォルダーに収められた画像は、比較表示できません。
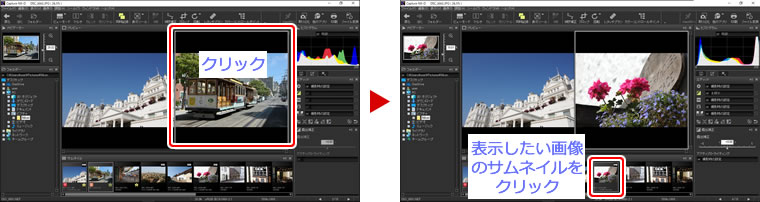
選ばれている画像には、プレビューに白い枠がついています。ナビゲーターパレットやヒストグラム、ステータスバーには、選ばれている画像の情報が表示されます。画像の調整は選ばれている画像にのみ適用されます。
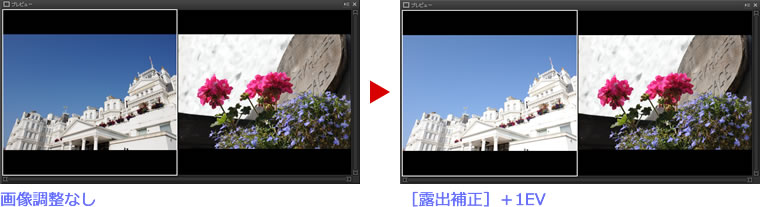
プレビュー表示で画面を分割する
画像を選んだ後にツールバーの[ビューモード]で[プレビュー]を選ぶと、プレビューが分割された全画面表示になります。