- ホーム
- 画像の色と明るさを部分的に調整する(カラーコントロールポイント)
文字サイズ
- 小
- 中
- 大
画像の色と明るさを部分的に調整する(カラーコントロールポイント)
ツールバーの[カラーコントロールポイント]を使用すると、画像の明るさや色合いなどを部分的に調整できます。調整される範囲は、コントロールポイントを配置した場所の色によって自動的に識別されます。

カラーコントロールポイントについて
カラーコントロールポイントは、配置された部分の色の特性を自動的に識別し、その色と似た色の部分を自動的に選びます。カラーコントロールポイントには、調整する範囲を示すサイズスライダーと調整スライダーが表示されます。これらのスライダーを動かして、カラーコントロールポイントの適用範囲や適用の値を変更します。
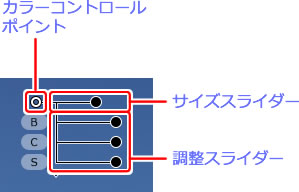
- スライダーはハンドル(●)を左右にドラッグするか、ハンドル上にマウスポインターを置いてマウスホイールを回して動かせます。
- 調整スライダーでは[B](明るさ:Brightness)、[C](コントラスト:Contrast)、[S](彩度:Saturation)の値を調整できます(初期設定)。
- 調整スライダーの項目はレタッチパネルの[カラーコントロールポイント]にあるコントロール方法で変更できます。
コントロール方法
調整スライダーの下(または上)に表示される三角形をクリックすると、現在のコントロール方法([BCS]、[RGB]または[HSB])と[ALL]を切り換えられます。
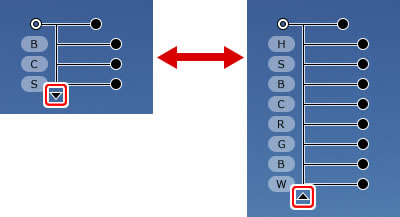
カラーコントロールポイントの基本的な使用方法
-
ツールバーの[カラーコントロールポイント]をクリックします。カラーコントロールポイントモードに切り替わり、プレビュー画面をクリックするたびにカラーコントロールポイントを追加できるようになります。

もう一度クリックするとカラーコントロールポイントモードが解除されます。
-
色を変更したい箇所をクリックして、カラーコントロールポイントを配置します。カラーコントロールポイントの位置はドラッグして移動できます。

-
サイズスライダーを左右に動かして調整する範囲を変更します。カラーコントロールポイントを中心とした円形の内部(点線の円内)に処理が適用されます。境界線部分はグラデーション状に処理が適用され、外側に行くに従って適用量は少なくなります。スライダーが長くなるほど適用範囲が広がります。

-
調整スライダーを左右に動かして、処理の適用量を変更します。この例では、[B](明るさ)のスライダーを動かして空の明るさを変更しています。カラーコントロールポイントが置かれた部分を中心に、空の青い部分のみに処理が適用され、建物の色味には影響していません。

カラーコントロールポイントの調整範囲や各調整値はレタッチパネルの[カラーコントロールポイント]で微調整できます。
-
カラーコントロールポイントはいくつでも配置できます。必要に応じてステップ2~4を繰り返してカラーコントロールポイントを追加します。
配置するカラーコントロールポイントの数について
カラーコントロールポイントの配置は100程度までにすることをおすすめします。
カラーコントロールポイントモード中のプレビュー拡大表示について
カラーコントロールポイントモード中は、プレビュー画面上をダブルクリックしても拡大表示できません。拡大表示する場合は、ナビゲーターか[表示]メニューで拡大率を設定してください。
レタッチパネルのカラーコントロールポイントについて
レタッチパネルの[カラーコントロールポイント]では、画像に置いたカラーコントロールポイントの微調整ができます。
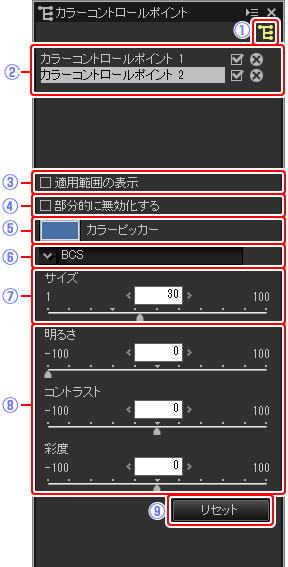
カラーコントロールポイントの選択解除
選択中のカラーコントロールポイントをCtrlキー(Macはcommandキー)を押しながらクリックすると、選択を解除できます。また、[編集]メニューの[選択解除]を選ぶと全ての選択を解除できます。
カラーコントロールポイントの複製について
カラーコントロールポイントを複製すると、同じサイズと適用量のコントロールポイントを複数使用できます。複製したいカラーコントロールポイントをプレビュー画面またはレタッチパネルでクリックし、[編集]メニューの[コピー]と[貼り付け]で複製できます。
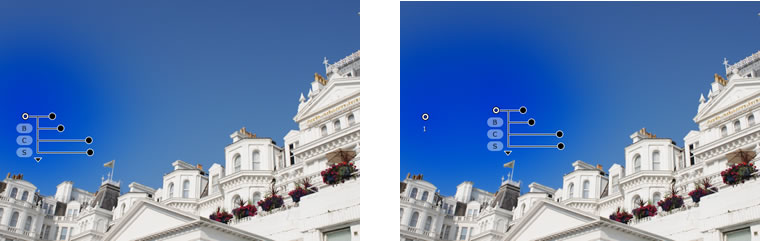
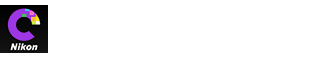
 [カラーコントロールポイント]ボタン
[カラーコントロールポイント]ボタン カラーコントロールポイント
カラーコントロールポイント 適用範囲の表示
適用範囲の表示
 部分的に無効化する
部分的に無効化する カラーピッカー
カラーピッカー コントロール方法
コントロール方法 サイズ
サイズ 詳細設定
詳細設定 リセット
リセット