- ホーム
- 調整ボタン
文字サイズ
- 小
- 中
- 大
調整ボタン
調整項目以外のさまざまな調整を行えます。
ノイズリダクション
[ノイズリダクション]にチェックを入れると、画像のノイズを低減する処理を行います。撮影したカメラによって設定できる項目が異なります。

[処理方法]が[カメラ互換]に固定される場合
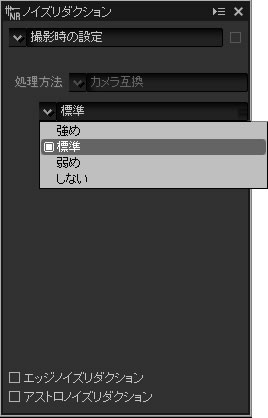
[処理方法]が[カメラ互換]以外の場合
プルダウンメニューから[高速]、[高画質]または[高画質2013]のいずれかの処理方法を選択します。高速処理にするには[高速]、さらに正確なノイズリダクション効果にするには[高画質]または[高画質2013]を選択します。[高画質2013]はRAW画像のみ適用できます。
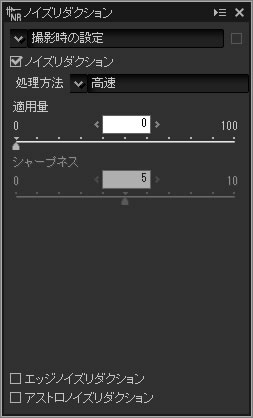
[高画質2013]について
[高画質2013]は、より低周波な色ノイズの低減や、画像平坦部のノイズ低減に優れています。[高画質2013]を選択した場合、[輝度]と[カラー]が表示され、それぞれに適用量とシャープネス量を設定できます。
カメラとレンズの補正
画像の色ずれなどを補正できます。
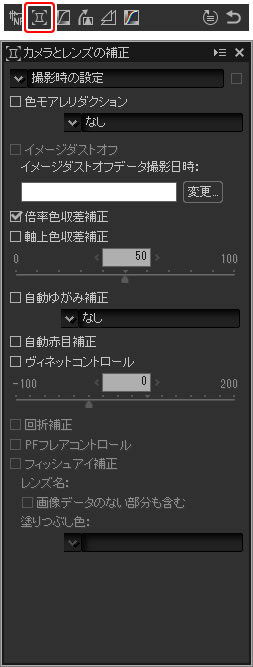
イメージダストオフ
- [変更]をクリックします。現在のフォルダ内にイメージダストオフ参照画像(イメージダストオフデータ)がある場合、その参照画像をイメージダストオフ処理に使用するかを尋ねるメッセージが表示されます。
- [はい]または[いいえ]をクリックします。[はい]を選んだ場合は、その参照画像が使用され、処理は終了です。[いいえ]を選んだ場合、または現在のフォルダ内にイメージダストオフ参照画像がない場合は次のステップに進んでください。
- イメージダストオフ参照画像を選択して[OK]をクリックします。
イメージダストオフについて
- カメラの撮像素子前面についたゴミの量と位置は変わる場合があります。処理を行う場合は、その画像が撮影された1日以内に作成した参照画像の使用をおすすめします。
- [イメージセンサークリーニング]機能があるカメラの場合、イメージセンサークリーニングを実行する前に取得したイメージダストオフデータは、クリーニング実行後に撮影した画像とゴミの位置が一致しなくなるため、[イメージダストオフ]を使用できません。イメージセンサークリーニング機能とイメージダストオフ機能を併用する場合は、カメラで[イメージセンサークリーニング後 開始]を選択後に撮影することをおすすめします。
- [サイズS]に設定して撮影したRAW画像では使用できません。
フィッシュアイ補正
[フィッシュアイ補正]にチェックを入れると、フィッシュアイレンズで撮影した画像を広角レンズで撮影したように変換します。対角線魚眼で撮影した画像の場合、画像の中心を通る縦幅を基準にしてカメラの画角の比率に合わせて切り出されます。円周魚眼で撮影した画像の場合、画像の中心を基準としてカメラの画角の比率に合わせて切り出されます。
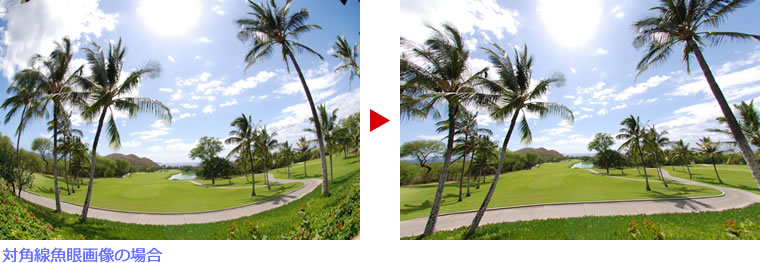
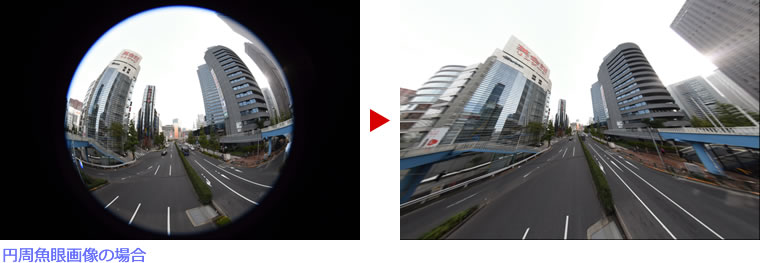
AF DX Fisheye-Nikkor 10.5mm f/2.8G EDまたはAF Fisheye-Nikkor 16mm f/2.8Dで撮影した画像の場合
[画像データのない部分も含む]にチェックを入れると、画像の変換後に切り出しを行いません。画像は一部を湾曲させて変換を行いますが、湾曲した部分には画像情報がまったく含まれません。その部分を何色で塗りつぶすかを[塗りつぶし色]メニューから選びます。
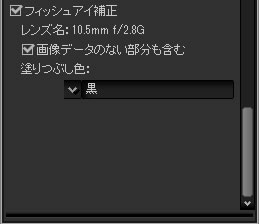
AF-S Fisheye NIKKOR 8-15mm f/3.5-4.5E EDで撮影した画像の場合
- [範囲調整]で切り出す範囲を設定できます。値を小さくするほど、画像の中心部分を拡大して切り出します。対角線魚眼で撮影した画像の場合、値を大きく設定すると画像情報がまったく含まれない部分が生じることがあります。その部分を何色で塗りつぶすかを[塗りつぶし色]メニューから選びます。
-
[歪み調整]で画像のゆがみを調整できます。値を大きくすると、画像の中心から外に向かって弓形に押し出したように調整します。値を小さくすると、画像の中心に向かって引き込まれるように調整します。
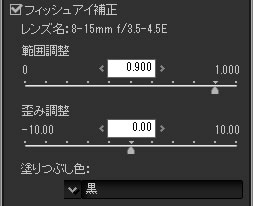
LCHエディター
画像の明るさやカラー明度などのチャンネルを切り換えて、個別に調整できます。

-
LCHエディターでは、チャンネルセレクターで調整するチャンネルを選択します。選んだチャンネルによって、調整パレットの内容が切り替わります。
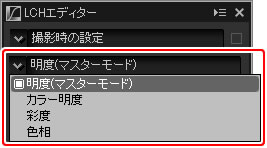
明度(マスターモード)
[明度(マスターモード)]チャンネルは、色相と彩度を変えずに明暗の調整を行うことができます。スライダーによる調整や、明度カーブを直接編集して調整します。
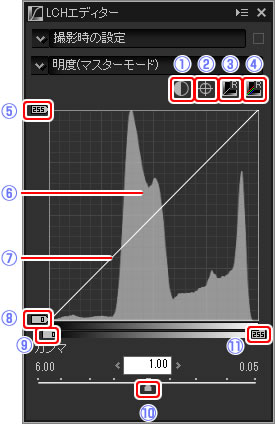
カラー明度
[カラー明度]チャンネルは、特定の色の明暗を調整することができます。例えば、暗い空の色を色相と彩度を変えずに明るい空の色に変更することが可能です。
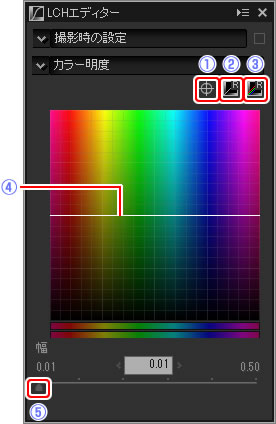
彩度
[彩度]チャンネルは、色のあざやかさ(彩度)の調整が可能です。特定の色や画像全体をあざやか(彩度が上がる)にしたり、淡い(彩度が下がる)状態にできます。
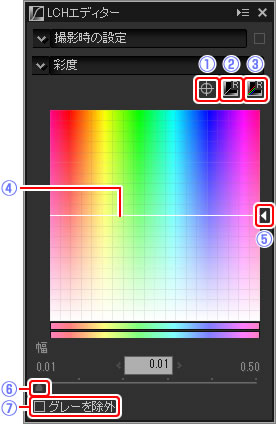
色相
[色相]チャンネルは、特定の色や画像全体の色合い(色相)を変更することができます。例えば、うすい色の空を紺碧の青空に変更することが可能です。
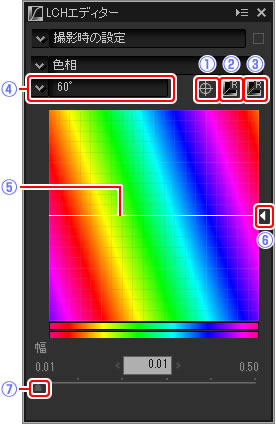
傾き補正とアオリ効果
画像の傾きを±10度の範囲で補正できます。また、高層ビルを見上げて撮影したときなどに生じる、遠近感による被写体のゆがみを補正します。

傾き補正
画像の傾きを–10から10までの範囲で調整できます。マイナス方向に調整すると反時計回りに、プラス方向に調整すると時計回りに傾きを補正します。[傾き補正]のチェックを外すと、傾き補正の効果を無効にできます。
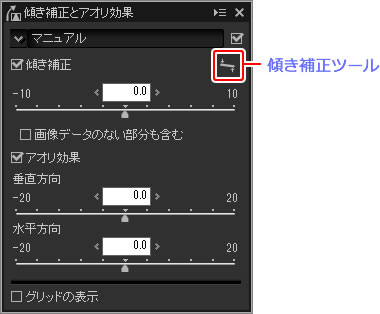
傾き補正ツール
傾きに沿ってドラッグすると、指定した基準線が水平または垂直になるように±10度の範囲で傾きが補正されます。補正された傾きの度数はテキストボックスに表示されます。
- 傾き補正ツールは、サムネイル表示の場合は使用できません。
-
画像の傾きを調整すると、画像情報のない部分が生じます。画像情報のない部分が表示されないように、自動的に切り抜かれます。

画像データのない部分も含む
[画像データのない部分も含む]にチェックを入れると、画像情報のない部分が黒く塗りつぶされます。

アオリ効果
遠近感による被写体のゆがみを垂直方向ならびに水平方向に–20から20までの範囲で調整できます。

グリッドの表示
チェックを入れると画像にグリッドを表示します。グリッドの色や間隔などは、環境設定の[表示]で変更できます。
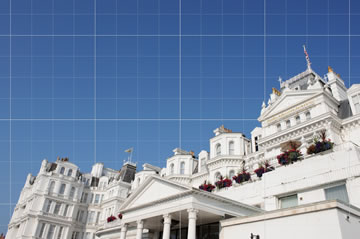
アンシャープマスク
輪郭をはっきりとさせ、画像をシャープにする場合に使用します。[アンシャープマスク]を使用すると、画像の輪郭部分だけのコントラストが高まり、他の部分は変わりません。
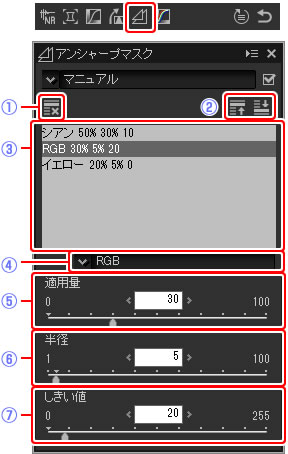
レベルとトーンカーブ
コントラスト、階調レベル( 明るさ)、カラーバランスを調整できます。画像の階調の特定の部分に関して調整を行い、細部を保ちながら画像を強調できます。プリンターやモニターなどの特定の出力機器が持つ階調または全カラー領域を最大限に利用できます。
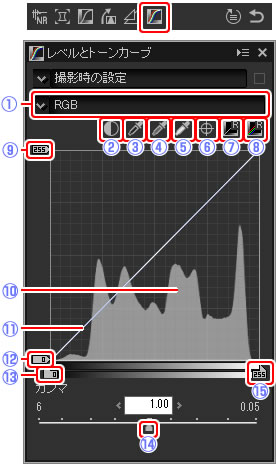
現在のチャンネルのみを対象にするには
[自動コントラスト]、[ブラックポイントの設定]、[ホワイトポイントの設定]、[アンカーポイントの追加]では、Ctrlキー(Macはoptionキー)を押しながらクリックすると、現在のチャンネルのみが対象になります。
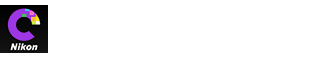
 自動コントラスト
自動コントラスト アンカーポイントの追加
アンカーポイントの追加 現在のチャンネルをリセット
現在のチャンネルをリセット すべてのチャンネルをリセット
すべてのチャンネルをリセット ホワイトポイント出力スライダー
ホワイトポイント出力スライダー ヒストグラム
ヒストグラム 明度カーブ
明度カーブ ブラックポイント出力スライダー
ブラックポイント出力スライダー ブラックポイントスライダー
ブラックポイントスライダー ガンマ
ガンマ ホワイトポイントスライダー
ホワイトポイントスライダー ブラックポイント出力スライダー
ブラックポイント出力スライダー ブラックポイントスライダー
ブラックポイントスライダー ガンマ
ガンマ ホワイトポイントスライダー
ホワイトポイントスライダー