Utilizzo di un computer per creare profili di rete LAN wireless per WT-7, WT-6 o WT-5
Fotocamere D6
I profili di rete per la D6 possono essere creati e modificati e le loro password possono essere cambiate solo quando è collegato un trasmettitore wireless WT-6. È possibile accedere ai profili di rete utilizzando l’opzione LAN/WT cablata nel menu impostazioni della fotocamera.
Fotocamere compatibili con il WT-7
Un computer può essere utilizzato per modificare le password e per creare e modificare i profili da utilizzare con il WT-7. È possibile accedere ai profili creati con un computer utilizzando l'opzione Rete o Trasmettitore wireless (WT-7) nel menu impostazioni della fotocamera.
-
Collegare il computer alla fotocamera.
Dopo aver acceso il computer e aver atteso che si avvii, collegare la fotocamera utilizzando il cavo USB in dotazione e quindi accendere la fotocamera. Uscire da Nikon Transfer 2 se si avvia.
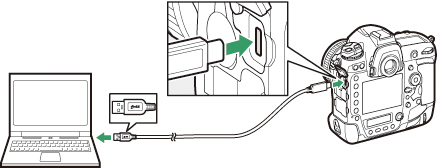
Connessione al WT-5 tramite l'UT-1
La connessione della fotocamera al WT-5 tramite l'UT-1 richiede la versione firmware 1.1 o successiva dell'UT-1. Per controllare la versione firmware dell'UT-1, collegare l'UT-1 alla fotocamera e selezionare Rete > Opzioni > Versione firmware.
-
Avviare la Wireless Transmitter Utility.
Fare clic su Avanti una volta avviata la Wireless Transmitter Utility.
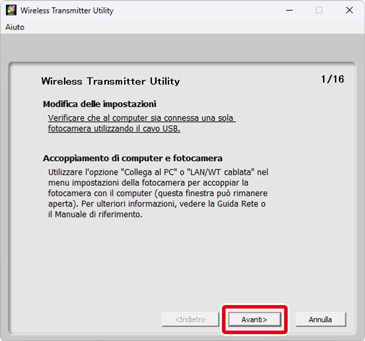
-
Selezionare LAN wireless (WT-5/WT-6/WT-7) e fare clic su Avanti.
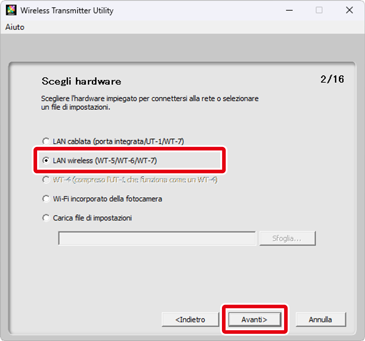
Uso della LAN wireless incorporata della fotocamera
Per scegliere la cartella di destinazione e l’applicazione, selezionare Wi-Fi incorporato della fotocamera allo step 3 prima di fare clic su Avanti. Per ulteriori informazioni, vedere “Scelta della cartella di destinazione e dell’applicazione”.
Importazione di profili esistenti
Per importare profili di rete precedentemente salvati sul computer, selezionare Carica file di impostazioni nello step 3 e fare clic su Sfoglia. Per informazioni sul salvataggio dei profili di rete, vedere “Salvataggio di profili di rete”.
-
Selezionare Aggiungi/Modifica profili e fare clic su Avanti.
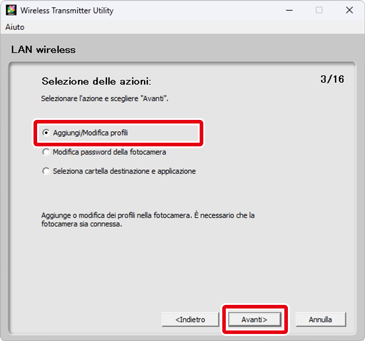
Modifica della password della fotocamera
Selezionando Modifica password della fotocamera prima di fare clic su Avanti nello step 4 viene visualizzata una finestra di dialogo di immissione password. Immettendo una password in questa finestra di dialogo, la Wireless Transmitter Utility visualizzerà una richiesta di password quando la fotocamera viene collegata ad altri computer. Dopo aver inserito la password corretta, la richiesta non verrà più visualizzata.
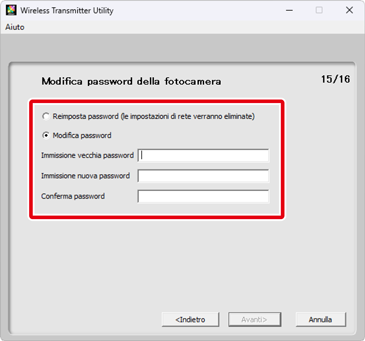
Alle impostazioni predefinite, la fotocamera non è protetta da password; dopo aver selezionato Modifica password della fotocamera per la prima volta, sarà necessario lasciare vuoto il campo Immissione vecchia password. Per modificare una password esistente, immettere la vecchia password prima di inserire la nuova password. Per rimuovere la password, selezionare Reimposta password (tutti i profili verranno eliminati) e fare clic su Avanti. Si noti che resettare la password cancella tutti i profili di dispositivo esistenti dalla fotocamera. Fare clic su Indietro per uscire senza modificare le impostazioni della password.
Scelta della cartella di destinazione e dell’applicazione
Se Seleziona cartella destinazione e applicazione è stato selezionato allo step 4, facendo clic su Avanti verrà visualizzata una finestra di dialogo in cui è possibile scegliere la cartella di destinazione per le immagini scaricate dalla fotocamera nel modo trasferimento immagini. Fare clic su Sfoglia per selezionare da un elenco di cartelle disponibili. Una sottocartella può essere inserita nel campo sotto.
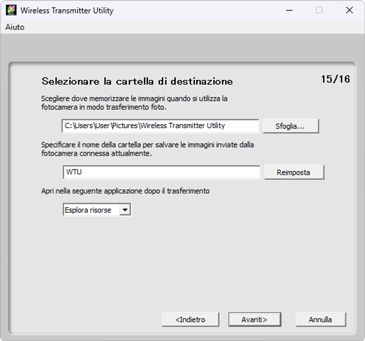
La destinazione predefinita è:
- Windows: \Users\“nome utente”\Pictures\Wireless Transmitter Utility
- macOS: /Users/“nome utente”/Pictures/Wireless Transmitter Utility
L’applicazione utilizzata per visualizzare le immagini quando il trasferimento è completo può essere selezionata dal menu Apri nella seguente applicazione dopo il trasferimento; scegliere da Windows Explorer (o, in macOS, dal Finder), NX Studio, Capture NX-D e ViewNX-i. Le applicazioni che non sono installate non saranno elencate.
-
Selezionare Aggiungi profilo e fare clic su Avanti.
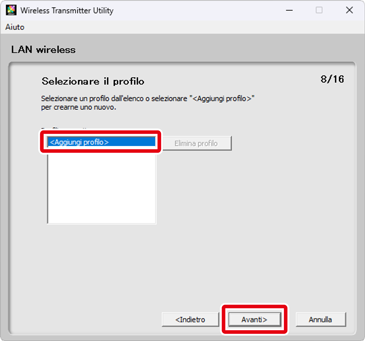
Per modificare un profilo di rete esistente, selezionarlo e fare clic su Avanti. Per eliminare un profilo esistente, selezionarlo e fare clic su Elimina profilo. Wireless Transmitter Utility non può essere usata per alterare i profili che sono stati protetti usando l'opzione della fotocamera Protezione con password. Scegliere No per Protezione con password prima di cancellare o modificare profili.
-
Inserire un nome profilo e scegliere un tipo di connessione.
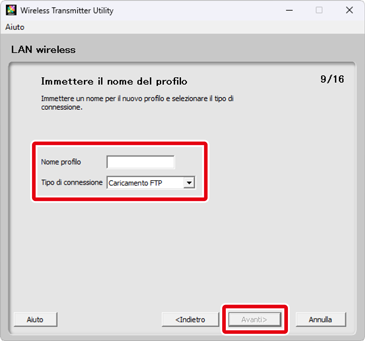
Immettere un nome profilo di 16 caratteri al massimo e scegliere un tipo di connessione da Caricamento FTP, Trasferimento foto, Controllo fotocamera o Server HTTP. Fare clic su Avanti al termine delle impostazioni.
Modo server HTTP
Il modo server HTTP non è disponibile quando la fotocamera è collegata alla rete tramite l'UT-1.
-
Selezionare Configurazione manuale (per utenti esperti) e fare clic su Avanti.
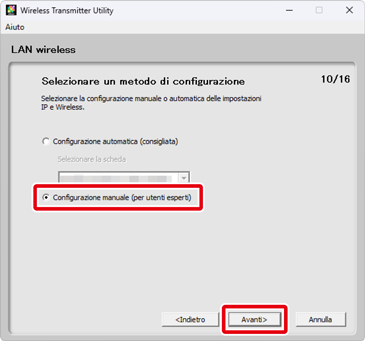
Se la finestra di dialogo mostrata nell’illustrazione non viene visualizzata, procedere allo step 8.
Impostazione automatica
Se si è scelto Configurazione automatica (consigliata) allo step 7, le impostazioni della LAN wireless verranno regolate automaticamente. Selezionare Rete Infrastruttura (consigliato) o Access point e fare clic su Avanti per procedere allo step 10.
Se è stato selezionato Rete infrastruttura (consigliato), scegliere le impostazioni di rete che verranno usate per collegare dal menu a discesa e inserire una Chiave crittografia. Gli utenti Mac possono scegliere Crittografia e Chiave indice dai menu a discesa.
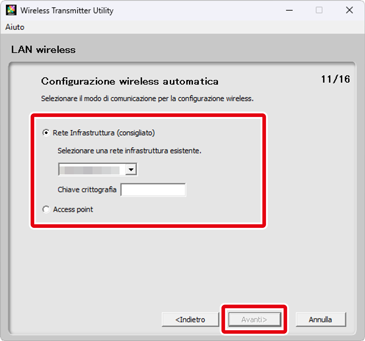
Si noti che Configurazione automatica (consigliata) non sarà disponibile se:
- si sta modificando un profilo di rete esistente,
- si sta utilizzando un adattatore LAN wireless di terze parti o
- il computer utilizza un IP statico.
-
Regolare le impostazioni per la connessione a una rete wireless.
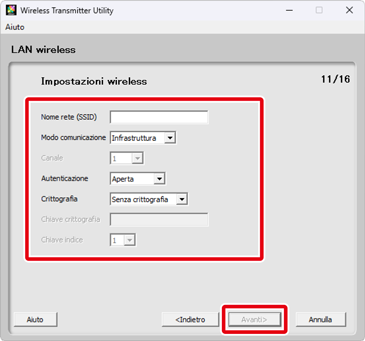
Fare clic su Avanti al termine delle impostazioni. Per ulteriori informazioni, fare riferimento alla tabella seguente.
Opzione Descrizione Nome rete (SSID) Immettere un nome della rete nella quale sono compresi il computer o il server FTP. Modo comunicazione Scegliere tra Infrastruttura e Access point. Canale Se è stato selezionato Access point per Modo comunicazione, scegliere un canale wireless. Se il nome rete (SSID) è lo stesso di quello del canale, il canale effettivamente utilizzato potrebbe differire da quello selezionato qui. Se si è selezionato Infrastruttura per Modo comunicazione, il canale verrà selezionato automaticamente.
Autenticazione Scegliere il tipo di autenticazione. Le opzioni disponibili variano con l’opzione selezionata per Modo comunicazione.
Modo comunicazione Opzioni di autenticazione Infrastruttura Aperta, Condiviso, WPA-PSK, WPA2-PSK Access point Aperta, WPA2-PSK Crittografia Scegliere il tipo di crittografia. Le opzioni disponibili variano con l’opzione selezionata per Autenticazione.
Autenticazione Tipi di crittografia Aperta Senza crittografia, WEP64, WEP128 Condiviso WEP64, WEP128 WPA-PSK TKIP, AES WPA2-PSK AES Chiave crittografia Immettere una chiave di crittografia.
Crittografia Chiave crittografia (password) WEP (WEP64) ASCII a 5 caratteri o chiave esadecimale a 10 cifre WEP (WEP128) ASCII a 13 caratteri o chiave esadecimale a 26 cifre TKIP/AES Chiave ASCII da 8 a 63 caratteri o chiave esadecimale a 64 cifre Indice chiave Scegliere un indice chiave se è selezionato WEP64 o WEP128 per Crittografia. L'indice predefinito è 1. Non è richiesto un indice chiave se è selezionato Senza crittografia per Crittografia.
-
Regolare le impostazioni TCP/IP.
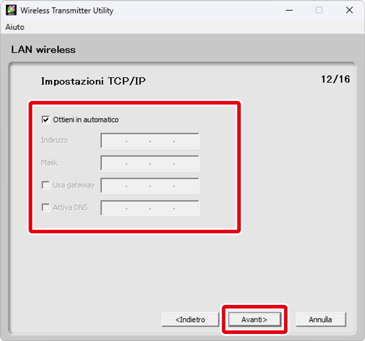
Fare clic su Avanti al termine delle impostazioni. Per ulteriori informazioni, fare riferimento alla tabella seguente.
Opzione Descrizione Ottieni in automatico Selezionare questa opzione se la rete include un server DHCP. Rimuovere il segno di spunta da questa opzione se la rete non include un server DHCP o se l’indirizzo IP deve essere configurato manualmente.
Indirizzo Inserire un indirizzo IP per WT-5, WT-6 o WT-7. Mask Immettere una subnet mask per WT-5, WT-6 o WT-7. Usa gateway Se è richiesto un gateway, selezionare questa opzione e inserire l’indirizzo IP del gateway. Attiva DNS Se è richiesto un server DNS, selezionare questa opzione e inserire l’indirizzo IP del server DNS. Scelta di un indirizzo IP
Si noti che l'indirizzo IP deve essere diverso da quello del computer, dell'access point LAN wireless e del server FTP. Per esempio, se l'indirizzo IP dell'access point LAN wireless è "192.168.1.2", quello del computer o del server FTP può essere “192.168.1.3” e quello del trasmettitore wireless (WT-5, WT-6 o WT-7) può essere “192.168.1.4”. Si noti, tuttavia, che gli indirizzi IP per l’access point LAN wireless, il trasmettitore wireless (WT-5, WT-6 o WT-7), il computer e il server FTP devono appartenere tutti alla stessa classe.
-
Regolare le impostazioni del server FTP.
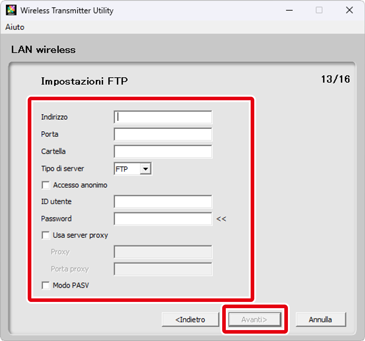
Le impostazioni del server FTP saranno disponibili solo se Caricamento FTP è selezionato nello step 6. Procedere allo step 11 se è selezionata un’altra opzione. Dopo aver regolato le impostazioni, fare clic su Avanti. Per ulteriori informazioni, fare riferimento alla tabella seguente.
Opzione Descrizione Indirizzo Immettere l'indirizzo IP (o URL) del server FTP. Porta Immettere il numero di porta per il server FTP. Cartella Scegliere la cartella nella quale saranno caricate le immagini. Tipo di server Selezionare un modo operativo tra FTP e SFTP. Accesso anonimo Selezionare questa opzione se il server FTP consente l’accesso anonimo. ID utente Immettere un nome di accesso valido per il server FTP. Password Immettere una password valida per il server FTP. Usa server proxy Se è richiesto un server proxy, selezionare questa opzione e inserire l’indirizzo IP del server proxy e il numero della porta. Modo PASV Selezionare questa opzione durante la connessione in modo PASV. -
Fare clic su Avanti al termine delle impostazioni.
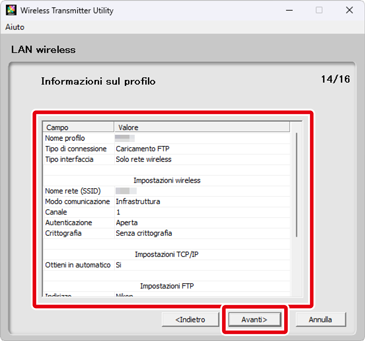
Verranno visualizzate le informazioni sul profilo; per tornare alla finestra di dialogo di conferma e regolare le impostazioni, fare clic su Indietro.
-
Selezionare Chiudi procedura guidata e fare clic su Avanti.
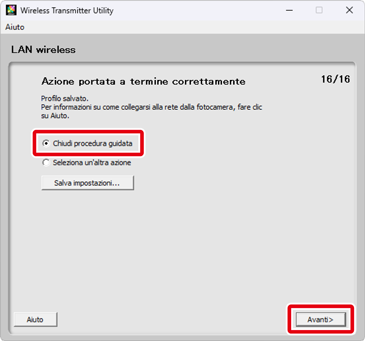
Scegliere Seleziona un’altra azione e fare clic su Avanti per salvare il profilo e tornare allo step 3.
-
Spegnere la fotocamera e scollegare il cavo USB.
La configurazione wireless è ora completa. Per informazioni sulle modalità di connessione alla rete dalla fotocamera, vedere “Connessione mediante i profili creati su un computer”.
Salvataggio di profili di rete
Fare clic su Salva impostazioni allo step 12 per salvare i profili di rete in formato “wts” o “txt”. Per caricare i profili salvati, fare clic su Carica file di impostazioni nello step 3, fare clic su Sfoglia e selezionare il file desiderato.
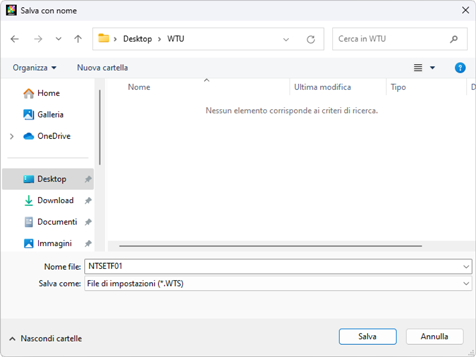
- I profili di rete in formato testo (“txt”) per Caricamento FTP e Server HTTP possono essere copiati nella directory principale della scheda di memoria della fotocamera e caricati sulla fotocamera utilizzando:
- Trasmettitore wireless (WT-7) nel menu impostazioni (fotocamere Z7II, Z6II, Z7 e Z6),
- LAN/WT cablata nel menu impostazioni (fotocamere D6) o
- Rete nel menu impostazioni (altre fotocamere).
- I profili di rete salvati non includono le chiavi crittografia per la rete wireless o le password per il server FTP. È possibile configurare le impostazioni sulla fotocamera dopo aver caricato i profili sulla fotocamera.
