Fotocamere collegate tramite Ethernet integrato o accessori di rete
Attenersi agli step di seguito per collegarsi a un computer tramite Ethernet.
Fotocamere Z8 e Z6III
Le fotocamere Z8 e Z6III possono essere collegate a reti Ethernet utilizzando un adattatore di terze parti USB (Tipo C) a Ethernet.
- Fotocamere Z9, Z8 e Z6III
- Fotocamere D6
- Fotocamere Z7II, Z7, Z6II, Z6, D5, serie D4, D850, D810, D810A, D800, D800E, D780, D750, D500, D7200, D7100 e D7000
Fotocamere Z9, Z8 e Z6III
Lanciare la Wireless Transmitter Utility dopo aver creato un profilo di rete sulla fotocamera. Fare clic su Annulla per uscire dalla Wireless Transmitter Utility se è già stata avviata.
-
Collegare la fotocamera a un computer o a un router tramite un cavo Ethernet e accendere la fotocamera.
- Quando si utilizza una Z8, collegare un adattatore di terze parti USB a Ethernet al connettore dati USB della fotocamera e inserire il cavo Ethernet nell’adattatore.
- Quando si utilizza una Z6III, collegare un adattatore di terze parti USB a Ethernet al connettore USB della fotocamera e inserire il cavo Ethernet nell’adattatore.
- Quando si collega il cavo Ethernet, non forzare e non tentare di inserire i connettori con un’angolazione.
-
Attivare LAN cablata.
- Z9: selezionare ON per LAN cablata nel menu di rete della fotocamera.
- Z8: selezionare USB-LAN per Connessione dati USB nel menu di rete della fotocamera.
- Z6III: selezionare USB-LAN per USB nel menu di rete della fotocamera.

-
Creare un nuovo profilo di rete utilizzando Collega al computer > Impostazioni di rete nel menu di rete.
Seguire le istruzioni sullo schermo per creare un profilo di rete. Per ulteriori informazioni, vedere la Guida di Riferimento della fotocamera.
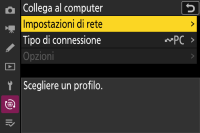
Il nome della fotocamera verrà visualizzato quando vengono rilevati una rete o un host.

-
Avviare la Wireless Transmitter Utility.
Dopo aver verificato che il nome della fotocamera mostrato nello step 3 è elencato, fare clic su Avanti.
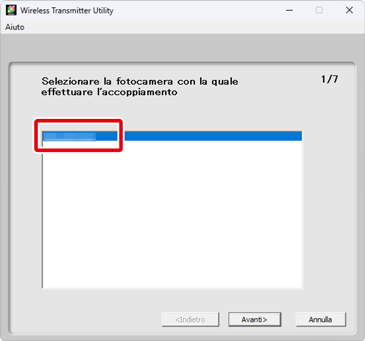
-
Annotare il codice di autenticazione.
Annotare il codice di autenticazione visualizzato sul monitor della fotocamera.

-
Inserire il codice di autenticazione.
Inserire il codice di autenticazione nella Wireless Transmitter Utility e fare clic su Avanti.
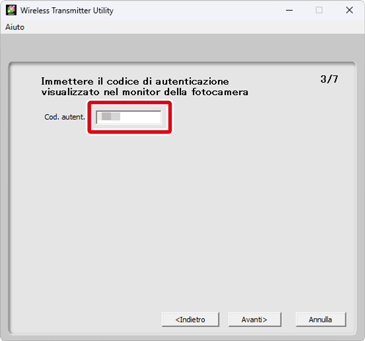
-
Completare l'accoppiamento.
La Wireless Transmitter Utility accoppierà automaticamente la fotocamera e il computer. Quando l’accoppiamento è completo, la fotocamera e la Wireless Transmitter Utility visualizzeranno messaggi per confermarlo; premere il pulsante OK sulla fotocamera e fare clic su Avanti nella Wireless Transmitter Utility.
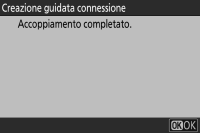
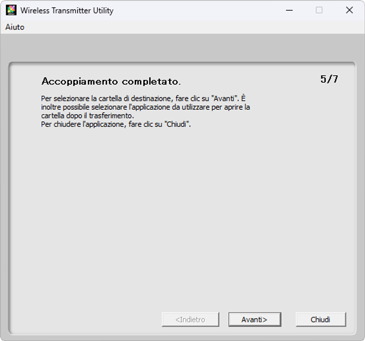
-
Scegliere la cartella di destinazione e l’applicazione.
È possibile scegliere la cartella di destinazione per le immagini scaricate dalla fotocamera in modo trasferimento immagine. Fare clic su Sfoglia per selezionare da un elenco di cartelle disponibili. Non è possibile scegliere una sottocartella in questa finestra di dialogo.
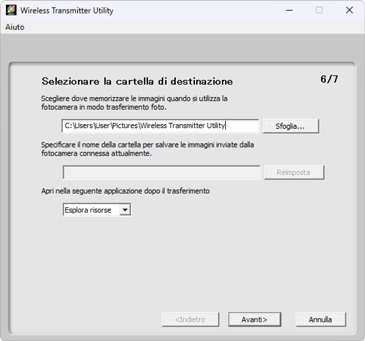
La destinazione predefinita è:
- Windows: \Users\“nome utente”\Pictures\Wireless Transmitter Utility
- macOS: /Users/“nome utente”/Pictures/Wireless Transmitter Utility
L’applicazione utilizzata per visualizzare le immagini quando il trasferimento è completo può essere selezionata dal menu Apri nella seguente applicazione dopo il trasferimento; scegliere da Windows Explorer (o, in macOS, dal Finder), NX Studio, Capture NX-D e ViewNX-i. Le applicazioni che non sono installate non saranno elencate.
Dopo aver completato questo step, fare clic su Avanti e seguire le istruzioni sullo schermo.
Scelta di una sottocartella
Per scegliere una sottocartella per le immagini scaricate dalla fotocamera, chiudere la finestra, collegare la fotocamera e il computer tramite USB, quindi riavviare la Wireless Transmitter Utility. Quando viene richiesto di scegliere l’hardware, selezionare LAN cablata (porta integrata/UT-1/WT-7), fare clic su Avanti e selezionare Seleziona cartella destinazione e applicazione nella finestra di dialogo. Facendo clic su Avanti si verrà quindi portati a una finestra di dialogo in cui è possibile selezionare una sottocartella sotto la cartella di destinazione.
Fotocamere D6
Lanciare la Wireless Transmitter Utility dopo aver creato un profilo di rete sulla fotocamera. Fare clic su Annulla per uscire dalla Wireless Transmitter Utility se è già stata avviata.
-
Attivare Ethernet o LAN wireless sulla fotocamera.
Selezionare Attiva per LAN/WT cablata > Funzioni LAN/WT cablate nel menu impostazioni della fotocamera.

-
Creare un nuovo profilo di rete.
Selezionare LAN/WT cablata > Impostazioni di rete nel menu impostazioni della fotocamera e seguire le istruzioni sullo schermo per creare un profilo di rete. Per informazioni sulla creazione di profili Ethernet, vedere il Manuale di riferimento della fotocamera. Per informazioni sull’utilizzo del WT-6, vedere il Manuale di riferimento della fotocamera o il manuale del WT-6.

Il nome della fotocamera verrà visualizzato quando vengono rilevati una rete o un host.

-
Avviare la Wireless Transmitter Utility.
Dopo aver verificato che il nome della fotocamera mostrato nello step 2 è elencato, fare clic su Avanti.
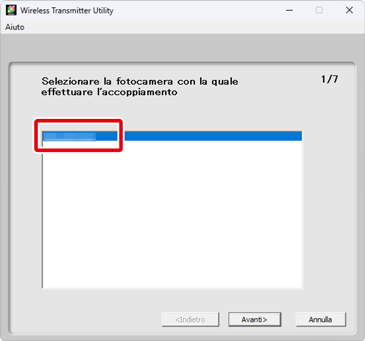
-
Annotare il codice di autenticazione.
Annotare il codice di autenticazione visualizzato sul monitor della fotocamera.

-
Inserire il codice di autenticazione.
Inserire il codice di autenticazione nella Wireless Transmitter Utility e fare clic su Avanti.
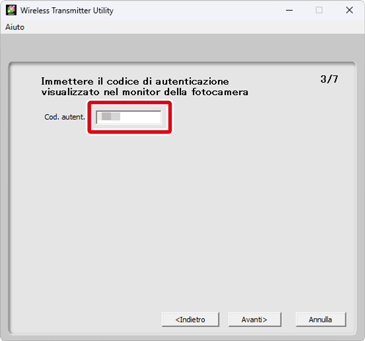
-
Completare l'accoppiamento.
La Wireless Transmitter Utility accoppierà automaticamente la fotocamera e il computer. Quando l’accoppiamento è completo, la fotocamera e la Wireless Transmitter Utility visualizzeranno messaggi per confermarlo; premere il pulsante OK sulla fotocamera e fare clic su Avanti nella Wireless Transmitter Utility.

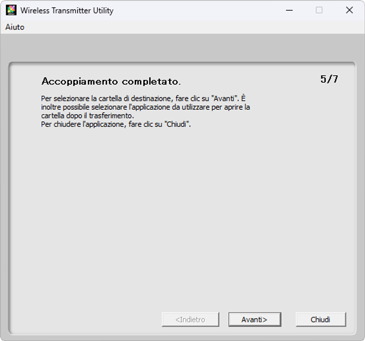
-
Scegliere la cartella di destinazione e l’applicazione.
È possibile scegliere la cartella di destinazione per le immagini scaricate dalla fotocamera in modo trasferimento immagine. Fare clic su Sfoglia per selezionare da un elenco di cartelle disponibili. Non è possibile scegliere una sottocartella in questa finestra di dialogo.
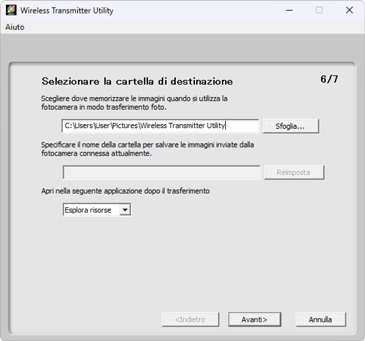
La destinazione predefinita è:
- Windows: \Users\“nome utente”\Pictures\Wireless Transmitter Utility
- macOS: /Users/“nome utente”/Pictures/Wireless Transmitter Utility
L’applicazione utilizzata per visualizzare le immagini quando il trasferimento è completo può essere selezionata dal menu Apri nella seguente applicazione dopo il trasferimento; scegliere da Windows Explorer (o, in macOS, dal Finder), NX Studio, Capture NX-D e ViewNX-i. Le applicazioni che non sono installate non saranno elencate.
Dopo aver completato questo step, fare clic su Avanti e seguire le istruzioni sullo schermo.
Scelta di una sottocartella
Per scegliere una sottocartella per le immagini scaricate dalla fotocamera, chiudere la finestra, collegare la fotocamera e il computer tramite USB, quindi riavviare la Wireless Transmitter Utility. Quando viene richiesto di scegliere l’hardware, selezionare LAN cablata (porta integrata/UT-1/WT-7), fare clic su Avanti e selezionare Seleziona cartella destinazione e applicazione nella finestra di dialogo. Facendo clic su Avanti si verrà quindi portati a una finestra di dialogo in cui è possibile selezionare una sottocartella sotto la cartella di destinazione.
Fotocamere Z7II, Z7, Z6II, Z6, D5, serie D4, D850, D810, D810A, D800, D800E, D780, D750, D500, D7200, D7100 e D7000
Utilizzare la connessione Ethernet integrata se si utilizza una fotocamera D5 o serie D4. Altre fotocamere possono connettersi utilizzando i seguenti trasmettitori wireless:
- D810 / D810A / D750: WT-7 o UT-1 con WT-5
- Z7II / Z7 / Z6II / Z6 / D850 / D780 / D500 / D7200: WT-7
- D800 / D800E / D7100 / D7000: UT-1 con WT-5
-
Seguire le istruzioni sullo schermo per creare un profilo di rete.

Per informazioni sulla creazione di profili Ethernet, vedere la Guida di rete in dotazione con la fotocamera. Per informazioni sui trasmettitori wireless compatibili o sull’UT-1, vedere la documentazione fornita con il dispositivo.
-
Seguire le istruzioni sullo schermo.
Seguire le istruzioni sullo schermo per stabilire una connessione e avviare la Wireless Transmitter Utility. La Wireless Transmitter Utility accoppierà automaticamente la fotocamera con il computer.
Fare clic su Avanti quando l’accoppiamento è completo.
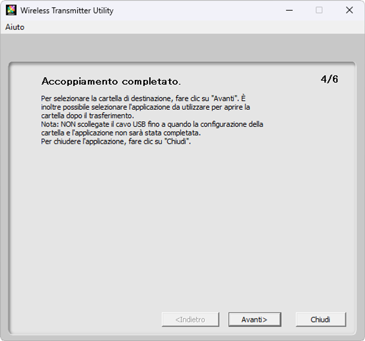
-
Scegliere la cartella di destinazione e l’applicazione.
È possibile scegliere la cartella di destinazione per le immagini scaricate dalla fotocamera in modo trasferimento immagine. Fare clic su Sfoglia per selezionare da un elenco di cartelle disponibili. Una sottocartella può essere inserita nel campo sotto.
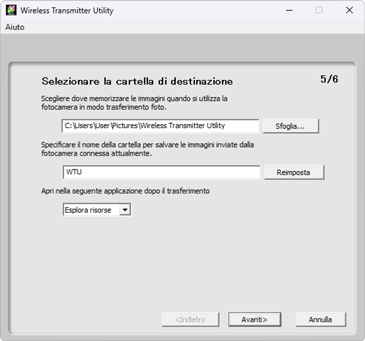
La destinazione predefinita è:
- Windows: \Users\“nome utente”\Pictures\Wireless Transmitter Utility
- macOS: /Users/“nome utente”/Pictures/Wireless Transmitter Utility
L’applicazione utilizzata per visualizzare le immagini quando il trasferimento è completo può essere selezionata dal menu Apri nella seguente applicazione dopo il trasferimento; scegliere da Windows Explorer (o, in macOS, dal Finder), NX Studio, Capture NX-D e ViewNX-i. Le applicazioni che non sono installate non saranno elencate.
Dopo aver completato questo step, fare clic su Avanti e seguire le istruzioni sullo schermo.
