- Android
- iOS
Conexión Wi-Fi directa
La aplicación SnapBridge puede usarse para las conexiones Wi‑Fi directo que no requieren que empareje primero la cámara y el dispositivo inteligente. Consulte aquí para más información acerca de las cámaras compatibles con esta función.
Antes de conectar
Antes de continuar:
- Habilite Wi‑Fi en el dispositivo inteligente (consulte la documentación suministrada con su dispositivo para más detalles),
- Asegúrese de que las baterías de la cámara y del dispositivo inteligente estén completamente cargadas para evitar la pérdida inesperada de energía, y
- Compruebe que haya espacio restante en la tarjeta de memoria de la cámara
Modo Wi‑Fi
Los siguientes no están disponibles en el modo Wi‑Fi:
- Funciones a las que se accede mediante Enlace automático en la pestaña
 (descarga automática, sincronización del reloj y datos de ubicación)
(descarga automática, sincronización del reloj y datos de ubicación) - Descarga manual de datos de ubicación
- La opción Crear una cuenta de Nikon ID en la pestaña

- La opción Apodo en el menú de SnapBridge
- Control remoto Bluetooth
Para utilizar estas funciones, salga del modo Wi‑Fi y empareje la cámara y el dispositivo inteligente a través de Bluetooth.
Modo Wi‑Fi no disponible
El modo Wi‑Fi no se puede habilitar mientras se están descargando imágenes desde la cámara. Después de descargar imágenes o de interrumpir la transferencia, espere al menos tres minutos antes de cambiar al modo Wi‑Fi.
Imposible conectarse a través de Wi-Fi
Si no puede conectarse a través de Wi-Fi, siga estos pasos para volver a intentarlo.
Enviar SnapBridge a segundo plano estando conectado en el modo Wi-Fi
Enviar la aplicación SnapBridge a segundo plano mientras algunas cámaras están conectadas en el modo Wi-Fi finalizará la conexión Wi-Fi (la aplicación, sin embargo, continuará ejecutándose en el modo Wi-Fi). Si intenta importar imágenes o realizar otras acciones que requieran una conexión Wi-Fi, se le pedirá que restablezca la conexión. Siga las instrucciones en pantalla.
- Cámaras sin espejo de montura Z de Nikon
- Cámaras SLR digitales compatibles con el modo Wi-Fi
- Cámaras compatibles con Wireless Mobile Utility
Cámaras sin espejo de montura Z de Nikon
Siga los pasos indicados a continuación para conectarse a una cámara de montura Z mediante Wi‑Fi.
-
Dispositivo inteligente: Inicie la aplicación SnapBridge. Si ésta es la primera vez que inicia la aplicación, toque Conectar a la cámara y proceda con el paso 2.

¿No hay un botón “Conectar a la cámara”?
Si ha tocado Omitir o ha iniciado previamente la aplicación SnapBridge, toque
 en la pestaña
en la pestaña  , Modo Wi‑Fi y proceda al paso 3.
, Modo Wi‑Fi y proceda al paso 3.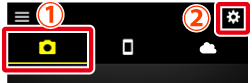
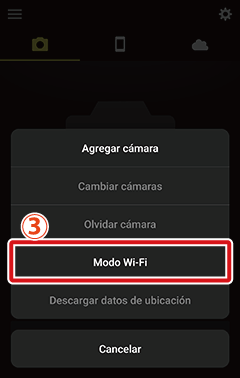
¿Sin opción “Modo Wi‑Fi”?
Compruebe si la aplicación SnapBridge está actualizada. Si está usando la versión más reciente del Modo Wi‑Fi y la opción continúa faltando, salga de la aplicación, confirme que no se esté ejecutando en segundo plano (el procedimiento varía en función del dispositivo inteligente; consulte la documentación suministrada con su dispositivo para más detalles), compruebe que el dispositivo esté conectado a Internet y, a continuación, reinicie la aplicación.
-
Dispositivo inteligente: Cuando se le solicite seleccionar el tipo de cámara, toque el modelo deseado y, a continuación, toque Conexión Wi-Fi.
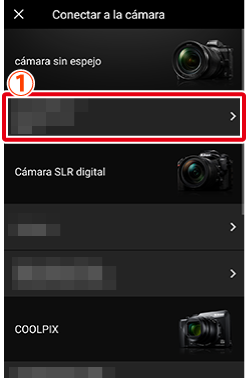
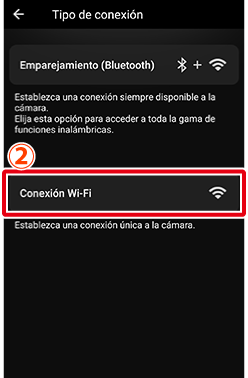
¿No aparece la cámara compatible?
Compruebe que la aplicación SnapBridge esté actualizada. Si está utilizando la versión más reciente y no aparece ninguna opción para su cámara, salga de la aplicación, confirme que no se esté ejecutando en segundo plano (el procedimiento varía en función del dispositivo inteligente; consulte la documentación suministrada con su dispositivo para más detalles), compruebe que el dispositivo está conectado a Internet y, a continuación, vuelva a iniciar la aplicación.
-
Dispositivo inteligente: El dispositivo inteligente le indicará que prepare la cámara. Encienda la cámara. No toque Siguiente hasta que se hayan completado los pasos 4–5.
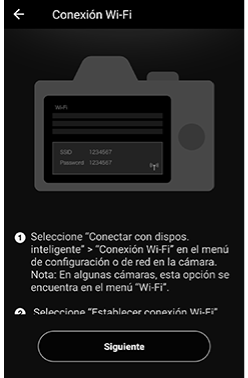
-
Cámara: Marque Conexión Wi‑Fi en los menús de la cámara y pulse J (en algunas cámaras, Conexión Wi‑Fi se encuentra en el menú Conectar con dispos. inteligente).
-
Cámara: Marque Establecer conexión Wi‑Fi y pulse J. El SSID y la contraseña de la cámara serán visualizados. Tenga en cuenta que algunas cámaras no mostrarán una opción Establecer conexión Wi‑Fi, en cuyo caso deberá habilitar Wi‑Fi y proceder con el paso 6 (consulte el manual de la cámara para más detalles).
-
Dispositivo inteligente: Después de completar los pasos 4–5 en la cámara, regrese al dispositivo inteligente y toque Siguiente.
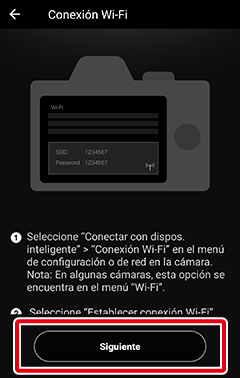
-
Dispositivo inteligente: Después de haber leído las instrucciones visualizadas en el dispositivo inteligente, toque Abrir la aplicación de ajustes del dispositivo.
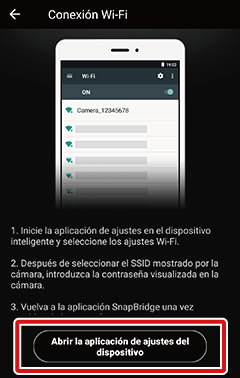
Se mostrará el diálogo de ajustes Wi‑Fi del dispositivo inteligente.
-
Dispositivo inteligente: Seleccione el SSID de la cámara e introduzca la contraseña (el SSID y la contraseña pueden visualizarse en los menús de la cámara; para más información, consulte el manual de la cámara).
No será necesario volver a introducir la contraseña la próxima vez que se conecte a menos que la haya cambiado desde entonces.
-
Dispositivo inteligente: Regrese a la aplicación SnapBridge y espere a que el dispositivo inteligente se conecte. Una vez establecida la conexión se mostrarán las opciones del modo Wi‑Fi.
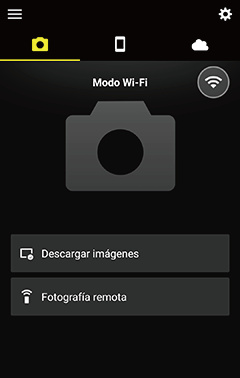
El icono de estado de conexión
El estado de conexión se indica mediante los siguientes iconos en la esquina superior derecha de la ficha
 :
: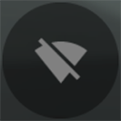 : La aplicación SnapBridge está en el modo Wi-Fi sin una conexión Wi-Fi a la cámara.
: La aplicación SnapBridge está en el modo Wi-Fi sin una conexión Wi-Fi a la cámara.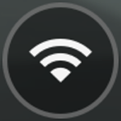 : El dispositivo inteligente está conectado a la cámara mediante Wi-Fi.
: El dispositivo inteligente está conectado a la cámara mediante Wi-Fi.
Cámaras SLR digitales compatibles con el modo Wi-Fi
Siga los pasos indicados a continuación si está utilizando una cámara SLR digital compatible con el modo Wi-Fi. Para obtener información sobre las cámaras compatibles, consulte aquí.
-
Dispositivo inteligente: Inicie la aplicación SnapBridge y toque Omitir.
- Si ha iniciado la aplicación anteriormente, el cuadro de diálogo de bienvenida no será visualizado; vaya al paso 2.
- Tocar Conectar a la cámara muestra un cuadro de diálogo de emparejamiento Bluetooth. Toque el botón
 en la esquina superior izquierda para volver al cuadro de diálogo de bienvenida. Consulte aquí para más información acerca de la conexión a través de Bluetooth.
en la esquina superior izquierda para volver al cuadro de diálogo de bienvenida. Consulte aquí para más información acerca de la conexión a través de Bluetooth.

-
Toque
 en la pestaña
en la pestaña  y seleccione Modo Wi‑Fi.
y seleccione Modo Wi‑Fi.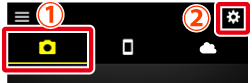
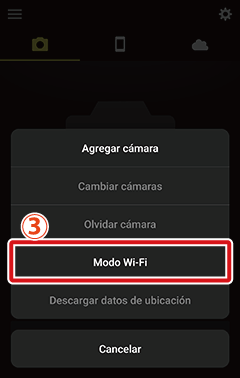
¿Sin opción “Modo Wi‑Fi”?
Compruebe si la aplicación SnapBridge está actualizada. Si está usando la versión más reciente del Modo Wi‑Fi y la opción continúa faltando, salga de la aplicación, confirme que no se esté ejecutando en segundo plano (el procedimiento varía en función del dispositivo inteligente; consulte la documentación suministrada con su dispositivo para más detalles), compruebe que el dispositivo esté conectado a Internet y, a continuación, reinicie la aplicación.
-
Dispositivo inteligente: Toque Conexión Wi‑Fi cuando así se le solicite. El dispositivo inteligente le indicará que prepare la cámara. No toque Siguiente hasta que haya completado el paso 4.
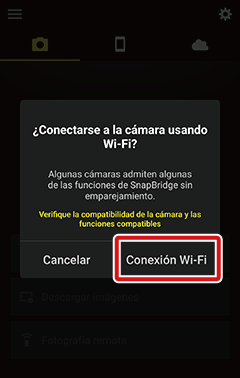
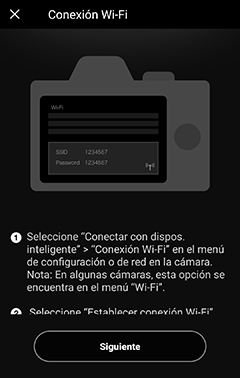
-
Cámara: En los menús, seleccione Wi-Fi o Conectar con dispos. inteligente > Conexión Wi-Fi, a continuación, resalte Establecer conexión Wi‑Fi y pulse J para mostrar el SSID y la contraseña de la cámara. Si no se muestra Establecer conexión Wi‑Fi a pesar de que la cámara es compatible con el modo Wi-Fi, actualice a la última versión del firmware de la cámara.

-
Dispositivo inteligente: Después de completar el paso 4 en la cámara, regrese al dispositivo inteligente y toque Siguiente.
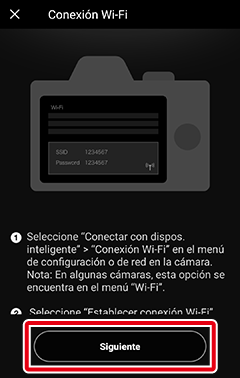
Aparecerán las instrucciones de conexión Wi-Fi.
-
Dispositivo inteligente: Después de leer las instrucciones, toque Abrir la aplicación de ajustes del dispositivo.
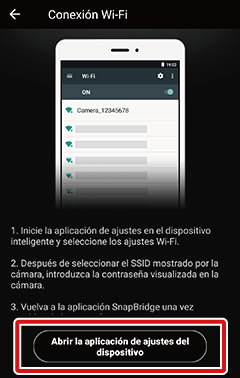
Se mostrará el diálogo de ajustes Wi‑Fi del dispositivo inteligente.
-
Dispositivo inteligente: Seleccione el SSID que la cámara muestra en el paso 4 e ingrese la contraseña.
Reconexión
A menos que la contraseña haya cambiado desde entonces, no será necesario que introduzca la contraseña cuando se vuelva a conectar a la cámara.
-
Dispositivo inteligente: Regrese a la aplicación SnapBridge y espere a que el dispositivo inteligente se conecte. Una vez establecida la conexión se mostrarán las opciones del modo Wi‑Fi.
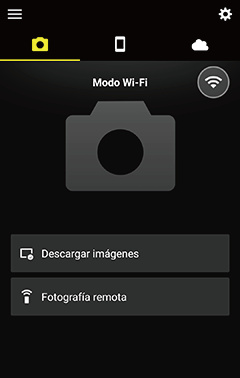
El icono de estado de conexión
El estado de conexión se indica mediante los siguientes iconos en la esquina superior derecha de la ficha
 :
: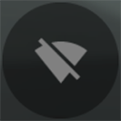 : La aplicación SnapBridge está en el modo Wi-Fi sin una conexión Wi-Fi a la cámara.
: La aplicación SnapBridge está en el modo Wi-Fi sin una conexión Wi-Fi a la cámara.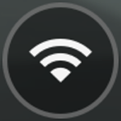 : El dispositivo inteligente está conectado a la cámara mediante Wi-Fi.
: El dispositivo inteligente está conectado a la cámara mediante Wi-Fi.
Cámaras compatibles con Wireless Mobile Utility
Consulte aquí para obtener más información.
Antes de conectar
Antes de continuar:
- Habilite Wi‑Fi en el dispositivo inteligente (consulte la documentación suministrada con su dispositivo para más detalles),
- Asegúrese de que las baterías de la cámara y del dispositivo inteligente estén completamente cargadas para evitar la pérdida inesperada de energía, y
- Compruebe que haya espacio restante en la tarjeta de memoria de la cámara
Modo Wi‑Fi
Los siguientes no están disponibles en el modo Wi‑Fi:
- Funciones a las que se accede mediante Enlace automático en la pestaña
 (descarga automática, sincronización del reloj y datos de ubicación)
(descarga automática, sincronización del reloj y datos de ubicación) - Descarga manual de datos de ubicación
- La opción Crear una cuenta de Nikon ID en la pestaña

- La opción Apodo en el menú de SnapBridge
- Control remoto Bluetooth
Para utilizar estas funciones, salga del modo Wi‑Fi y empareje la cámara y el dispositivo inteligente a través de Bluetooth.
Modo Wi‑Fi no disponible
Después de descargar imágenes o de interrumpir la transferencia, espere al menos tres minutos antes de cambiar al modo Wi‑Fi.
Imposible conectarse a través de Wi-Fi
Si no puede conectarse a través de Wi-Fi, siga estos pasos para volver a intentarlo.
Enviar SnapBridge a segundo plano estando conectado en el modo Wi-Fi
Enviar la aplicación SnapBridge a segundo plano mientras algunas cámaras están conectadas en el modo Wi-Fi finalizará la conexión Wi-Fi (la aplicación, sin embargo, continuará ejecutándose en el modo Wi-Fi). Si intenta importar imágenes o realizar otras acciones que requieran una conexión Wi-Fi, se le pedirá que restablezca la conexión. Siga las instrucciones en pantalla.
Cámaras sin espejo de montura Z de Nikon
Siga los pasos indicados a continuación para conectarse a una cámara de montura Z mediante Wi‑Fi.
-
Dispositivo iOS: Inicie la aplicación SnapBridge. Si ésta es la primera vez que inicia la aplicación, toque Conectar a la cámara y proceda con el paso 2.
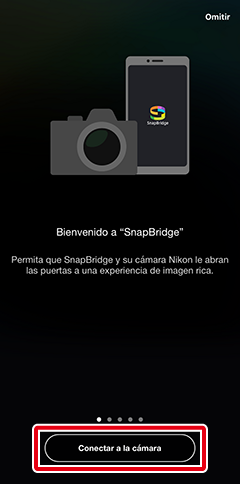
¿No hay un botón “Conectar a la cámara”?
Si ha tocado Omitir o ha iniciado previamente la aplicación SnapBridge, toque
 en la pestaña
en la pestaña  , Modo Wi‑Fi y proceda al paso 3.
, Modo Wi‑Fi y proceda al paso 3.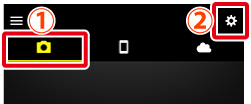
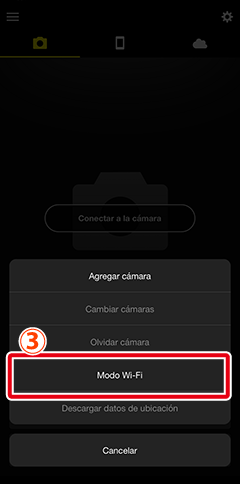
¿Sin opción “Modo Wi‑Fi”?
Compruebe si la aplicación SnapBridge está actualizada. Si está usando la versión más reciente y la opción Modo Wi‑Fi sigue faltando, salga de la aplicación, confirme que no se esté ejecutando en segundo plano, compruebe que el dispositivo está conectado a Internet y, a continuación, vuelva a abrir la aplicación.
-
Dispositivo iOS: Cuando se le solicite seleccionar el tipo de cámara, toque el modelo deseado y, a continuación, toque Conexión Wi-Fi.
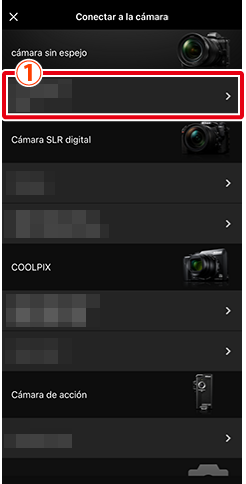
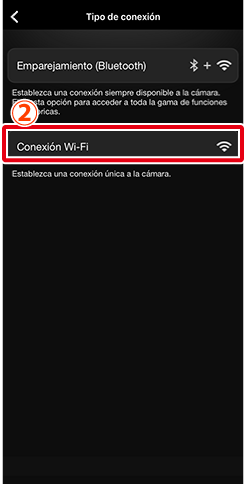
¿No aparece la cámara compatible?
Compruebe que la aplicación SnapBridge esté actualizada. Si está utilizando la versión más reciente y no aparece ninguna opción para su cámara, salga de la aplicación, confirme que no se esté ejecutando en segundo plano, compruebe que el dispositivo está conectado a Internet y, a continuación, vuelva a iniciar la aplicación.
-
Dispositivo iOS: El dispositivo inteligente le indicará que prepare la cámara. Encienda la cámara. No toque Siguiente hasta que se hayan completado los pasos 4–5.
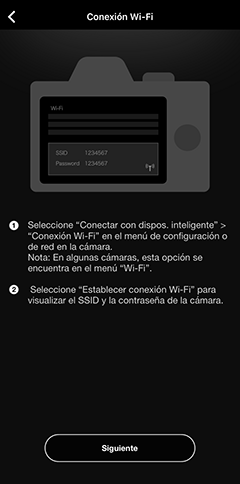
-
Cámara: Marque Conexión Wi‑Fi en los menús de la cámara y pulse J (en algunas cámaras, Conexión Wi‑Fi se encuentra en el menú Conectar con dispos. inteligente).
-
Cámara: Marque Establecer conexión Wi‑Fi y pulse J. El SSID y la contraseña de la cámara serán visualizados. Tenga en cuenta que algunas cámaras no mostrarán una opción Establecer conexión Wi‑Fi, en cuyo caso deberá habilitar Wi‑Fi y proceder con el paso 6 (consulte el manual de la cámara para más detalles).
-
Dispositivo iOS: Después de completar los pasos 4–5 en la cámara, regrese al dispositivo inteligente y toque Siguiente.
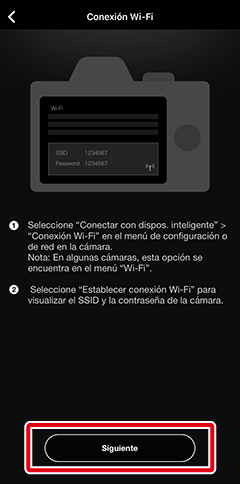
-
Dispositivo iOS: Después de haber leído las instrucciones visualizadas en el dispositivo inteligente, toque Abrir la aplicación de ajustes del dispositivo para abrir la aplicación Ajustes de iOS.
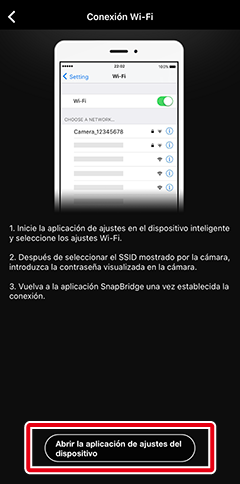
-
Dispositivo iOS: Toque < Ajustes para abrir la aplicación “Ajustes”. A continuación, desplácese hacia arriba y toque Wi-Fi casi al principio de la lista de ajustes.
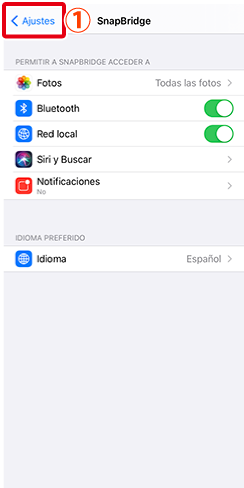
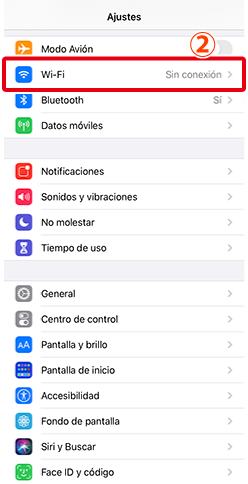
-
Dispositivo iOS: Seleccione el SSID de la cámara e introduzca la contraseña (el SSID y la contraseña pueden visualizarse en los menús de la cámara; para más información, consulte el manual de la cámara).
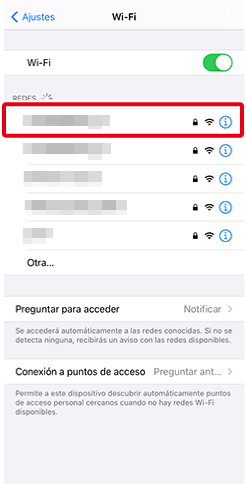
No será necesario volver a introducir la contraseña la próxima vez que se conecte a menos que la haya cambiado desde entonces.
-
Dispositivo iOS: Regrese a la aplicación SnapBridge y espere a que el dispositivo inteligente se conecte. Una vez establecida la conexión se mostrarán las opciones del modo Wi‑Fi.
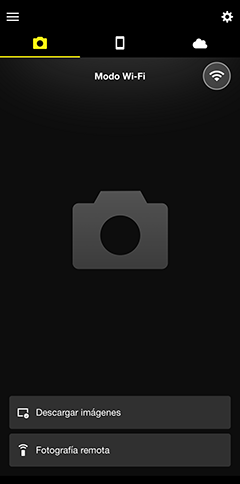
El icono de estado de conexión
El estado de conexión se indica mediante los siguientes iconos en la esquina superior derecha de la ficha
 :
: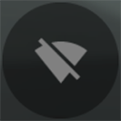 : La aplicación SnapBridge está en el modo Wi-Fi sin una conexión Wi-Fi a la cámara.
: La aplicación SnapBridge está en el modo Wi-Fi sin una conexión Wi-Fi a la cámara.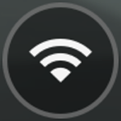 : El dispositivo iOS está conectado a la cámara mediante Wi-Fi.
: El dispositivo iOS está conectado a la cámara mediante Wi-Fi.
Cámaras SLR digitales compatibles con el modo Wi-Fi
Siga los pasos indicados a continuación si está utilizando una cámara SLR digital compatible con el modo Wi-Fi. Para obtener información sobre las cámaras compatibles, consulte aquí.
-
Dispositivo iOS: Inicie la aplicación SnapBridge y toque Omitir.
- Si ha iniciado la aplicación anteriormente, el cuadro de diálogo de bienvenida no será visualizado; vaya al paso 2.
- Tocar Conectar a la cámara muestra un cuadro de diálogo de emparejamiento Bluetooth. Toque el botón
 en la esquina superior izquierda para volver al cuadro de diálogo de bienvenida. Consulte aquí para más información acerca de la conexión a través de Bluetooth.
en la esquina superior izquierda para volver al cuadro de diálogo de bienvenida. Consulte aquí para más información acerca de la conexión a través de Bluetooth.
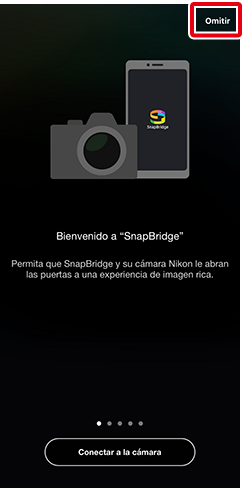
-
Toque
 en la pestaña
en la pestaña  y seleccione Modo Wi‑Fi.
y seleccione Modo Wi‑Fi.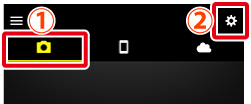
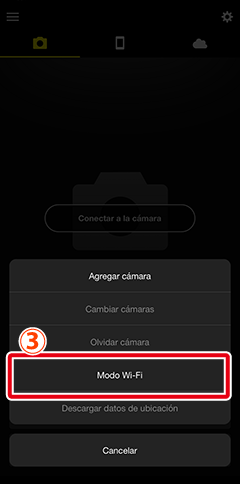
¿Sin opción “Modo Wi‑Fi”?
Compruebe si la aplicación SnapBridge está actualizada. Si está usando la versión más reciente y la opción Modo Wi‑Fi sigue faltando, salga de la aplicación, confirme que no se esté ejecutando en segundo plano, compruebe que el dispositivo está conectado a Internet y, a continuación, vuelva a abrir la aplicación.
-
Dispositivo iOS: Toque Conexión Wi‑Fi cuando así se le solicite. El dispositivo inteligente le indicará que prepare la cámara. No toque Siguiente hasta que haya completado el paso 4.
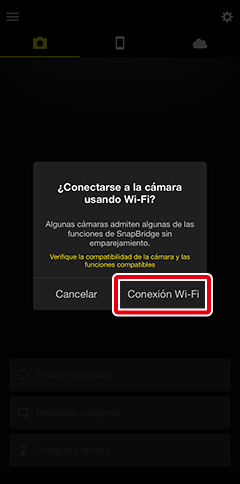
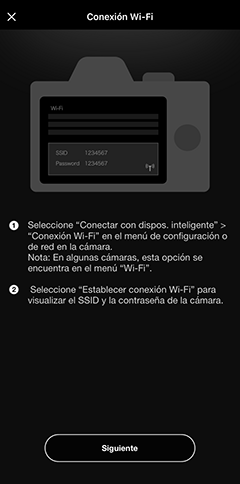
-
Cámara: En los menús, seleccione Wi-Fi o Conectar con dispos. inteligente > Conexión Wi-Fi, a continuación, resalte Establecer conexión Wi‑Fi y pulse J para mostrar el SSID y la contraseña de la cámara. Si no se muestra Establecer conexión Wi‑Fi a pesar de que la cámara es compatible con el modo Wi-Fi, actualice a la última versión del firmware de la cámara.

-
Dispositivo iOS: Después de completar el paso 4 en la cámara, regrese al dispositivo inteligente y toque Siguiente.
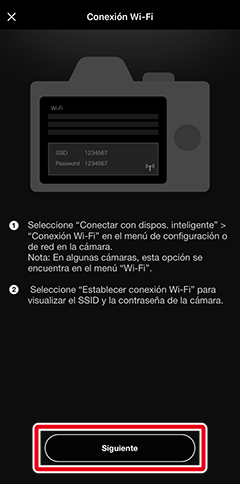
Aparecerán las instrucciones de conexión Wi-Fi.
-
Dispositivo iOS: Después de leer las instrucciones, toque Abrir la aplicación de ajustes del dispositivo.
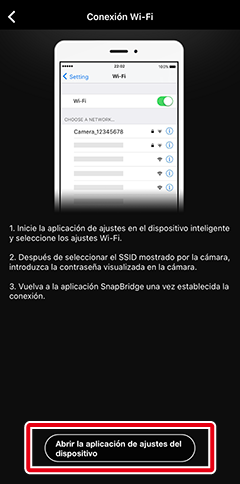
Se iniciará la aplicación de ajustes de iOS.
-
Dispositivo iOS: Toque < Ajustes para abrir la aplicación “Ajustes”. A continuación, desplácese hacia arriba y toque Wi-Fi casi al principio de la lista de ajustes.
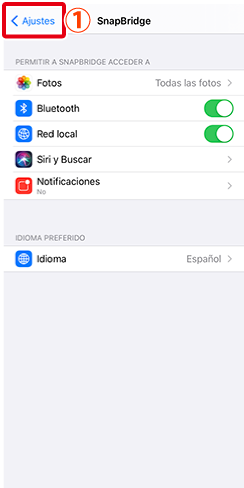
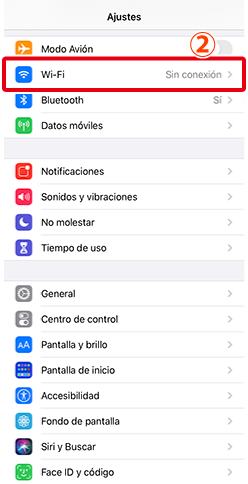
-
Dispositivo iOS: Seleccione el SSID que la cámara muestra en el paso 4 e ingrese la contraseña.
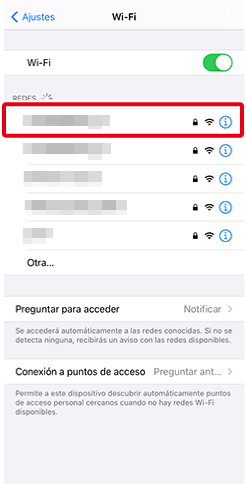
Reconexión
A menos que la contraseña haya cambiado desde entonces, no será necesario que introduzca la contraseña cuando se vuelva a conectar a la cámara.
-
Dispositivo iOS: Regrese a la aplicación SnapBridge y espere a que el dispositivo inteligente se conecte. Una vez establecida la conexión se mostrarán las opciones del modo Wi‑Fi.
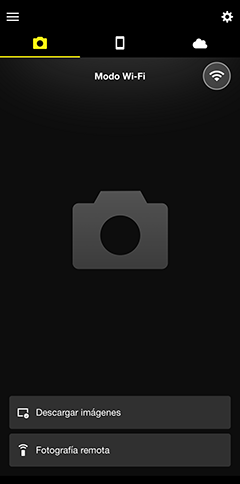
El icono de estado de conexión
El estado de conexión se indica mediante los siguientes iconos en la esquina superior derecha de la ficha
 :
: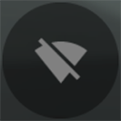 : La aplicación SnapBridge está en el modo Wi-Fi sin una conexión Wi-Fi a la cámara.
: La aplicación SnapBridge está en el modo Wi-Fi sin una conexión Wi-Fi a la cámara.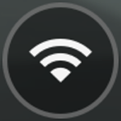 : El dispositivo iOS está conectado a la cámara mediante Wi-Fi.
: El dispositivo iOS está conectado a la cámara mediante Wi-Fi.
