Emparejamiento Bluetooth
Use SnapBridge para emparejar la cámara con su dispositivo inteligente tal y como se describe a continuación.
Antes del emparejamiento
- Habilite primero Bluetooth en el dispositivo inteligente. Si el dispositivo está ejecutando una versión Android anterior a la versión 12, los servicios de ubicación también tendrán que estar activados. Para obtener información sobre la habilitación de los servicios de ubicación, consulte la documentación de su dispositivo inteligente.
- Asegúrese de que las baterías de la cámara y del dispositivo inteligente estén completamente cargadas para evitar la pérdida inesperada de energía.
- Compruebe que haya espacio restante en la tarjeta de memoria de la cámara.
Cámaras mirrorless de montura Z de Nikon
- Cámara: Encienda la cámara.
Cámara: En los menús de la cámara, seleccione [Conectar con dispos. inteligente] > [Emparejamiento (Bluetooth)] > [Iniciar emparejamiento], y a continuación pulse el botón J.
El nombre de la cámara aparecerá en la pantalla.

Dispositivo inteligente: Inicie la aplicación SnapBridge.
Toque [Conectar a la cámara].

Emparejamiento después del inicio
Si omitió el emparejamiento tocando [Omitir] en la esquina superior derecha del diálogo de bienvenida, toque [Conectar a la cámara] en la pestaña
 y proceda con el siguiente paso.
y proceda con el siguiente paso.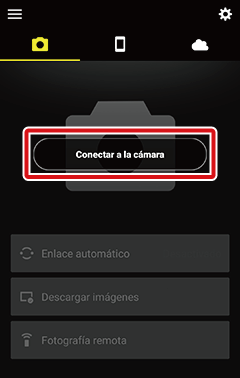
Dispositivo inteligente: Toque el modelo deseado y, a continuación, toque [Emparejamiento (Bluetooth)] cuando se le solicite.
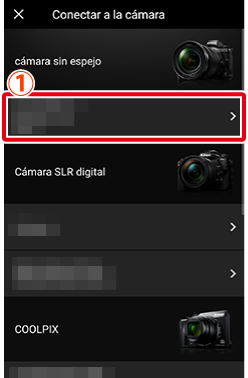
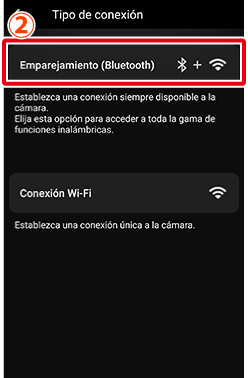
Nota: Este paso no será necesario la próxima vez que los dispositivos sean emparejados.
Nota: Si está utilizando una versión de Android anterior a la versión 12, tendrá que habilitar los servicios de ubicación al usar Bluetooth. Asegúrese de otorgar acceso a la ubicación si así se le solicita.
Nota: Si está usando Android versión 12 o posterior, necesitará otorgar permisos de Bluetooth (permiso para buscar y conectarse a dispositivos Bluetooth cercanos). Asegúrese de otorgar permiso si se le solicita.
¿No aparece la cámara compatible?
Compruebe que la aplicación SnapBridge esté actualizada. Si está utilizando la versión más reciente y no aparece ninguna opción para su cámara, salga de la aplicación, compruebe que el dispositivo está conectado a Internet y, a continuación, vuelva a iniciar la aplicación.
Para salir de la aplicación, también debe finalizarla en segundo plano. El procedimiento varía en función del dispositivo inteligente; consulte la documentación suministrada con su dispositivo para más detalles.
Dispositivo inteligente: Toque el nombre de la cámara.
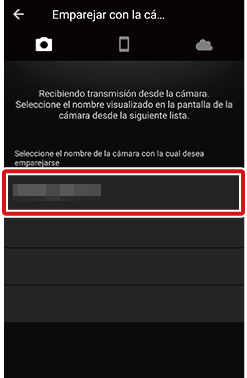
Cámara/Dispositivo inteligente: Confirme que la cámara y el dispositivo inteligente muestran el mismo código de autenticación.
El código aparece dentro de un círculo rojo en las imágenes.
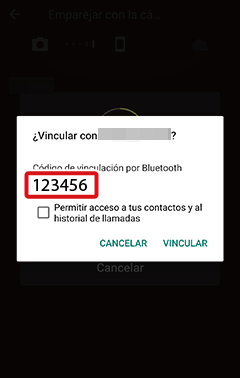
Dispositivo inteligente

Cámara
Cámara/Dispositivo inteligente: Inicie el emparejamiento.
Cámara: Pulse el botón J en la cámara.
Dispositivo inteligente: Toque el área rodeada con un círculo rojo.
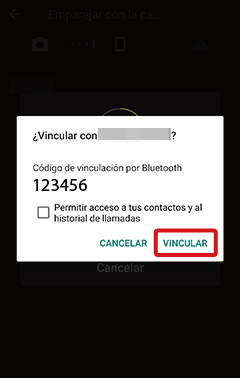
Nota: El botón [VINCULAR] dentro de un círculo rojo en la imagen puede tener distintos nombres en función de la versión del sistema operativo.
Dispositivo inteligente: Toque [OK] una vez finalizado el emparejamiento.
Se mostrará la pestaña
 .
.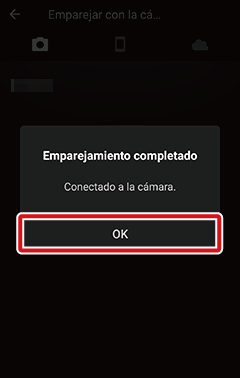
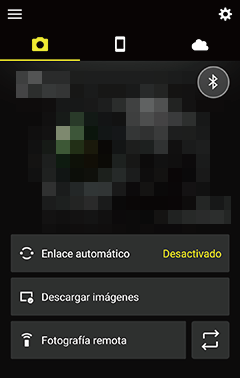
El icono de estado de conexión
Un icono que indica el estado de la conexión se muestra en la parte superior derecha de la pantalla de la pestaña
 . Los estados indicados por cada icono son los siguientes.
. Los estados indicados por cada icono son los siguientes.No se detecta señal Bluetooth desde la cámara. Si no se detecta ninguna señal incluso si el dispositivo está cerca de la cámara, compruebe la configuración de red de la cámara.
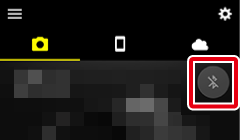
La aplicación SnapBridge ha detectado la señal Bluetooth de la cámara. Ahora puede acceder a las diversas funciones de la aplicación SnapBridge.
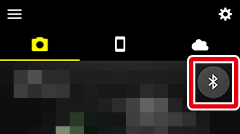
La aplicación SnapBridge ha establecido una conexión Bluetooth con la cámara o se encuentra en el proceso de descarga de imágenes.
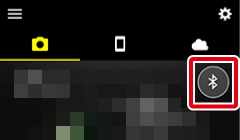
Si el emparejamiento falla
Si se produce un error durante el emparejamiento, lea las soluciones aquí antes de volver a intentar el emparejamiento.
Emparejamiento con varias cámaras
Para emparejarse con cámaras adicionales, toque  , seleccione [Agregar cámara], y repita los pasos 4–8. SnapBridge puede usarse para emparejarse con un máximo de 5 cámaras.
, seleccione [Agregar cámara], y repita los pasos 4–8. SnapBridge puede usarse para emparejarse con un máximo de 5 cámaras.
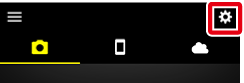
Inicio de SnapBridge por primera vez
Si se le solicita otorgar permiso a la aplicación SnapBridge para acceder al almacenamiento, a los datos de ubicación o a las imágenes del dispositivo inteligente, y para las notificaciones, siga las instrucciones en pantalla. Si no otorga permiso no podrá usar muchas funciones.
Otras cámaras
Nota: Las pantallas de ciertas cámaras pueden diferir de las mostradas aquí.
- Cámara: Encienda la cámara.
Cámara: En los menús de la cámara, seleccione [Conectar con dispos. inteligente] > [Iniciar] o para algunas cámaras, [Conectar con dispos. inteligente] > [Emparejamiento (Bluetooth)] > [Iniciar emparejamiento], y a continuación pulse el botón J.
Nota: En algunas cámaras, no se muestra la opción [Iniciar]. En tales casos, no es necesario seleccionar la opción.
Cuando la cámara muestre cualquiera de los cuadros de diálogo de emparejamiento siguientes, prepare su dispositivo inteligente y continúe con el siguiente paso.


Otras solicitudes
Si aparece la siguiente solicitud, pulse el botón J.
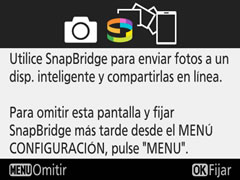
Si aparece la siguiente solicitud, para usar la función NFC toque la parte de la antena NFC del dispositivo inteligente contra
 (marca N) en la cámara. Una vez abierta la aplicación SnapBridge, vaya al paso 7. Si no desea utilizar NFC, pulse el botón J y vaya al paso siguiente.
(marca N) en la cámara. Una vez abierta la aplicación SnapBridge, vaya al paso 7. Si no desea utilizar NFC, pulse el botón J y vaya al paso siguiente.
Dispositivo inteligente: Inicie la aplicación SnapBridge.
Toque [Conectar a la cámara].

Emparejamiento después del inicio
Si omitió el emparejamiento tocando [Omitir] en la esquina superior derecha del diálogo de bienvenida, toque [Conectar a la cámara] en la pestaña
 y proceda con el paso 4.
y proceda con el paso 4.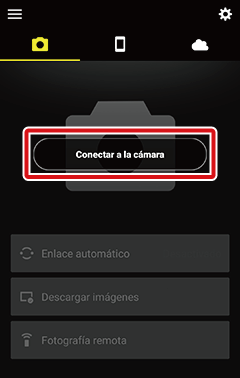
Nombre de la cámara no visualizado
SnapBridge puede no mostrar el nombre de la cámara si ha sido iniciado antes de que la cámara visualizase la solicitud de inicio (paso 2). En tales casos, salga de SnapBridge y toque el icono SnapBridge para volver a abrir SnapBridge.
Para salir de la aplicación, también debe finalizarla en segundo plano. El procedimiento varía en función del dispositivo inteligente; consulte la documentación suministrada con su dispositivo para más detalles.
Dispositivo inteligente: Toque el modelo deseado.
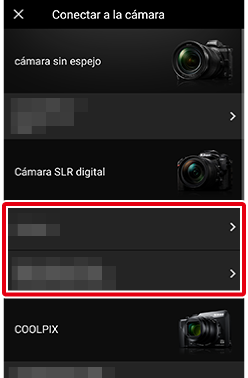
Nota: Este paso no será necesario la próxima vez que los dispositivos sean emparejados.
Nota: Si está utilizando una versión de Android anterior a la versión 12, tendrá que habilitar los servicios de ubicación al usar Bluetooth. Asegúrese de otorgar acceso a la ubicación si así se le solicita.
Nota: Si está usando Android versión 12 o posterior, necesitará otorgar permisos de Bluetooth (permiso para buscar y conectarse a dispositivos Bluetooth cercanos). Asegúrese de otorgar permiso si se le solicita.
¿No aparece la cámara compatible?
Compruebe que la aplicación SnapBridge esté actualizada. Si está utilizando la versión más reciente y no aparece ninguna opción para su cámara, salga de la aplicación, compruebe que el dispositivo está conectado a Internet y, a continuación, vuelva a iniciar la aplicación.
Para salir de la aplicación, también debe finalizarla en segundo plano. El procedimiento varía en función del dispositivo inteligente; consulte la documentación suministrada con su dispositivo para más detalles.
Dispositivo inteligente: Toque el nombre de la cámara.
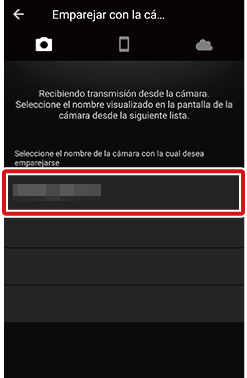
Cámara/Dispositivo inteligente: Confirme que la cámara y el dispositivo inteligente muestran el mismo código de autenticación.
El código aparece dentro de un círculo rojo en las imágenes.
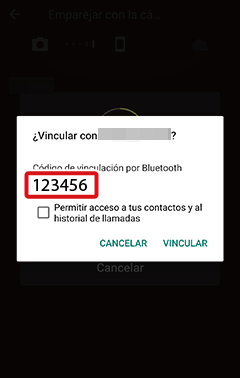
Dispositivo inteligente

Cámara
Cámara/Dispositivo inteligente: Inicie el emparejamiento.
Cámara: Pulse el botón J en la cámara.
Dispositivo inteligente: Toque el área rodeada con un círculo rojo.
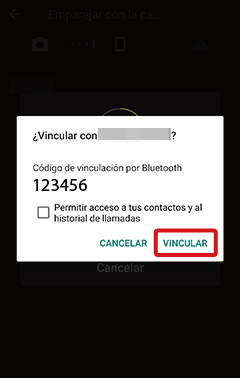
Nota: El botón [VINCULAR] dentro de un círculo rojo en la imagen puede tener distintos nombres en función de la versión del sistema operativo.
Cámara/Dispositivo inteligente: Siga las instrucciones en pantalla para finalizar el emparejamiento.
Cámara: Pulse J. Cuando el emparejamiento haya finalizado, la cámara mostrará un mensaje indicando que la cámara y el dispositivo inteligente están conectados. Pulse J y siga las instrucciones en pantalla.
Nota: Dependiendo de la cámara, puede aparecer un cuadro de diálogo en lugar de este mensaje. El diálogo desaparecerá de la pantalla automáticamente.

Dispositivo inteligente: El emparejamiento ha finalizado. Toque [OK] para salir a la pestaña
 .
.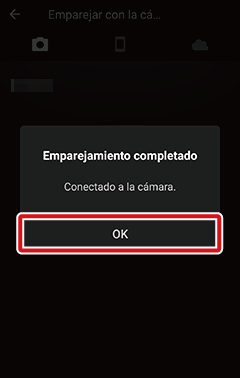
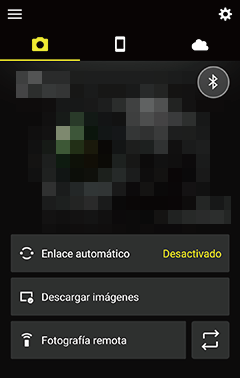
El icono de estado de conexión
Un icono que indica el estado de la conexión se muestra en la parte superior derecha de la pantalla de la pestaña
 . Los estados indicados por cada icono son los siguientes.
. Los estados indicados por cada icono son los siguientes.No se detecta señal Bluetooth desde la cámara. Si no se detecta ninguna señal incluso si el dispositivo está cerca de la cámara, compruebe la configuración de red de la cámara.
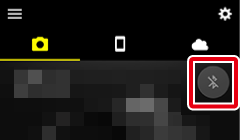
La aplicación SnapBridge ha detectado la señal Bluetooth de la cámara. Ahora puede acceder a las diversas funciones de la aplicación SnapBridge.
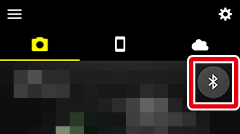
La aplicación SnapBridge ha establecido una conexión Bluetooth con la cámara o se encuentra en el proceso de descarga de imágenes.
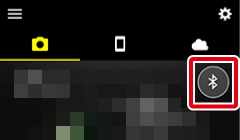
Si el emparejamiento falla
Si se produce un error durante el emparejamiento, lea las soluciones aquí antes de volver a intentar el emparejamiento.
Emparejamiento con varias cámaras
Para emparejarse con cámaras adicionales, toque  , seleccione [Agregar cámara], y repita los pasos 4–8. SnapBridge puede usarse para emparejarse con un máximo de 5 cámaras.
, seleccione [Agregar cámara], y repita los pasos 4–8. SnapBridge puede usarse para emparejarse con un máximo de 5 cámaras.
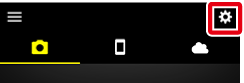
Inicio de SnapBridge por primera vez
Si se le solicita otorgar permiso a la aplicación SnapBridge para acceder al almacenamiento, a los datos de ubicación o a las imágenes del dispositivo inteligente, y para las notificaciones, siga las instrucciones en pantalla. Si no otorga permiso no podrá usar muchas funciones.
Antes del emparejamiento
- Habilite primero Bluetooth y los servicios de ubicación en el dispositivo inteligente. Para obtener más detalles, consulte los documentos de su dispositivo inteligente.
- Asegúrese de que las baterías de la cámara y del dispositivo inteligente estén completamente cargadas para evitar la pérdida inesperada de energía.
- Compruebe que haya espacio restante en la tarjeta de memoria de la cámara.
Cámaras mirrorless de montura Z de Nikon
- Cámara: Encienda la cámara.
Cámara: En los menús de la cámara, seleccione [Conectar con dispos. inteligente] > [Emparejamiento (Bluetooth)] > [Iniciar emparejamiento], y a continuación pulse el botón J.
El nombre de la cámara aparecerá en la pantalla.

Dispositivo iOS: Inicie la aplicación SnapBridge.
Toque [Conectar a la cámara].
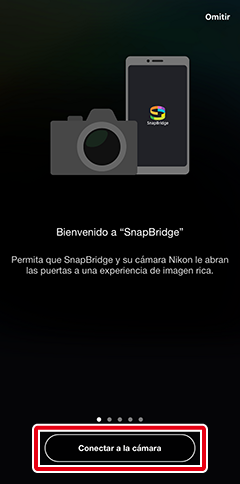
Emparejamiento después del inicio
Si omitió el emparejamiento tocando [Omitir] en la esquina superior derecha del diálogo de bienvenida, toque [Conectar a la cámara] en la pestaña
 y proceda con el siguiente paso.
y proceda con el siguiente paso.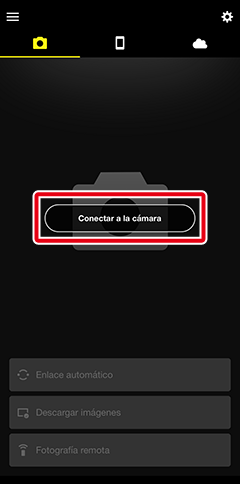
Dispositivo iOS: Toque el modelo deseado y, a continuación, toque [Emparejamiento (Bluetooth)] cuando se le solicite.
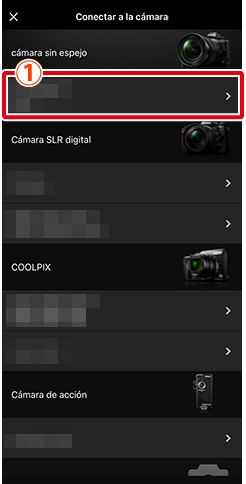
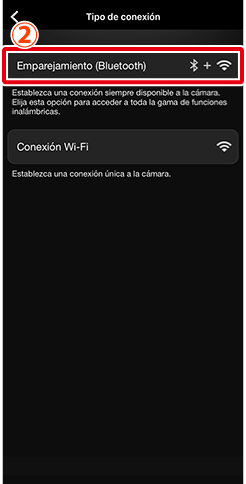
Nota: Este paso no será necesario la próxima vez que los dispositivos sean emparejados.
¿No aparece la cámara compatible?
Compruebe que la aplicación SnapBridge esté actualizada. Si está utilizando la versión más reciente y no aparece ninguna opción para su cámara, salga de la aplicación, compruebe que el dispositivo está conectado a Internet y, a continuación, vuelva a iniciar la aplicación.
Para salir de la aplicación, también debe finalizarla en segundo plano. Consulte aquí para obtener detalles sobre cómo salir de la aplicación.
Dispositivo iOS: Toque el nombre de la cámara.
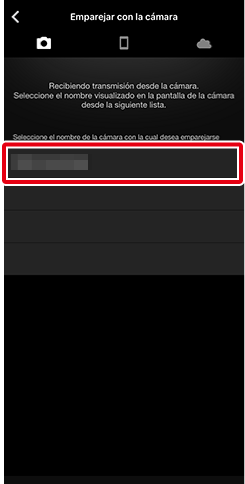
Dispositivo iOS: Lea las instrucciones de emparejamiento.
Se mostrarán instrucciones sobre cómo emparejar los dispositivos. Lea atentamente las instrucciones y toque [Comprendido].
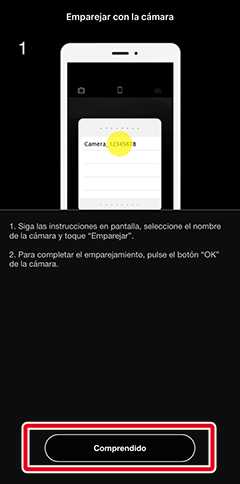
Dispositivo iOS: Vuelva a tocar el nombre de la cámara.
Aparecerá un cuadro de diálogo que muestra el nombre de la cámara. Vuelva a tocar el nombre de la cámara.

Cámara/Dispositivo iOS: Inicie el emparejamiento.
Cámara: Pulse el botón J en la cámara.
Dispositivo iOS: Toque el área rodeada con un círculo rojo.
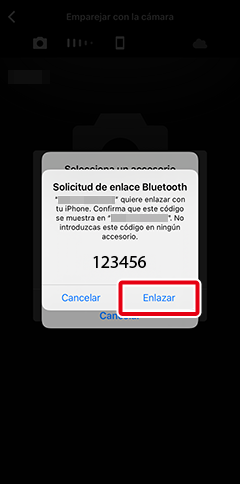
Nota: El botón [Enlazar] dentro de un círculo rojo en la imagen puede tener distintos nombres en función de la versión del sistema operativo.
Errores de emparejamiento
Si espera demasiado tiempo entre la pulsación del botón de la cámara y el toque del botón en SnapBridge, el emparejamiento fallará y se visualizará un error.
Cámara: Pulse J y regrese al paso 1.
Dispositivo iOS: Salga de SnapBridge y solicite a iOS que “olvide” la cámara y regrese al paso 1. Consulte aquí para más detalles sobre cómo “olvidar” el dispositivo.
Para salir de la aplicación, también debe finalizarla en segundo plano. Consulte aquí para obtener detalles sobre cómo salir de la aplicación.
Dispositivo iOS: Toque [OK] una vez finalizado el emparejamiento.
Se mostrará la pestaña
 .
.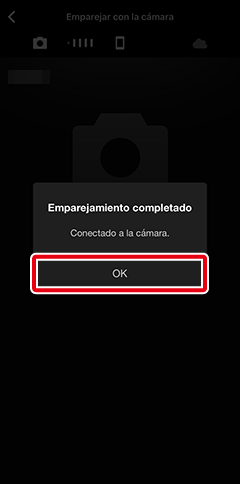
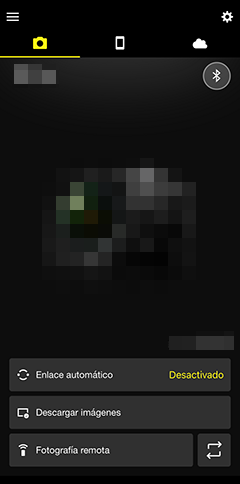
El icono de estado de conexión
Un icono que indica el estado de la conexión se muestra en la parte superior derecha de la pantalla de la pestaña
 . Los estados indicados por cada icono son los siguientes.
. Los estados indicados por cada icono son los siguientes.No se detecta señal Bluetooth desde la cámara. Si no se detecta ninguna señal incluso si el dispositivo está cerca de la cámara, compruebe la configuración de red de la cámara.
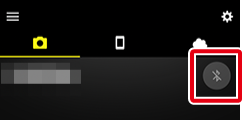
La aplicación SnapBridge ha detectado la señal Bluetooth de la cámara. Ahora puede acceder a las diversas funciones de la aplicación SnapBridge.
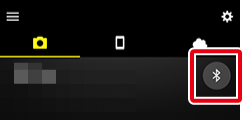
La aplicación SnapBridge ha establecido una conexión Bluetooth con la cámara o se encuentra en el proceso de descarga de imágenes.
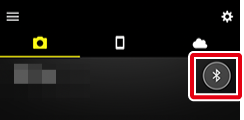
Si el emparejamiento falla
Si se produce un error durante el emparejamiento, lea las soluciones aquí antes de volver a intentar el emparejamiento.
Emparejamiento con varias cámaras
Para emparejarse con cámaras adicionales, toque  , seleccione [Agregar cámara], y repita los pasos 4–9. SnapBridge puede usarse para emparejarse con un máximo de 5 cámaras.
, seleccione [Agregar cámara], y repita los pasos 4–9. SnapBridge puede usarse para emparejarse con un máximo de 5 cámaras.
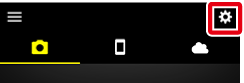
Inicio de SnapBridge por primera vez
Si se le solicita otorgar permiso a la aplicación SnapBridge para acceder a las imágenes del dispositivo inteligente, siga las instrucciones en pantalla.
Otras cámaras
Nota: Las pantallas de ciertas cámaras pueden diferir de las mostradas aquí.
- Cámara: Encienda la cámara.
Cámara: En los menús de la cámara, seleccione [Conectar con dispos. inteligente] > [Iniciar] o para algunas cámaras, [Conectar con dispos. inteligente] > [Emparejamiento (Bluetooth)] > [Iniciar emparejamiento], y a continuación pulse el botón J.
Nota: En algunas cámaras, no se muestra la opción [Iniciar]. En tales casos, no es necesario seleccionar la opción.
Cuando la cámara muestre cualquiera de los cuadros de diálogo de emparejamiento siguientes, prepare su dispositivo inteligente y continúe con el siguiente paso.


Otras solicitudes
Si se muestra cualquiera de los siguientes mensajes, pulse repetidamente el botón J hasta que aparezca la pantalla de inicio del emparejamiento.
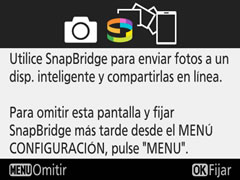

Dispositivo iOS: Inicie la aplicación SnapBridge.
Toque [Conectar a la cámara].
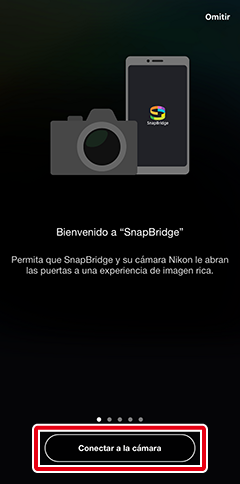
Emparejamiento después del inicio
Si omitió el emparejamiento tocando [Omitir] en la esquina superior derecha del diálogo de bienvenida, toque [Conectar a la cámara] en la pestaña
 y proceda con el paso 4.
y proceda con el paso 4.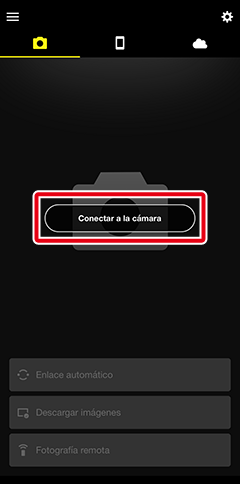
Nombre de la cámara no visualizado
SnapBridge puede no mostrar el nombre de la cámara si ha sido iniciado antes de que la cámara visualizase la solicitud de inicio (paso 2). En tales casos, salga de SnapBridge y toque el icono SnapBridge para volver a abrir SnapBridge.
Para salir de la aplicación, también debe finalizarla en segundo plano. Consulte aquí para obtener detalles sobre cómo salir de la aplicación.
Dispositivo iOS: Toque el modelo deseado.
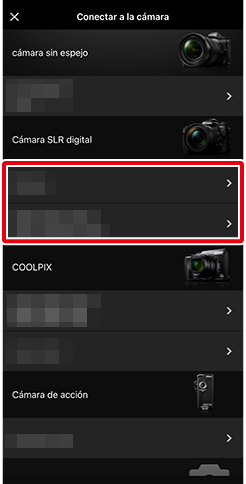
Nota: Este paso no será necesario la próxima vez que los dispositivos sean emparejados.
¿No aparece la cámara compatible?
Compruebe que la aplicación SnapBridge esté actualizada. Si está utilizando la versión más reciente y no aparece ninguna opción para su cámara, salga de la aplicación, compruebe que el dispositivo está conectado a Internet y, a continuación, vuelva a iniciar la aplicación.
Para salir de la aplicación, también debe finalizarla en segundo plano. Consulte aquí para obtener detalles sobre cómo salir de la aplicación.
Dispositivo iOS: Toque el nombre de la cámara.
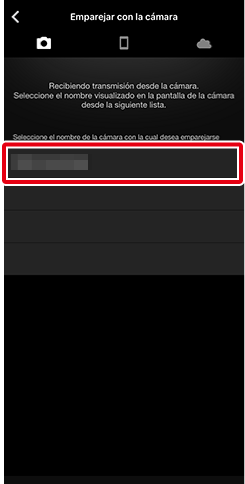
Dispositivo iOS: Lea las instrucciones de emparejamiento.
Se mostrarán instrucciones sobre cómo emparejar los dispositivos. Lea atentamente las instrucciones y toque [Comprendido].
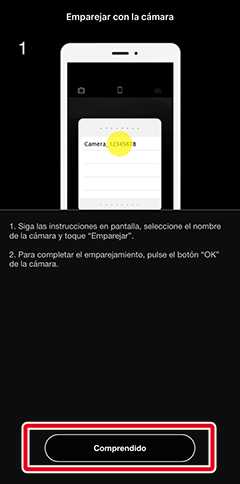
Dispositivo iOS: Vuelva a tocar el nombre de la cámara.
Aparecerá un cuadro de diálogo que muestra el nombre de la cámara. Vuelva a tocar el nombre de la cámara.

Cámara/Dispositivo iOS: Inicie el emparejamiento.
Cámara: Pulse el botón J en la cámara.
Dispositivo iOS: Toque el área rodeada con un círculo rojo.
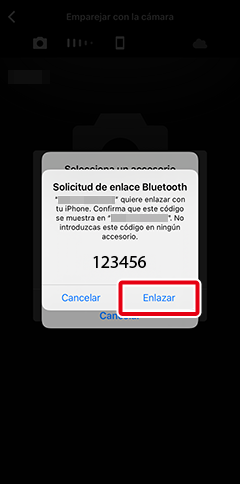
Nota: El botón [Enlazar] dentro de un círculo rojo en la imagen puede tener distintos nombres en función de la versión del sistema operativo.
Errores de emparejamiento
Si espera demasiado tiempo entre la pulsación del botón de la cámara y el toque del botón en SnapBridge, el emparejamiento fallará y se visualizará un error.
Cámara: Pulse J y regrese al paso 1.
Dispositivo iOS: Salga de SnapBridge y solicite a iOS que “olvide” la cámara y regrese al paso 1. Consulte aquí para más detalles sobre cómo “olvidar” el dispositivo.
Para salir de la aplicación, también debe finalizarla en segundo plano. Consulte aquí para obtener detalles sobre cómo cerrar la aplicación.
Cámara/Dispositivo iOS: Siga las instrucciones en pantalla para finalizar el emparejamiento.
Cámara: Pulse J. Cuando el emparejamiento haya finalizado, la cámara mostrará un mensaje indicando que la cámara y el dispositivo inteligente están conectados. Pulse J y siga las instrucciones en pantalla.
Nota: Dependiendo de la cámara, puede aparecer un cuadro de diálogo en lugar de este mensaje. El diálogo desaparecerá de la pantalla automáticamente.

Dispositivo iOS: El emparejamiento ha finalizado. Toque [OK] para salir a la pestaña
 .
.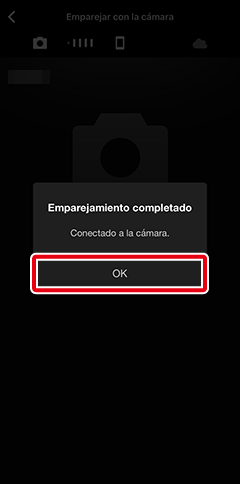
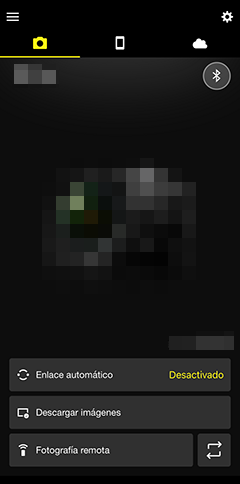
El icono de estado de conexión
Un icono que indica el estado de la conexión se muestra en la parte superior derecha de la pantalla de la pestaña
 . Los estados indicados por cada icono son los siguientes.
. Los estados indicados por cada icono son los siguientes.No se detecta señal Bluetooth desde la cámara. Si no se detecta ninguna señal incluso si el dispositivo está cerca de la cámara, compruebe la configuración de red de la cámara.
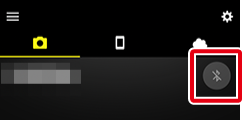
La aplicación SnapBridge ha detectado la señal Bluetooth de la cámara. Ahora puede acceder a las diversas funciones de la aplicación SnapBridge.
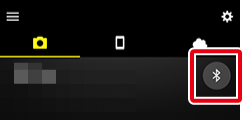
La aplicación SnapBridge ha establecido una conexión Bluetooth con la cámara o se encuentra en el proceso de descarga de imágenes.
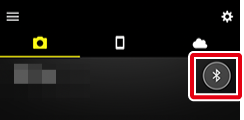
Si el emparejamiento falla
Si se produce un error durante el emparejamiento, lea las soluciones aquí antes de volver a intentar el emparejamiento.
Emparejamiento con varias cámaras
Para emparejarse con cámaras adicionales, toque  , seleccione [Agregar cámara], y repita los pasos 4–9. SnapBridge puede usarse para emparejarse con un máximo de 5 cámaras.
, seleccione [Agregar cámara], y repita los pasos 4–9. SnapBridge puede usarse para emparejarse con un máximo de 5 cámaras.
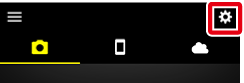
Inicio de SnapBridge por primera vez
Si se le solicita otorgar permiso a la aplicación SnapBridge para acceder a las imágenes del dispositivo inteligente, siga las instrucciones en pantalla.
