Verbindung zur Kamera über ein vorhandenes Netzwerk herstellen (Wi-Fi STA mode)
Die Kamera stellt die Verbindung zu einem Smartgerät über eine WLAN-Basisstation (Router) eines vorhandenen Netzwerks her (einschließlich Heimnetzwerken). Das Smartgerät kann weiterhin eine Verbindung zum Internet herstellen, während es drahtlos mit der Kamera verbunden ist. Eine Liste der Kameras, die dieses Funktionsmerkmal unterstützen, ist hier zu finden.
Bevor Sie eine Verbindung über Wi-Fi (WLAN) herstellen
- Schalten Sie zunächst WLAN am Smartgerät ein. Details dazu finden Sie in den Begleitunterlagen Ihres Smartgeräts.
- Achten Sie darauf, dass die Akkus in der Kamera und im Smartgerät vollständig aufgeladen sind, damit die Stromzufuhr nicht unerwartet abbricht.
- Überprüfen Sie, ob auf der Speicherkarte der Kamera noch ausreichend Speicherplatz vorhanden ist.
- Folgendes steht im Wi-Fi STA mode nicht zur Verfügung:
- Manueller Download des Standortes
- Die Option [Spitzname] im SnapBridge-Menü
- Bluetooth-Fernauslösung
- Kamera-Firmware herunterladen und übertragen
- Der Wi-Fi STA mode ermöglicht das automatische Herunterladen von Bildern nur für Bilder, die während einer WLAN-Verbindung aufgenommen werden. Bilder werden in einer Größe von 2 Megapixel heruntergeladen. Bilder, die aufgenommen wurden, während die WLAN-Verbindung zwischen der Kamera und dem Smartgerät unterbrochen war, werden nicht automatisch übertragen, selbst wenn sie auf der Kamera für das Hochladen ausgewählt sind. Außerdem werden Bilder, für die der automatische Download unterbrochen wurde, nicht erneut heruntergeladen.
Hinweis: Um diese Funktionen zu verwenden, beenden Sie den Wi-Fi STA mode und koppeln Sie Kamera und Smartgerät. Hier erfahren Sie, wie Sie den Wi-Fi STA mode beenden.
Umschalten in den Wi-Fi STA mode nicht möglich?
- Der Wi-Fi STA mode lässt sich nicht aktivieren, während Bilder automatisch von der Kamera heruntergeladen werden. Warten Sie, bis die Bilder vollständig heruntergeladen wurden, bevor Sie in den Wi-Fi STA mode wechseln.
- Sie können nicht sofort in den Wi-Fi STA mode wechseln, nachdem Sie das Herunterladen von Bildern von der Kamera abgeschlossen oder unterbrochen haben. Warten Sie nach dem Herunterladen von Bildern oder der Unterbrechung der Übertragung mindestens drei Minuten, bevor Sie den Modus wechseln.
Verbindung über Wi-Fi (WLAN) nicht möglich?
Wenn Sie keine Verbindung über WLAN herstellen können, führen Sie die Schritte hier für einen neuen Versuch durch.
SnapBridge im Hintergrund während der Verbindung im Wi-Fi STA mode
Wenn die SnapBridge-App im Hintergrund läuft (mit einer anderen App im Vordergrund), kann die WLAN-Verbindung zur Kamera unterbrochen werden. Dies lässt sich beheben, indem man die App auf dem Smartgerät anzeigt (in den Vordergrund bringt), wodurch die Verbindung mit der zuletzt verbundenen Kamera wiederhergestellt wird.
Kamera: Wählen Sie im Netzwerkmenü die Option [Mit Smart-Gerät verbinden] > [Wi-Fi-Verbindung (STA mode)] > [Profil erstellen], und drücken Sie dann die Taste J.
Hinweis: Wird die Option [Wi-Fi-Verbindung (STA mode)] bei einem Kameramodell, das mit dem Wi-Fi STA mode kompatibel ist, nicht angezeigt, aktualisieren Sie die Kamera-Firmware auf die neueste Version.
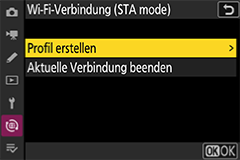
Kamera: Geben Sie den Profilnamen ein.
- Wenn Sie den Profilnamen nicht ändern möchten, drücken Sie die Taste X, um zur Anzeige für die Verbindungskonfiguration zu gelangen.
- Konfigurierte Profilnamen lassen sich als Liste anzeigen, indem im Netzwerkmenü [Mit Smart-Gerät verbinden] > [Wi-Fi-Verbindung (STA mode)] gewählt wird.
- Um einen Profilnamen zu ändern, drücken Sie die Taste J. Geben Sie bei Aufforderung den gewünschten Profilnamen ein, und drücken Sie die Taste X, um die Einstellung zu speichern. Informationen zur Texteingabe finden Sie in der Dokumentation zur Kamera.
Kamera: Markieren Sie [Suche nach Wi-Fi-Netzwerk] und drücken Sie die Taste J.
Die Kamera sucht nach WLAN-Netzwerken in ihrer Nähe und zeigt die SSIDs der erkannten Basisstationen (Router) an.
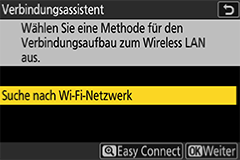
Verbinden mittels [Easy Connect]
Durch Drücken der Taste X in Schritt 3 können Sie eine Verbindung zu einer WLAN-Basisstation herstellen, ohne die SSID oder das Passwort (Schlüssel) einzugeben. Drücken Sie die Taste J und wählen Sie den Verbindungstyp aus. Machen Sie nach dem Herstellen der Verbindung mit Schritt 6 weiter.
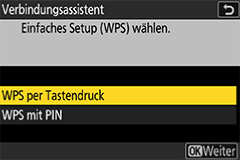
Kamera: Markieren Sie die SSID der Basisstation.
- Markieren Sie die SSID der Basisstation und drücken Sie die Taste J.
- Die Frequenzbänder der erkannten SSIDs werden in den Symbolen angezeigt.
- Das Symbol h wird neben SSIDs von verschlüsselten Netzwerken angezeigt. Wenn Sie eine SSID mit dem Symbol h wählen, werden Sie zur Eingabe des Schlüssels aufgefordert. Wenn Sie eine SSID ohne Symbol h ausgewählt haben, fahren Sie mit Schritt 6 fort.
- Drücken Sie die Taste X, um erneut nach WLAN-Basisstationen zu suchen.
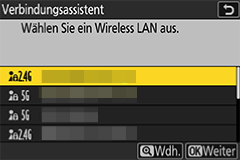
Verborgene SSIDs
Wenn die SSID einer WLAN-Basisstation verborgen ist, wird sie nicht in der Liste der erkannten SSIDs angezeigt.
- Um eine Verbindung zu einer verborgenen SSID herzustellen, markieren Sie einen leeren Eintrag und drücken Sie die Taste J. Drücken Sie dann die Taste J, um die SSID-Eingabe anzuzeigen.
- Geben Sie die SSID der Basisstation ein, zu der Sie eine Verbindung herstellen möchten, und drücken Sie dann die Taste X. Drücken Sie erneut die Taste X, um den Bildschirm für die Eingabe des Schlüssels anzuzeigen.
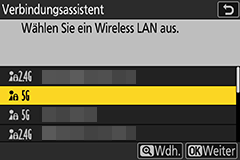
Kamera: Geben Sie den Schlüssel ein.
Drücken Sie die Taste J, und geben Sie den Schlüssel (Passwort) der WLAN-Basisstation ein.
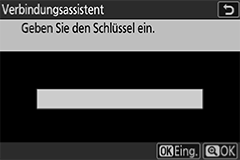
- Einzelheiten zu Passwörtern von WLAN-Basisstationen finden Sie in der Anleitung zur WLAN-Basisstation (Router).
Drücken Sie die Taste X, um die Eingabe des Schlüssels abzuschließen.
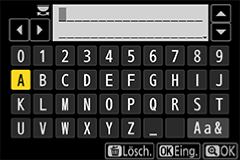
Drücken Sie die Taste X erneut, um eine Verbindung herzustellen. Wenn die Verbindung erfolgreich hergestellt wurde, erscheint einige Sekunden lang die abgebildete Anzeige.
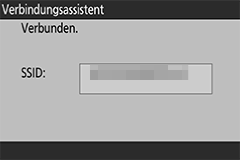
Kamera: Markieren Sie die Methode zum Konfigurieren der IP-Adresse und drücken Sie die Taste J.
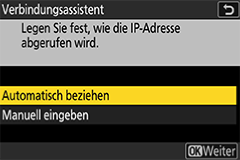
Kamera: Wenn die Anzeige über die Komplettierung der IP-Adresskonfiguration erscheint, drücken Sie die Taste J.
Der Kameraname für die Wi-Fi-Verbindung wird angezeigt.

- Smartgerät: Stellen Sie im Menü für die WLAN-Verbindungseinstellungen des Betriebssystems eine Verbindung zu der in Schritt 4 ausgewählten SSID her.
Smartgerät: Starten Sie die SnapBridge-App.
Tippen Sie auf [Verbindung zur Kamera].

Wenn Sie auf [Überspringen] getippt haben oder die SnapBridge-App zuvor gestartet haben
Tippen Sie auf
 in der
in der  -Registerkarte, wählen Sie [Wi-Fi STA mode Verbindung] aus, und fahren Sie mit Schritt 12 fort.
-Registerkarte, wählen Sie [Wi-Fi STA mode Verbindung] aus, und fahren Sie mit Schritt 12 fort.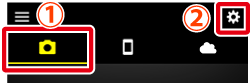
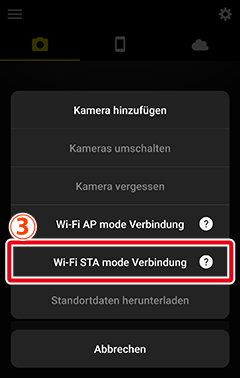
Keine Option [Wi-Fi STA mode Verbindung]?
Überprüfen Sie, ob die SnapBridge-App auf dem aktuellen Stand ist. Wenn Sie die aktuellste Version verwenden und diese Option weiterhin fehlt, beenden Sie die App, stellen Sie sicher, dass das Gerät mit dem Internet verbunden ist, und starten Sie dann die App neu.
Um die App zu beenden, müssen Sie sie auch im Hintergrund schließen. Die Vorgehensweise ist je nach Smartgerät unterschiedlich; Einzelheiten finden Sie in der Dokumentation zu Ihrem Gerät.
Smartgerät: Tippen Sie auf das gewünschte Kameramodell, und tippen Sie dann nach Aufforderung auf [Wi-Fi-Verbindung].
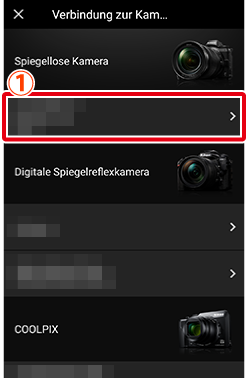
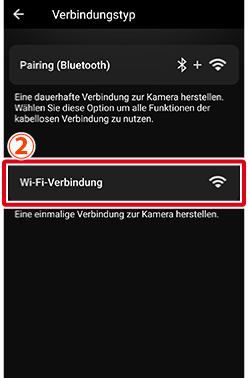
Smartgerät: Tippen Sie auf [Wi-Fi STA mode].
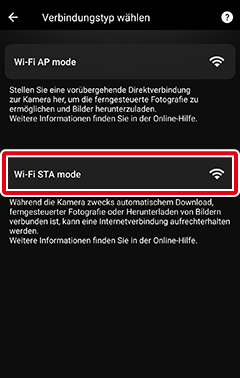
Wird der Auswahlbildschirm nicht angezeigt?
Bei manchen Kameras wird möglicherweise kein Bildschirm für die Auswahl zwischen [Wi-Fi AP mode] und [Wi-Fi STA mode] angezeigt. Wenn dies auf Ihre Kamera zutrifft, kehren Sie zu Schritt 9 zurück und tippen Sie auf [Überspringen]. Tippen Sie auf
 in der
in der  -Registerkarte, wählen Sie [Wi-Fi STA mode Verbindung] aus, und fahren Sie mit Schritt 12 fort.
-Registerkarte, wählen Sie [Wi-Fi STA mode Verbindung] aus, und fahren Sie mit Schritt 12 fort.Smartgerät: Tippen Sie auf den in Schritt 7 angezeigten Kameranamen.
Der Kameraname erscheint im Feld [Verbindungsfähige Kameras].
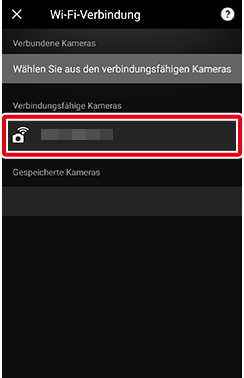
Wird der Kameraname nicht angezeigt?
Überprüfen Sie im Menü für die WLAN-Verbindung des Betriebssystems, ob das Smartgerät mit derselben SSID (WLAN-Basisstation) verbunden ist wie die Kamera. Wenn das Smartgerät mit einer anderen SSID als die Kamera verbunden ist, ändern Sie die Verbindungseinstellungen im Betriebssystemmenü, sodass Smartgerät und Kamera mit derselben SSID verbunden sind.
Bildschirm für Auswahl der Kamera
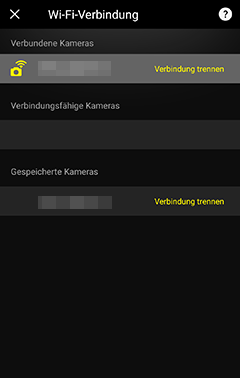
- [Verbundene Kameras]: Der Name der Kamera, die derzeit über Wi-Fi verbunden ist, wird angezeigt.
- [Verbindungsfähige Kameras]: Die Namen der Kameras, die erkannt wurden, aber nicht verbunden sind, werden angezeigt.
- [Gespeicherte Kameras]: Die Namen der Kameras, für die SnapBridge die Verbindungseinstellungen gespeichert hat, werden angezeigt.
Kamera/Smartgerät: Stellen Sie an der Kamera und auf dem Smartgerät die Verbindung her.
Kamera: Wenn die Anzeige über die Komplettierung der Verbindung erscheint, drücken Sie die Taste J.
Smartgerät: Wenn die Taste J an der Kamera gedrückt wird, werden die Kamera und das Smartgerät über Wi-Fi verbunden. Tippen Sie auf
 , um den Bildschirm für den Wi-Fi STA mode anzuzeigen.
, um den Bildschirm für den Wi-Fi STA mode anzuzeigen.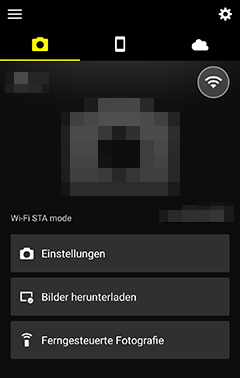
Symbol für den Verbindungsstatus
- Ein Symbol, das den Verbindungsstatus angibt, wird oben rechts auf der Registerkarte
 angezeigt. Der Status wird wie folgt durch die Symbole angegeben.
angezeigt. Der Status wird wie folgt durch die Symbole angegeben.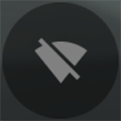 : Die SnapBridge-App befindet sich im Wi-Fi STA mode, ohne dass eine Wi-Fi-Verbindung zur Kamera besteht.
: Die SnapBridge-App befindet sich im Wi-Fi STA mode, ohne dass eine Wi-Fi-Verbindung zur Kamera besteht.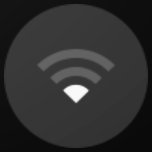 : Das Smartgerät sucht nach WLAN-Basisstationen.
: Das Smartgerät sucht nach WLAN-Basisstationen.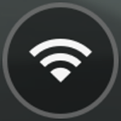 : Das Smartgerät ist über Wi-Fi mit der Kamera verbunden.
: Das Smartgerät ist über Wi-Fi mit der Kamera verbunden.
- Tippen Sie auf das Symbol für »Verbindung über Wi-Fi«, um die Wi-Fi-Verbindung mit der Kamera vorübergehend zu unterbrechen und den Stromverbrauch für den Akku im Smartgerät zu verringern. Tippen Sie auf das Symbol für »Unterbrochen«, um die Verbindung wiederherzustellen.
Wurde der Bildschirm vor dem Herstellen der Verbindung geschlossen?
Wenn Sie auf
 tippen, um den Bildschirm zu schließen, bevor eine Wi-Fi-Verbindung mit der Kamera hergestellt wurde, erscheint der Bildschirm für den nicht verbundenen Wi-Fi STA mode. Um die Verbindung wiederherzustellen, führen Sie die Schritte 1 bis 7 auf der Kamera aus, tippen Sie dann in SnapBridge im Bildschirm des Wi-Fi STA mode auf [Verbindung zur Kamera], und fahren Sie mit Schritt 12 fort.
tippen, um den Bildschirm zu schließen, bevor eine Wi-Fi-Verbindung mit der Kamera hergestellt wurde, erscheint der Bildschirm für den nicht verbundenen Wi-Fi STA mode. Um die Verbindung wiederherzustellen, führen Sie die Schritte 1 bis 7 auf der Kamera aus, tippen Sie dann in SnapBridge im Bildschirm des Wi-Fi STA mode auf [Verbindung zur Kamera], und fahren Sie mit Schritt 12 fort.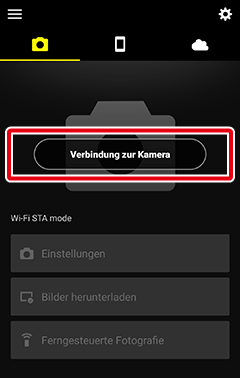
Darauffolgende Verbindungen mittels Wi-Fi STA mode
Wenn die letzte Kamera, die während der letzten Verbindung angeschlossen war, in Schritt 12 erkannt wird, stellt das Smartgerät automatisch eine Verbindung zu dieser Kamera her.
- Ein Symbol, das den Verbindungsstatus angibt, wird oben rechts auf der Registerkarte
Bevor Sie eine Verbindung über Wi-Fi (WLAN) herstellen
- Schalten Sie zunächst WLAN am Smartgerät ein. Details dazu finden Sie in den Begleitunterlagen Ihres Smartgeräts.
- Achten Sie darauf, dass die Akkus in der Kamera und im Smartgerät vollständig aufgeladen sind, damit die Stromzufuhr nicht unerwartet abbricht.
- Überprüfen Sie, ob auf der Speicherkarte der Kamera noch ausreichend Speicherplatz vorhanden ist.
- Folgendes steht im Wi-Fi STA mode nicht zur Verfügung:
- Manueller Download des Standortes
- Die Option [Spitzname] im SnapBridge-Menü
- Bluetooth-Fernauslösung
- Kamera-Firmware herunterladen und übertragen
- Der Wi-Fi STA mode ermöglicht das automatische Herunterladen von Bildern nur für Bilder, die während einer WLAN-Verbindung aufgenommen werden. Bilder werden in einer Größe von 2 Megapixel heruntergeladen. Bilder, die aufgenommen wurden, während die WLAN-Verbindung zwischen der Kamera und dem Smartgerät unterbrochen war, werden nicht automatisch übertragen, selbst wenn sie auf der Kamera für das Hochladen ausgewählt sind. Außerdem werden Bilder, für die der automatische Download unterbrochen wurde, nicht erneut heruntergeladen.
Hinweis: Um diese Funktionen zu verwenden, beenden Sie den Wi-Fi STA mode und koppeln Sie die Kamera und das Smartgerät. Hier erfahren Sie, wie Sie den Wi-Fi STA mode beenden.
Umschalten in den Wi-Fi STA mode nicht möglich?
Sie können nicht sofort in den Wi-Fi STA mode wechseln, nachdem Sie das Herunterladen von Bildern von der Kamera abgeschlossen oder unterbrochen haben. Warten Sie nach dem Herunterladen von Bildern oder der Unterbrechung der Übertragung mindestens drei Minuten, bevor Sie zum Wi-Fi STA mode wechseln.
Verbindung über Wi-Fi (WLAN) nicht möglich?
Wenn Sie keine Verbindung über Wi-Fi herstellen können, führen Sie die Schritte hier für einen neuen Versuch durch.
SnapBridge im Hintergrund während der Verbindung im Wi-Fi STA mode
Wenn die SnapBridge-App im Hintergrund läuft (mit einer anderen App im Vordergrund), kann die WLAN-Verbindung zur Kamera unterbrochen werden. Dies lässt sich beheben, indem man die App auf dem Smartgerät anzeigt (in den Vordergrund bringt), wodurch die Verbindung mit der zuletzt verbundenen Kamera wiederhergestellt wird.
Kamera: Wählen Sie im Netzwerkmenü die Option [Mit Smart-Gerät verbinden] > [Wi-Fi-Verbindung (STA mode)] > [Profil erstellen], und drücken Sie dann die Taste J.
Hinweis: Wird die Option [Wi-Fi-Verbindung (STA mode)] bei einem Kameramodell, das mit dem Wi-Fi STA mode kompatibel ist, nicht angezeigt, aktualisieren Sie die Kamera-Firmware auf die neueste Version.
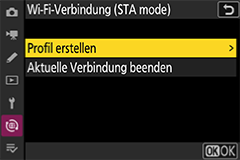
Kamera: Geben Sie den Profilnamen ein.
- Wenn Sie den Profilnamen nicht ändern möchten, drücken Sie die Taste X, um zur Anzeige für die Verbindungskonfiguration zu gelangen.
- Konfigurierte Profilnamen lassen sich als Liste anzeigen, indem im Netzwerkmenü [Mit Smart-Gerät verbinden] > [Wi-Fi-Verbindung (STA mode)] gewählt wird.
- Um einen Profilnamen zu ändern, drücken Sie die Taste J. Geben Sie bei Aufforderung den gewünschten Profilnamen ein, und drücken Sie die Taste X, um die Einstellung zu speichern. Informationen zur Texteingabe finden Sie in der Dokumentation zur Kamera.
Kamera: Markieren Sie [Suche nach Wi-Fi-Netzwerk] und drücken Sie die Taste J.
Die Kamera sucht nach WLAN-Netzwerken in ihrer Nähe und zeigt die SSIDs der erkannten Basisstationen (Router) an.
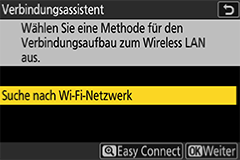
Verbinden mittels [Easy Connect]
Durch Drücken der Taste X in Schritt 3 können Sie eine Verbindung zu einer WLAN-Basisstation herstellen, ohne die SSID oder das Passwort (Schlüssel) einzugeben. Drücken Sie die Taste J und wählen Sie den Verbindungstyp aus. Machen Sie nach dem Herstellen der Verbindung mit Schritt 6 weiter.
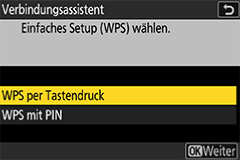
Kamera: Wählen Sie die SSID der Basisstation.
- Markieren Sie die SSID der Basisstation und drücken Sie die Taste J.
- Die Frequenzbänder der erkannten SSIDs werden in den Symbolen angezeigt.
- Das Symbol h wird neben SSIDs von verschlüsselten Netzwerken angezeigt. Wenn Sie eine SSID mit dem Symbol h wählen, werden Sie zur Eingabe des Schlüssels aufgefordert. Wenn Sie eine SSID ohne Symbol h ausgewählt haben, fahren Sie mit Schritt 6 fort.
- Drücken Sie die Taste X, um erneut nach WLAN-Basisstationen zu suchen.
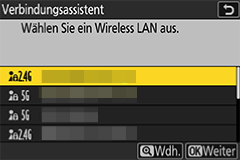
Verborgene SSIDs
Wenn die SSID einer WLAN-Basisstation verborgen ist, wird sie nicht in der Liste der erkannten SSIDs angezeigt.
- Um eine Verbindung zu einer verborgenen SSID herzustellen, markieren Sie einen leeren Eintrag und drücken Sie die Taste J. Drücken Sie dann die Taste J, um die SSID-Eingabe anzuzeigen.
- Geben Sie die SSID der Basisstation ein, zu der Sie eine Verbindung herstellen möchten, und drücken Sie dann die Taste X. Drücken Sie erneut die Taste X, um den Bildschirm für die Eingabe des Schlüssels anzuzeigen.
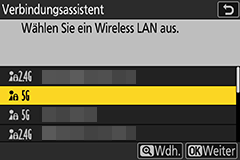
Kamera: Geben Sie den Schlüssel ein.
Drücken Sie die Taste J, und geben Sie den Schlüssel (Passwort) der WLAN-Basisstation ein.
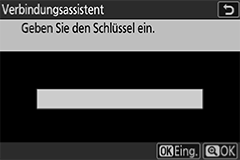
- Einzelheiten zu Passwörtern von WLAN-Basisstationen finden Sie in der Anleitung zur WLAN-Basisstation (Router).
Drücken Sie die Taste X, um die Eingabe des Schlüssels abzuschließen.
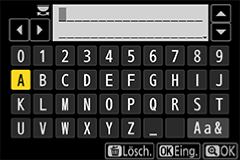
Drücken Sie die Taste X erneut, um eine Verbindung herzustellen. Wenn die Verbindung erfolgreich hergestellt wurde, erscheint einige Sekunden lang die abgebildete Anzeige.
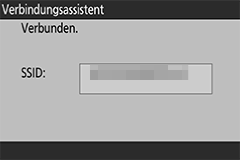
Kamera: Markieren Sie die Methode zum Konfigurieren der IP-Adresse und drücken Sie die Taste J.
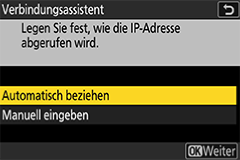
Kamera: Wenn die Anzeige über die Komplettierung der IP-Adresskonfiguration erscheint, drücken Sie die Taste J.
Der Kameraname für die Wi-Fi-Verbindung wird angezeigt.

- iOS-Gerät: Stellen Sie im Menü für die WLAN-Verbindungseinstellungen des Betriebssystems eine Verbindung zu der in Schritt 4 ausgewählten SSID her.
iOS-Gerät: Starten Sie die SnapBridge-App.
Tippen Sie auf [Verbindung zur Kamera].
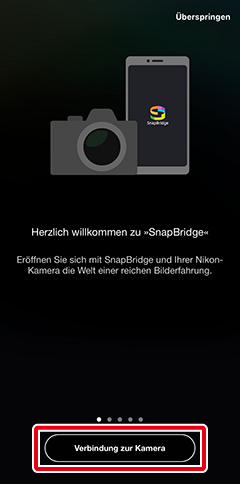
Wenn Sie auf [Überspringen] getippt haben oder die SnapBridge-App zuvor gestartet haben
Tippen Sie auf
 in der
in der  -Registerkarte, wählen Sie [Wi-Fi STA mode Verbindung] aus, und fahren Sie mit Schritt 12 fort.
-Registerkarte, wählen Sie [Wi-Fi STA mode Verbindung] aus, und fahren Sie mit Schritt 12 fort.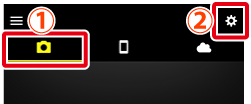
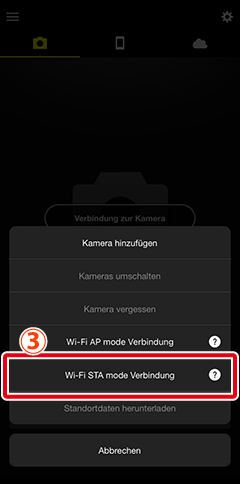
Keine Option [Wi-Fi STA mode Verbindung]?
Überprüfen Sie, ob die SnapBridge-App auf dem aktuellen Stand ist. Wenn Sie die aktuellste Version verwenden und diese Option weiterhin fehlt, beenden Sie die App, stellen Sie sicher, dass das Gerät mit dem Internet verbunden ist, und starten Sie dann die App neu.
Um die App zu beenden, müssen Sie sie auch im Hintergrund schließen. Weitere Informationen zum Beenden der App finden Sie hier.
iOS-Gerät: Tippen Sie auf das gewünschte Kameramodell, und tippen Sie dann nach Aufforderung auf [Wi-Fi-Verbindung].
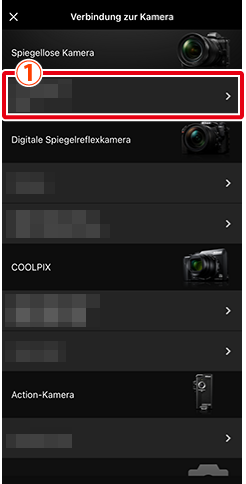
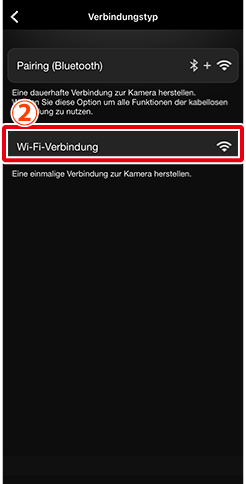
iOS-Gerät: Tippen Sie auf [Wi-Fi STA mode].
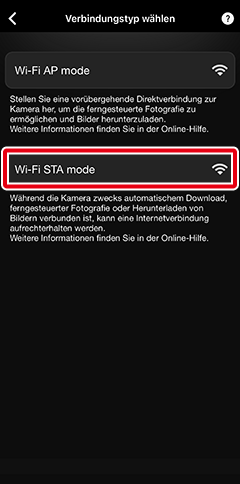
Wird der Auswahlbildschirm nicht angezeigt?
Bei manchen Kameras wird möglicherweise kein Bildschirm für die Auswahl zwischen [Wi-Fi AP mode] und [Wi-Fi STA mode] angezeigt. Wenn dies auf Ihre Kamera zutrifft, kehren Sie zu Schritt 9 zurück und tippen Sie auf [Überspringen]. Tippen Sie auf
 in der
in der  -Registerkarte, wählen Sie [Wi-Fi STA mode Verbindung] aus, und fahren Sie mit Schritt 12 fort.
-Registerkarte, wählen Sie [Wi-Fi STA mode Verbindung] aus, und fahren Sie mit Schritt 12 fort.iOS-Gerät: Tippen Sie auf den in Schritt 7 angezeigten Kameranamen.
Der Kameraname erscheint im Feld [Verbindungsfähige Kameras].
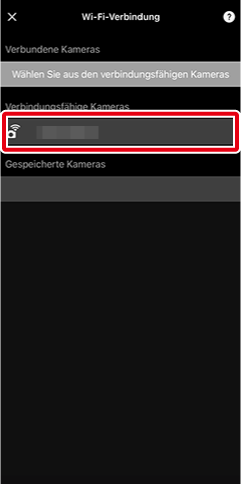
Wird der Kameraname nicht angezeigt?
Überprüfen Sie im Menü für die WLAN-Verbindung des Betriebssystems, ob das Smartgerät mit derselben SSID (WLAN-Basisstation) verbunden ist wie die Kamera. Wenn das Smartgerät mit einer anderen SSID als die Kamera verbunden ist, ändern Sie die Verbindungseinstellungen im Betriebssystemmenü, sodass Smartgerät und Kamera mit derselben SSID verbunden sind.
Bildschirm für Auswahl der Kamera
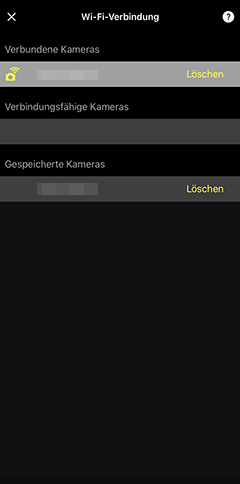
- [Verbundene Kameras]: Der Name der Kamera, die derzeit über Wi-Fi verbunden ist, wird angezeigt.
- [Verbindungsfähige Kameras]: Die Namen der Kameras, die erkannt wurden, aber nicht verbunden sind, werden angezeigt.
- [Gespeicherte Kameras]: Die Namen der Kameras, für die SnapBridge die Verbindungseinstellungen gespeichert hat, werden angezeigt.
Kamera/iOS-Gerät: Stellen Sie an der Kamera und auf dem Smartgerät die Verbindung her.
Kamera: Wenn die Anzeige über die Komplettierung der Verbindung erscheint, drücken Sie die Taste J.
iOS-Gerät: Wenn die Taste J an der Kamera gedrückt wird, werden die Kamera und das Smartgerät über Wi-Fi verbunden. Tippen Sie auf
 , um den Bildschirm für den Wi-Fi STA mode anzuzeigen.
, um den Bildschirm für den Wi-Fi STA mode anzuzeigen.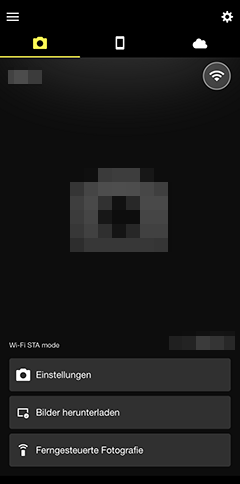
Symbol für den Verbindungsstatus
- Ein Symbol, das den Verbindungsstatus angibt, wird oben rechts auf der Registerkarte
 angezeigt. Der Status wird wie folgt durch die Symbole angegeben.
angezeigt. Der Status wird wie folgt durch die Symbole angegeben.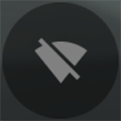 : Die SnapBridge-App befindet sich im Wi-Fi STA mode, ohne dass eine Wi-Fi-Verbindung zur Kamera besteht.
: Die SnapBridge-App befindet sich im Wi-Fi STA mode, ohne dass eine Wi-Fi-Verbindung zur Kamera besteht.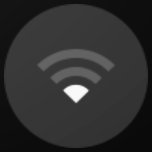 : Das Smartgerät sucht nach WLAN-Basisstationen.
: Das Smartgerät sucht nach WLAN-Basisstationen.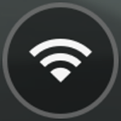 : Das Smartgerät ist über Wi-Fi mit der Kamera verbunden.
: Das Smartgerät ist über Wi-Fi mit der Kamera verbunden.
- Tippen Sie auf das Symbol für »Verbindung über Wi-Fi«, um die Wi-Fi-Verbindung mit der Kamera vorübergehend zu unterbrechen und den Stromverbrauch für den Akku im Smartgerät zu verringern. Tippen Sie auf das Symbol für »Unterbrochen«, um die Verbindung wiederherzustellen.
Wurde der Bildschirm vor dem Herstellen der Verbindung geschlossen?
Wenn Sie auf
 tippen, um den Bildschirm zu schließen, bevor eine Wi-Fi-Verbindung mit der Kamera hergestellt wurde, erscheint der Bildschirm für den nicht verbundenen Wi-Fi STA mode. Um die Verbindung wiederherzustellen, führen Sie die Schritte 1 bis 7 auf der Kamera aus, tippen Sie dann in SnapBridge im Bildschirm des Wi-Fi STA mode auf [Verbindung zur Kamera], und fahren Sie mit Schritt 12 fort.
tippen, um den Bildschirm zu schließen, bevor eine Wi-Fi-Verbindung mit der Kamera hergestellt wurde, erscheint der Bildschirm für den nicht verbundenen Wi-Fi STA mode. Um die Verbindung wiederherzustellen, führen Sie die Schritte 1 bis 7 auf der Kamera aus, tippen Sie dann in SnapBridge im Bildschirm des Wi-Fi STA mode auf [Verbindung zur Kamera], und fahren Sie mit Schritt 12 fort.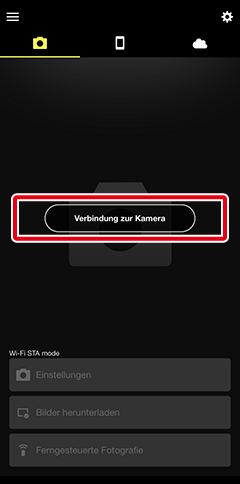
Darauffolgende Verbindungen mittels Wi-Fi STA mode
Wenn die letzte Kamera, die während der letzten Verbindung angeschlossen war, in Schritt 12 erkannt wird, stellt das Smartgerät automatisch eine Verbindung zu dieser Kamera her.
- Ein Symbol, das den Verbindungsstatus angibt, wird oben rechts auf der Registerkarte
