Direkte Wi-Fi-Verbindung (Wi-Fi AP mode)
Stellen Sie eine direkte Wi-Fi-Verbindung her, bei der Sie die Kamera und das Smartgerät nicht über Bluetooth koppeln müssen. Eine Liste der Kameras, die dieses Funktionsmerkmal unterstützen, ist hier zu finden.
Bevor Sie eine Verbindung über Wi-Fi (WLAN) herstellen
- Schalten Sie zunächst WLAN am Smartgerät ein. Details dazu finden Sie in den Begleitunterlagen Ihres Smartgeräts.
- Achten Sie darauf, dass die Akkus in der Kamera und im Smartgerät vollständig aufgeladen sind, damit die Stromzufuhr nicht unerwartet abbricht.
- Überprüfen Sie, ob auf der Speicherkarte der Kamera noch ausreichend Speicherplatz vorhanden ist.
Wi-Fi AP mode
Folgendes steht im Wi-Fi AP mode nicht zur Verfügung:
- Automatisches Herunterladen der aufgenommenen Bilder
- Uhrensynchronisierung
- Einbetten der Standortdaten in die Bilder
- Manueller Download des Standortes
- Verbinden mit NIKON IMAGE SPACE
- Die Option [Spitzname] im SnapBridge-Menü
- Bluetooth-Fernauslösung
- Kamera-Firmware herunterladen und übertragen
Hinweis: Um diese Funktionen zu verwenden, beenden Sie den Wi-Fi AP mode und koppeln Sie die Kamera und das Smartgerät. Hier erfahren Sie, wie Sie den Wi-Fi AP mode beenden.
Ist der Wi-Fi AP mode nicht verfügbar?
- Der Wi-Fi AP mode lässt sich nicht aktivieren, während Bilder automatisch von der Kamera heruntergeladen werden. Warten Sie, bis die Bilder vollständig heruntergeladen wurden, bevor Sie in den Wi-Fi AP mode wechseln.
- Sie können nicht sofort in den Wi-Fi AP mode wechseln, nachdem Sie das Herunterladen von Bildern von der Kamera abgeschlossen oder unterbrochen haben. Warten Sie nach dem Herunterladen von Bildern oder der Unterbrechung der Übertragung mindestens drei Minuten, bevor Sie den Modus wechseln.
Verbindung über Wi-Fi (WLAN) nicht möglich?
Wenn Sie keine Verbindung über WLAN herstellen können, führen Sie die Schritte hier für einen neuen Versuch durch.
SnapBridge im Hintergrund während der Verbindung im Wi-Fi AP mode
Wenn Sie die SnapBridge-App in den Hintergrund verschieben, während bestimmte Kameras im Wi-Fi AP mode verbunden sind, wird die Wi-Fi-Verbindung beendet (die App läuft jedoch im Wi-Fi AP mode weiter). Sie werden dazu aufgefordert, die Verbindung wiederherzustellen, wenn Sie versuchen, Bilder zu importieren oder andere Aktionen durchzuführen, die eine Wi-Fi-Verbindung erfordern. Folgen Sie den Bildschirmanweisungen.
Spiegellose Nikon-Kameras mit Z-Bajonett
Smartgerät: Starten Sie die SnapBridge-App.
Tippen Sie auf [Verbindung zur Kamera].

Wenn Sie auf [Überspringen] getippt haben oder die SnapBridge-App zuvor gestartet haben
Tippen Sie auf
 in der
in der  -Registerkarte, wählen Sie [Wi-Fi AP mode Verbindung] aus, und fahren Sie mit Schritt 3 fort.
-Registerkarte, wählen Sie [Wi-Fi AP mode Verbindung] aus, und fahren Sie mit Schritt 3 fort.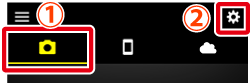
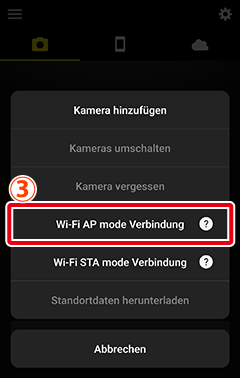
Keine Option [Wi-Fi AP mode Verbindung]?
Überprüfen Sie, ob die SnapBridge-App auf dem aktuellen Stand ist. Wenn Sie die aktuellste Version verwenden und diese Option weiterhin fehlt, beenden Sie die App, stellen Sie sicher, dass das Gerät mit dem Internet verbunden ist, und starten Sie dann die App neu.
Um die App zu beenden, müssen Sie sie auch im Hintergrund schließen. Die Vorgehensweise ist je nach Smartgerät unterschiedlich; Einzelheiten finden Sie in der Dokumentation zu Ihrem Gerät.
Smartgerät: Wenn Sie zur Auswahl des Kameratyps aufgefordert werden, tippen Sie auf das gewünschte Modell, und tippen Sie dann nach Aufforderung auf [Wi-Fi-Verbindung].
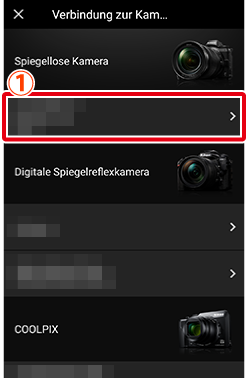
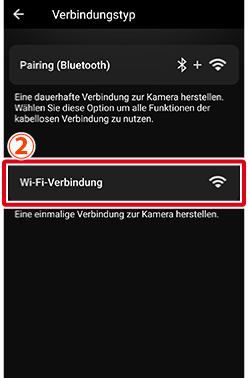
- Wird der Bildschirm für die Auswahl von [Wi-Fi AP mode] oder [Wi-Fi STA mode] angezeigt, tippen Sie auf [Wi-Fi AP mode].
Eine unterstützte Kamera wird nicht angezeigt?
Überprüfen Sie, ob die SnapBridge-App auf dem aktuellen Stand ist. Wenn Sie die neueste Version verwenden und keine Option für Ihre Kamera erscheint, beenden Sie die App, stellen Sie sicher, dass das Gerät mit dem Internet verbunden ist, und starten Sie dann die App neu.
Um die App zu beenden, müssen Sie sie auch im Hintergrund schließen. Die Vorgehensweise ist je nach Smartgerät unterschiedlich; Einzelheiten finden Sie in der Dokumentation zu Ihrem Gerät.
Smartgerät: Wenn die Anweisungen zur Kamerabedienung angezeigt werden, schalten Sie die Kamera ein und fahren Sie mit dem nächsten Schritt fort.
Tippen Sie noch nicht auf [Weiter].
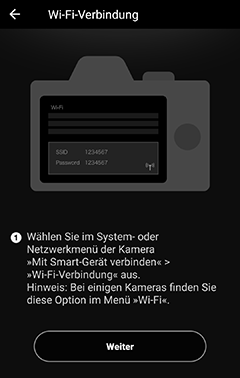
Kamera: Markieren Sie im Kameramenü [Wi-Fi-Verbindung] oder [Wi-Fi-Verbindung (AP mode)], und drücken Sie dann die Taste J.
Hinweis: Bei manchen Kameras befindet sich die Option unter [Mit Smart-Gerät verbinden].
Kamera: Markieren Sie [Wi-Fi-Verbindung herstellen], drücken Sie die Taste J, und fahren Sie mit dem Bildschirm fort, auf dem die SSID und das Passwort angezeigt werden.
Die Option [Wi-Fi-Verbindung herstellen] wird bei manchen Kameras nicht angezeigt. Wenn die Option nicht angezeigt wird, schalten Sie die Wi-Fi-Funktion der Kamera ein und fahren Sie mit dem nächsten Schritt fort. Weitere Informationen finden Sie in der Dokumentation zur Kamera.
Smartgerät: Wechseln Sie wieder zum Smartgerät und tippen Sie auf [Weiter].
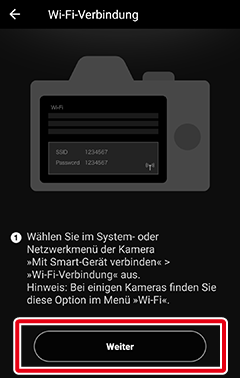
Smartgerät: Nachdem Sie die auf dem Smartgerät angezeigten Anweisungen gelesen haben, tippen Sie auf [Geräteeinstellungen öffnen].
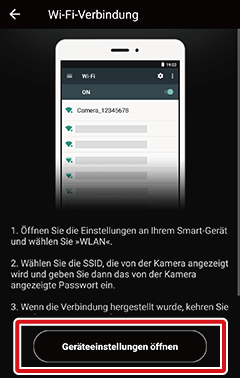
Der Dialog für die Wi-Fi-Einstellungen des Smartgeräts wird angezeigt.
Smartgerät: Wählen Sie die Kamera-SSID aus und geben Sie das Passwort ein, um die Kamera über Wi-Fi zu verbinden.
Hinweis: Das Passwort lässt sich in den Kameramenüs anzeigen. Weitere Informationen finden Sie in der Dokumentation zur Kamera.
Hinweis: Nachdem Sie das Passwort einmal eingegeben haben, müssen Sie das Passwort nicht mehr eingeben, um eine Verbindung herzustellen. Sie müssen das Passwort jedoch erneut eingeben, wenn es geändert wurde.
Smartgerät: Kehren Sie zur SnapBridge-App zurück und warten Sie, bis das Smartgerät eine Verbindung hergestellt hat.
Die Optionen des Wi-Fi AP mode werden angezeigt, sobald eine Verbindung hergestellt wurde.
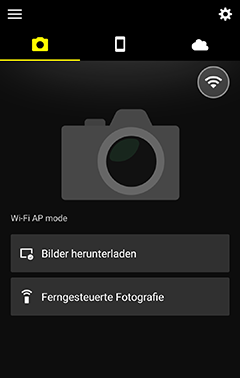
Symbol für den Verbindungsstatus
Ein Symbol, das den Verbindungsstatus angibt, wird oben rechts auf der Registerkarte
 angezeigt. Der Status wird wie folgt durch die Symbole angegeben.
angezeigt. Der Status wird wie folgt durch die Symbole angegeben.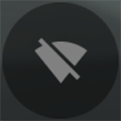 : Die SnapBridge-App befindet sich im Wi-Fi AP mode, ohne dass eine Wi-Fi-Verbindung zur Kamera besteht.
: Die SnapBridge-App befindet sich im Wi-Fi AP mode, ohne dass eine Wi-Fi-Verbindung zur Kamera besteht.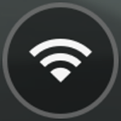 : Das Smartgerät ist über Wi-Fi mit der Kamera verbunden.
: Das Smartgerät ist über Wi-Fi mit der Kamera verbunden.
Digitale Spiegelreflexkameras, die den Wi-Fi AP mode unterstützen
Informationen zu den unterstützten Kameras finden Sie hier.
Smartgerät: Starten Sie die SnapBridge-App.
Tippen Sie auf [Überspringen].
- Wenn Sie SnapBridge bereits gestartet haben, fahren Sie mit Schritt 2 fort.
- Tippen Sie auf [Verbindung zur Kamera], um den Bildschirm für das Bluetooth-Pairing anzuzeigen. Tippen Sie auf die Schaltfläche
 in der oberen linken Ecke, um zum vorherigen Dialog zurückzukehren. Einzelheiten zur Verbindungsaufnahme über Bluetooth finden Sie hier.
in der oberen linken Ecke, um zum vorherigen Dialog zurückzukehren. Einzelheiten zur Verbindungsaufnahme über Bluetooth finden Sie hier.

Tippen Sie auf
 in der
in der  -Registerkarte und wählen Sie [Wi-Fi AP mode Verbindung].
-Registerkarte und wählen Sie [Wi-Fi AP mode Verbindung].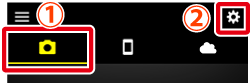
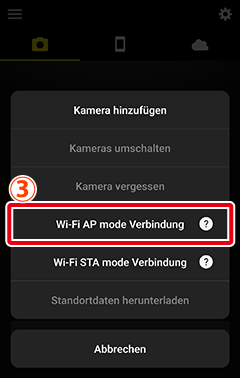
Keine Option [Wi-Fi AP mode Verbindung]?
Überprüfen Sie, ob die SnapBridge-App auf dem aktuellen Stand ist. Wenn Sie die aktuellste Version verwenden und diese Option weiterhin fehlt, beenden Sie die App, stellen Sie sicher, dass das Gerät mit dem Internet verbunden ist, und starten Sie dann die App neu.
Um die App zu beenden, müssen Sie sie auch im Hintergrund schließen. Die Vorgehensweise ist je nach Smartgerät unterschiedlich; Einzelheiten finden Sie in der Dokumentation zu Ihrem Gerät.
Smartgerät: Tippen Sie im angezeigten Dialog auf [Wi-Fi-Verbindung], um die Anweisungen zur Bedienung der Kamera aufzurufen. Schalten Sie die Kamera ein und fahren Sie mit dem nächsten Schritt fort.
Tippen Sie noch nicht auf [Weiter].
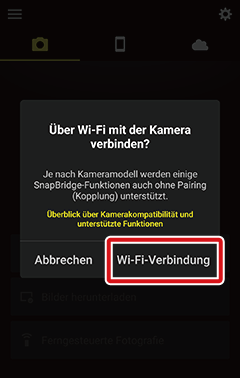
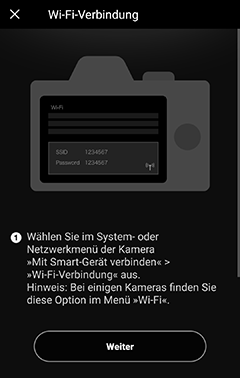
Kamera: Wählen Sie im Kameramenü [Wi-Fi] > [Wi-Fi-Verbindung herstellen] oder [Mit Smart-Gerät verbinden] > [Wi-Fi-Verbindung] > [Wi-Fi-Verbindung herstellen] aus, und drücken Sie dann die Taste J. Fahren Sie mit dem Bildschirm fort, auf dem die SSID und das Passwort angezeigt werden.
Hinweis: Wird die Option [Wi-Fi-Verbindung herstellen] bei einem Kameramodell, das mit dem Wi-Fi AP mode kompatibel ist, nicht angezeigt, aktualisieren Sie die Kamera-Firmware auf die neueste Version.

Smartgerät: Wechseln Sie wieder zum Smartgerät und tippen Sie auf [Weiter].
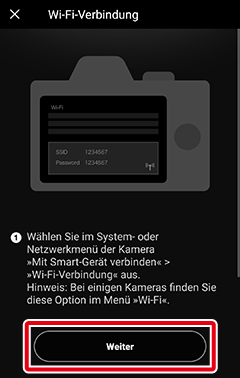
Die Anweisungen für die Bedienung des Smartgeräts werden angezeigt.
Smartgerät: Nach dem Lesen der Anweisungen auf [Geräteeinstellungen öffnen] tippen.
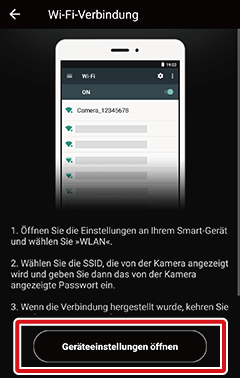
Der Dialog für die Wi-Fi-Einstellungen des Smartgeräts wird angezeigt.
Smartgerät: Wählen Sie die SSID, welche in Schritt 4 angezeigt wird, und geben Sie das Passwort ein.
Darauffolgende Verbindungen
Nachdem Sie das Passwort einmal eingegeben haben, müssen Sie das Passwort nicht mehr eingeben, um eine Verbindung herzustellen. Sie müssen das Passwort jedoch erneut eingeben, wenn es geändert wurde.
Smartgerät: Kehren Sie zur SnapBridge-App zurück und warten Sie, bis das Smartgerät eine Verbindung hergestellt hat.
Die Optionen des Wi-Fi AP mode werden angezeigt, sobald eine Verbindung hergestellt wurde.
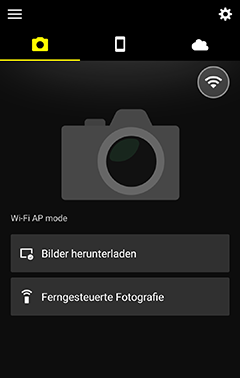
Symbol für den Verbindungsstatus
Ein Symbol, das den Verbindungsstatus angibt, wird oben rechts auf der Registerkarte
 angezeigt. Der Status wird wie folgt durch die Symbole angegeben.
angezeigt. Der Status wird wie folgt durch die Symbole angegeben.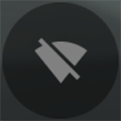 : Die SnapBridge-App befindet sich im Wi-Fi AP mode, ohne dass eine Wi-Fi-Verbindung zur Kamera besteht.
: Die SnapBridge-App befindet sich im Wi-Fi AP mode, ohne dass eine Wi-Fi-Verbindung zur Kamera besteht.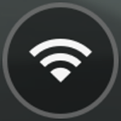 : Das Smartgerät ist über Wi-Fi mit der Kamera verbunden.
: Das Smartgerät ist über Wi-Fi mit der Kamera verbunden.
Kameras, die das Wireless Mobile Utility unterstützen
Weitere Informationen finden Sie hier.
Bevor Sie eine Verbindung über Wi-Fi (WLAN) herstellen
- Schalten Sie zunächst WLAN am Smartgerät ein. Details dazu finden Sie in den Begleitunterlagen Ihres Smartgeräts.
- Achten Sie darauf, dass die Akkus in der Kamera und im Smartgerät vollständig aufgeladen sind, damit die Stromzufuhr nicht unerwartet abbricht.
- Überprüfen Sie, ob auf der Speicherkarte der Kamera noch ausreichend Speicherplatz vorhanden ist.
Wi-Fi AP mode
Folgendes steht im Wi-Fi AP mode nicht zur Verfügung:
- Automatisches Herunterladen der aufgenommenen Bilder
- Uhrensynchronisierung
- Einbetten der Standortdaten in die Bilder
- Manueller Download des Standortes
- Verbinden mit NIKON IMAGE SPACE
- Die Option [Spitzname] im SnapBridge-Menü
- Bluetooth-Fernauslösung
- Kamera-Firmware herunterladen und übertragen
Hinweis: Um diese Funktionen zu verwenden, beenden Sie den Wi-Fi AP mode und koppeln Sie die Kamera und das Smartgerät. Hier erfahren Sie, wie Sie den Wi-Fi AP mode beenden.
Ist der Wi-Fi AP mode nicht verfügbar?
Sie können nicht sofort in den Wi-Fi AP mode wechseln, nachdem Sie das Herunterladen von Bildern von der Kamera abgeschlossen oder unterbrochen haben. Warten Sie nach dem Herunterladen von Bildern oder der Unterbrechung der Übertragung mindestens drei Minuten, bevor Sie zum Wi-Fi AP mode wechseln.
Verbindung über Wi-Fi (WLAN) nicht möglich?
Wenn Sie keine Verbindung über WLAN herstellen können, führen Sie die Schritte hier für einen neuen Versuch durch.
SnapBridge im Hintergrund während der Verbindung im Wi-Fi AP mode
Wenn Sie die SnapBridge-App in den Hintergrund verschieben, während bestimmte Kameramodelle im Wi-Fi AP mode verbunden sind, wird die Wi-Fi-Verbindung beendet (die App läuft jedoch im Wi-Fi AP mode weiter). Sie werden dazu aufgefordert, die Verbindung wiederherzustellen, wenn Sie versuchen, Bilder zu importieren oder andere Aktionen durchzuführen, die eine Wi-Fi-Verbindung erfordern. Folgen Sie den Bildschirmanweisungen.
Spiegellose Nikon-Kameras mit Z-Bajonett
iOS-Gerät: Starten Sie die SnapBridge-App.
Tippen Sie auf [Verbindung zur Kamera].
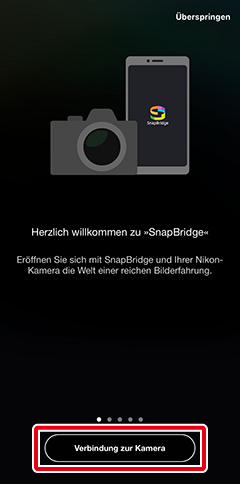
Wenn Sie auf [Überspringen] getippt haben oder die SnapBridge-App zuvor gestartet haben
Tippen Sie auf
 in der
in der  -Registerkarte, wählen Sie [Wi-Fi AP mode Verbindung] aus, und fahren Sie mit Schritt 3 fort.
-Registerkarte, wählen Sie [Wi-Fi AP mode Verbindung] aus, und fahren Sie mit Schritt 3 fort.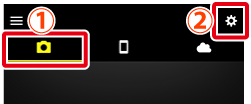
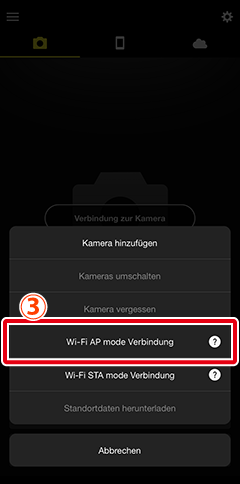
Keine Option [Wi-Fi AP mode Verbindung]?
Überprüfen Sie, ob die SnapBridge-App auf dem aktuellen Stand ist. Wenn Sie die aktuellste Version verwenden und diese Option weiterhin fehlt, beenden Sie die App, stellen Sie sicher, dass das Gerät mit dem Internet verbunden ist, und starten Sie dann die App neu.
Um die App zu beenden, müssen Sie sie auch im Hintergrund schließen. Weitere Informationen zum Beenden der App finden Sie hier.
iOS-Gerät: Wenn Sie zur Auswahl des Kameratyps aufgefordert werden, tippen Sie auf das gewünschte Modell, und tippen Sie dann nach Aufforderung auf [Wi-Fi-Verbindung].
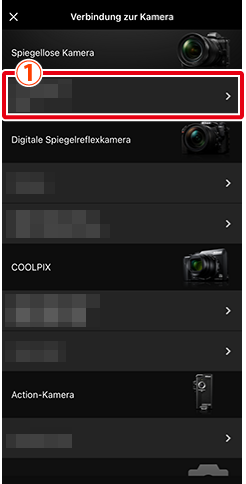
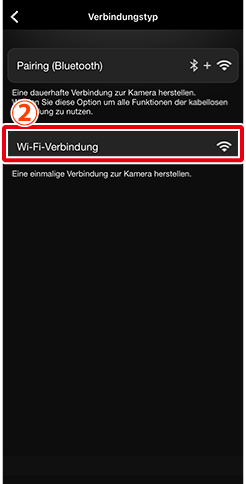
- Wird der Bildschirm für die Auswahl von [Wi-Fi AP mode] oder [Wi-Fi STA mode] angezeigt, tippen Sie auf [Wi-Fi AP mode].
Eine unterstützte Kamera wird nicht angezeigt?
Überprüfen Sie, ob die SnapBridge-App auf dem aktuellen Stand ist. Wenn Sie die neueste Version verwenden und keine Option für Ihre Kamera erscheint, beenden Sie die App, stellen Sie sicher, dass das Gerät mit dem Internet verbunden ist, und starten Sie dann die App neu.
Um die App zu beenden, müssen Sie sie auch im Hintergrund schließen. Weitere Informationen zum Beenden der App finden Sie hier.
iOS-Gerät: Wenn die Anweisungen zur Kamerabedienung angezeigt werden, schalten Sie die Kamera ein und fahren Sie mit dem nächsten Schritt fort.
Tippen Sie noch nicht auf [Weiter].
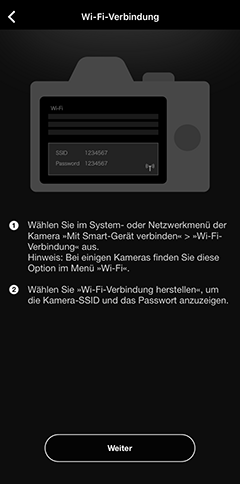
Kamera: Markieren Sie im Kameramenü [Wi-Fi-Verbindung] oder [Wi-Fi-Verbindung (AP mode)], und drücken Sie dann die Taste J.
Hinweis: Bei manchen Kameras befindet sich die Option unter [Mit Smart-Gerät verbinden].
Kamera: Markieren Sie [Wi-Fi-Verbindung herstellen], drücken Sie die Taste J, und fahren Sie mit dem Bildschirm fort, auf dem die SSID und das Passwort angezeigt werden.
Die Option [Wi-Fi-Verbindung herstellen] wird bei manchen Kameras nicht angezeigt. Wenn die Option nicht angezeigt wird, schalten Sie die Wi-Fi-Funktion der Kamera ein und fahren Sie mit dem nächsten Schritt fort. Weitere Informationen finden Sie in der Dokumentation zur Kamera.
iOS-Gerät: Wechseln Sie wieder zum Smartgerät und tippen Sie auf [Weiter].
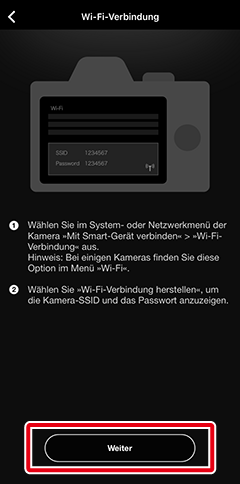
iOS-Gerät: Nachdem Sie die auf dem Smartgerät angezeigten Anweisungen gelesen haben, tippen Sie auf [Geräteeinstellungen öffnen].
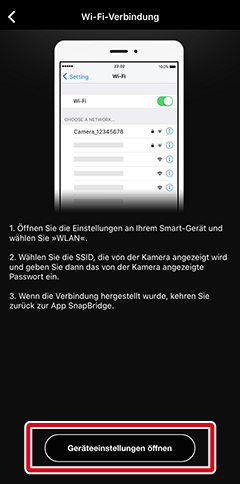
Die iOS-Einstellungen werden geöffnet.
iOS-Gerät: Tippen Sie auf [< Einstellungen], um den Bildschirm [Einstellungen] zu öffnen, und tippen Sie dann oben auf [WLAN].
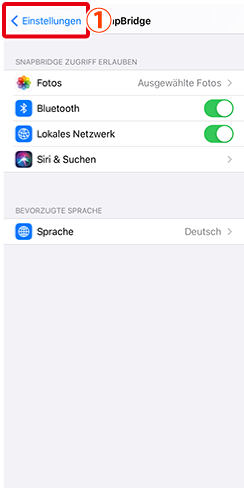
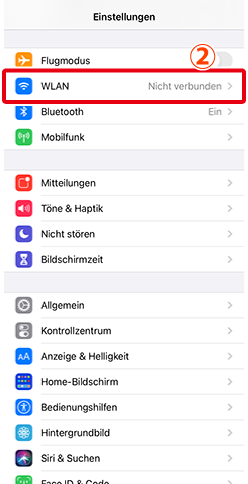
iOS-Gerät: Wählen Sie die Kamera-SSID aus und geben Sie das Passwort ein, um die Kamera über Wi-Fi zu verbinden.
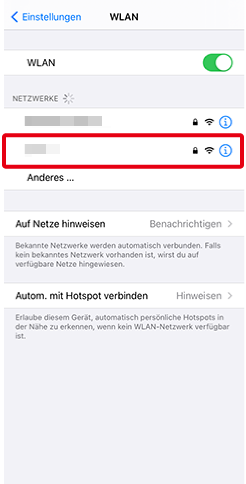
Hinweis: Das Passwort lässt sich in den Kameramenüs anzeigen. Weitere Informationen finden Sie in der Dokumentation zur Kamera.
Hinweis: Nachdem Sie das Passwort einmal eingegeben haben, müssen Sie das Passwort nicht mehr eingeben, um eine Verbindung herzustellen. Sie müssen das Passwort jedoch erneut eingeben, wenn es geändert wurde.
iOS-Gerät: Kehren Sie zur SnapBridge-App zurück und warten Sie, bis das Smartgerät eine Verbindung hergestellt hat.
Die Optionen des Wi-Fi AP mode werden angezeigt, sobald eine Verbindung hergestellt wurde.

Symbol für den Verbindungsstatus
Ein Symbol, das den Verbindungsstatus angibt, wird oben rechts auf der Registerkarte
 angezeigt. Der Status wird wie folgt durch die Symbole angegeben.
angezeigt. Der Status wird wie folgt durch die Symbole angegeben.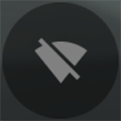 : Die SnapBridge-App befindet sich im Wi-Fi AP mode, ohne dass eine Wi-Fi-Verbindung zur Kamera besteht.
: Die SnapBridge-App befindet sich im Wi-Fi AP mode, ohne dass eine Wi-Fi-Verbindung zur Kamera besteht.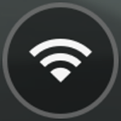 : Das Smartgerät ist über Wi-Fi mit der Kamera verbunden.
: Das Smartgerät ist über Wi-Fi mit der Kamera verbunden.
Digitale Spiegelreflexkameras, die den Wi-Fi AP mode unterstützen
Informationen zu den unterstützten Kameras finden Sie hier.
iOS-Gerät: Starten Sie die SnapBridge-App.
Tippen Sie auf [Überspringen].
- Wenn Sie SnapBridge bereits gestartet haben, fahren Sie mit Schritt 2 fort .
- Tippen Sie auf [Verbindung zur Kamera], um den Bildschirm für das Bluetooth-Pairing anzuzeigen. Tippen Sie auf die Schaltfläche
 in der oberen linken Ecke, um zum vorherigen Dialog zurückzukehren. Einzelheiten zur Verbindungsaufnahme über Bluetooth finden Sie hier.
in der oberen linken Ecke, um zum vorherigen Dialog zurückzukehren. Einzelheiten zur Verbindungsaufnahme über Bluetooth finden Sie hier.
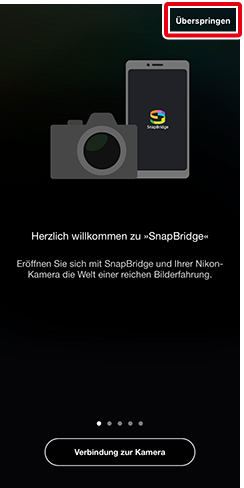
Tippen Sie auf
 in der
in der  -Registerkarte und wählen Sie [Wi-Fi AP mode Verbindung].
-Registerkarte und wählen Sie [Wi-Fi AP mode Verbindung].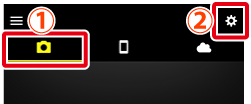
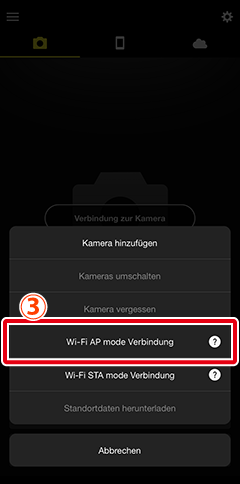
Keine Option [Wi-Fi AP mode Verbindung]?
Überprüfen Sie, ob die SnapBridge-App auf dem aktuellen Stand ist. Wenn Sie die aktuellste Version verwenden und diese Option weiterhin fehlt, beenden Sie die App, stellen Sie sicher, dass das Gerät mit dem Internet verbunden ist, und starten Sie dann die App neu.
Um die App zu beenden, müssen Sie sie auch im Hintergrund schließen. Weitere Informationen zum Beenden der App finden Sie hier.
iOS-Gerät: Tippen Sie im angezeigten Dialog auf [Wi-Fi-Verbindung], um die Anweisungen zur Bedienung der Kamera aufzurufen. Schalten Sie die Kamera ein und fahren Sie mit dem nächsten Schritt fort.
Tippen Sie noch nicht auf [Weiter].
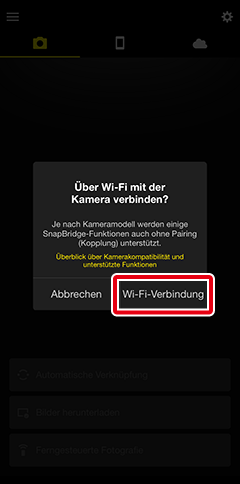
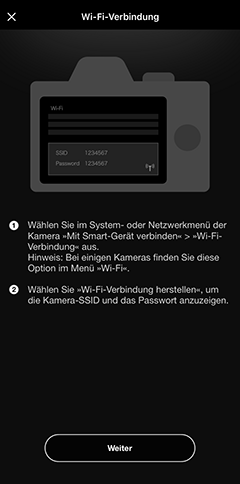
Kamera: Wählen Sie im Kameramenü [Wi-Fi] > [Wi-Fi-Verbindung herstellen] oder [Mit Smart-Gerät verbinden] > [Wi-Fi-Verbindung] > [Wi-Fi-Verbindung herstellen] aus, und drücken Sie dann die Taste J. Fahren Sie mit dem Bildschirm fort, auf dem die SSID und das Passwort angezeigt werden.
Hinweis: Wird die Option [Wi-Fi-Verbindung herstellen] bei einem Kameramodell, das mit dem Wi-Fi AP mode kompatibel ist, nicht angezeigt, aktualisieren Sie die Kamera-Firmware auf die neueste Version.

iOS-Gerät: Wechseln Sie wieder zum Smartgerät und tippen Sie auf [Weiter].
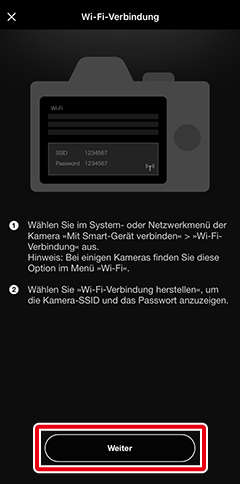
Die Anweisungen für die Bedienung des Smartgeräts werden angezeigt.
iOS-Gerät: Nach dem Lesen der Anweisungen auf [Geräteeinstellungen öffnen] tippen.
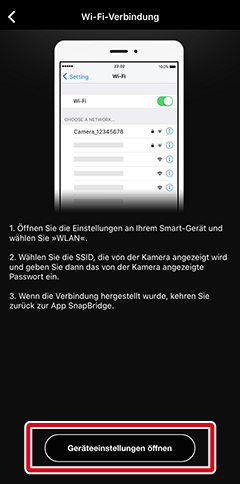
Die iOS-Einstellungen werden geöffnet.
iOS-Gerät: Tippen Sie auf [< Einstellungen], um den Bildschirm [Einstellungen] zu öffnen, und tippen Sie dann oben auf [WLAN].
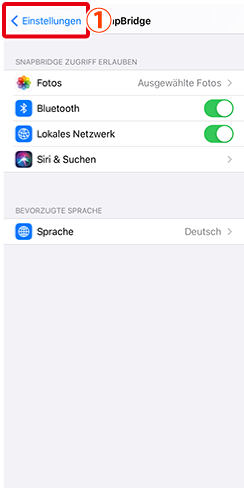
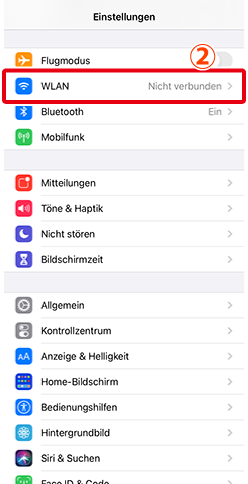
iOS-Gerät: Wählen Sie die SSID, welche in Schritt 4 angezeigt wird, und geben Sie das Passwort ein.
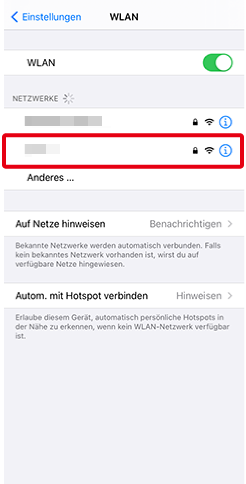
Darauffolgende Verbindungen
Nachdem Sie das Passwort einmal eingegeben haben, müssen Sie das Passwort nicht mehr eingeben, um eine Verbindung herzustellen. Sie müssen das Passwort jedoch erneut eingeben, wenn es geändert wurde.
iOS-Gerät: Kehren Sie zur SnapBridge-App zurück und warten Sie, bis das Smartgerät eine Verbindung hergestellt hat.
Die Optionen des Wi-Fi AP mode werden angezeigt, sobald eine Verbindung hergestellt wurde.

Symbol für den Verbindungsstatus
Ein Symbol, das den Verbindungsstatus angibt, wird oben rechts auf der Registerkarte
 angezeigt. Der Status wird wie folgt durch die Symbole angegeben.
angezeigt. Der Status wird wie folgt durch die Symbole angegeben.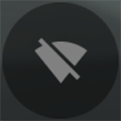 : Die SnapBridge-App befindet sich im Wi-Fi AP mode, ohne dass eine Wi-Fi-Verbindung zur Kamera besteht.
: Die SnapBridge-App befindet sich im Wi-Fi AP mode, ohne dass eine Wi-Fi-Verbindung zur Kamera besteht.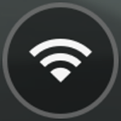 : Das Smartgerät ist über Wi-Fi mit der Kamera verbunden.
: Das Smartgerät ist über Wi-Fi mit der Kamera verbunden.
