Bluetooth-Kopplung
Verwenden Sie SnapBridge, um die Kamera wie nachfolgend beschrieben mit Ihrem Smartgerät zu koppeln.
Vor dem Koppeln
- Schalten Sie zunächst Bluetooth am Smartgerät ein. Wenn auf dem Gerät eine Android-Version vor Version 12 läuft, müssen die Standortdienste ebenfalls aktiviert werden. Informationen über das Einschalten der Standortermittlung finden Sie in der Dokumentation zu Ihrem Smartgerät.
- Achten Sie darauf, dass die Akkus in der Kamera und im Smartgerät vollständig aufgeladen sind, damit die Stromzufuhr nicht unerwartet abbricht.
- Überprüfen Sie, ob auf der Speicherkarte der Kamera noch ausreichend Speicherplatz vorhanden ist.
Spiegellose Nikon-Kameras mit Z-Bajonett
- Kamera: Schalten Sie die Kamera ein.
Kamera: Wählen Sie im Kameramenü [Mit Smart-Gerät verbinden] > [Pairing (Bluetooth)] > [Pairing starten], und drücken Sie dann die Taste J.
Der Kameraname erscheint auf dem Monitor.
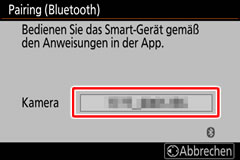
Smartgerät: Starten Sie die SnapBridge-App.
Tippen Sie auf [Verbindung zur Kamera].

Koppeln nach dem Starten
Wenn Sie die Kopplung durch Tippen auf [Überspringen] in der oberen rechten Ecke der Begrüßungsanzeige übersprungen haben, tippen Sie in der Registerkarte
 auf [Verbindung zur Kamera] und fahren Sie mit dem nächsten Schritt fort.
auf [Verbindung zur Kamera] und fahren Sie mit dem nächsten Schritt fort.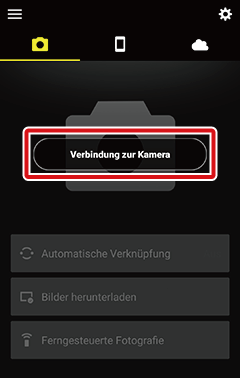
Smartgerät: Tippen Sie auf das gewünschte Modell, und tippen Sie dann nach Aufforderung auf [Pairing (Bluetooth)].
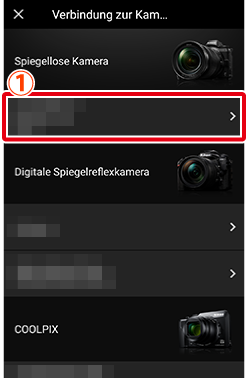
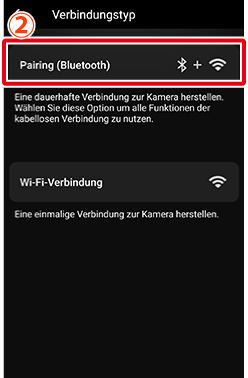
Hinweis: Dieser Schritt ist für die nächste Kopplung der Geräte nicht mehr erforderlich.
Hinweis: Wenn Sie eine Android-Version älter als Version 12 benutzen, müssen Sie für das Verwenden von Bluetooth die Standortdienste einschalten. Erlauben Sie den Zugriff auf die Standortdaten, wenn Sie dazu aufgefordert werden.
Hinweis: Wenn Sie Android-Version 12 oder neuer benutzen, müssen Sie die Bluetooth-Berechtigung erteilen (die Erlaubnis, nach Bluetooth-Geräten in der Nähe zu suchen und sich mit ihnen zu verbinden). Erteilen Sie diese Berechtigung, wenn Sie dazu aufgefordert werden.
Eine unterstützte Kamera wird nicht angezeigt?
Überprüfen Sie, ob die SnapBridge-App auf dem aktuellen Stand ist. Wenn Sie die neueste Version verwenden und keine Option für Ihre Kamera erscheint, beenden Sie die App, stellen Sie sicher, dass das Gerät mit dem Internet verbunden ist, und starten Sie dann die App neu.
Um die App zu beenden, müssen Sie sie auch im Hintergrund schließen. Die Vorgehensweise ist je nach Smartgerät unterschiedlich; Einzelheiten finden Sie in der Dokumentation zu Ihrem Gerät.
Smartgerät: Tippen Sie auf den Kameranamen.
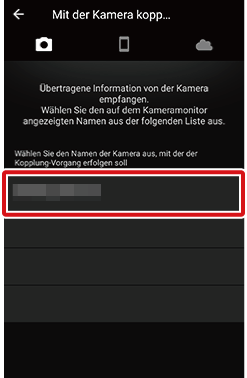
Kamera/Smartgerät: Vergewissern Sie sich, dass die Kamera und das Smartgerät denselben Authentifizierungscode anzeigen.
Der Code ist in den Abbildungen rot eingerahmt.
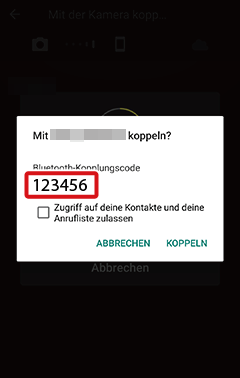
Smartgerät

Kamera
Kamera/Smartgerät: Starten Sie das Koppeln.
Kamera: Drücken Sie die J-Taste an der Kamera.
Smartgerät: Tippen Sie auf den rot eingerahmten Bereich.
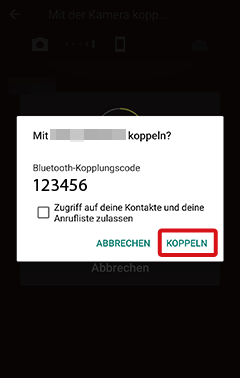
Hinweis: Die in der Abbildung rot eingerahmte Schaltfläche [KOPPELN] kann in den verschiedenen Versionen des Betriebssystems unterschiedlich beschriftet sein.
Kopplungsfehler
Wenn Sie zu lange zwischen dem Drücken der Taste an der Kamera und dem Tippen auf die Schaltfläche in SnapBridge warten, schlägt die Kopplung fehl und es wird ein Fehler angezeigt.
Kamera: Drücken Sie auf J und kehren Sie zu Schritt 1 zurück.
Smartgerät: Tippen Sie auf [OK] und kehren Sie zu Schritt 5 zurück.
Smartgerät: Tippen Sie auf [OK], wenn der Kopplungsvorgang abgeschlossen ist.
Die Registerkarte
 wird angezeigt.
wird angezeigt.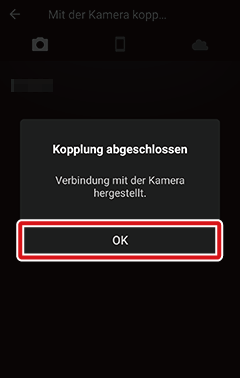
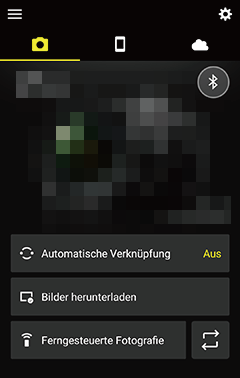
Symbol für den Verbindungsstatus
Ein Symbol, das den Verbindungsstatus angibt, wird oben rechts auf der Registerkarte
 angezeigt. Der Status wird wie folgt durch die Symbole angegeben.
angezeigt. Der Status wird wie folgt durch die Symbole angegeben.Es wird von der Kamera kein Bluetooth-Signal erkannt. Sollte kein Signal erkannt werden, obwohl sich Ihr Gerät ganz nah zur Kamera befindet, überprüfen Sie bitte die Netzwerkeinstellungen der Kamera.
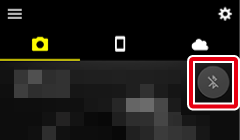
Die SnapBridge-App hat das Bluetooth-Signal der Kamera erkannt. Sie können nun auf die vielfältigen Funktionen der SnapBridge-App zugreifen.
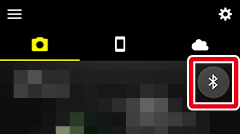
Die SnapBridge-App hat eine Bluetooth-Verbindung zur Kamera hergestellt oder lädt gerade Bilder herunter.
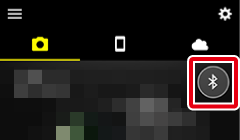
Wenn die Kopplung fehlschlägt
Wenn während des Kopplungsvorgangs ein Fehler auftritt, lesen Sie die Lösungen hier, bevor Sie die Kopplung erneut versuchen.
Kopplung mit mehreren Kameras
Tippen Sie zum Koppeln mit zusätzlichen Kameras auf  , wählen Sie [Kamera hinzufügen], und wiederholen Sie die Schritte 4 bis 8. SnapBridge kann zum Koppeln mit bis zu fünf Kameras verwendet werden.
, wählen Sie [Kamera hinzufügen], und wiederholen Sie die Schritte 4 bis 8. SnapBridge kann zum Koppeln mit bis zu fünf Kameras verwendet werden.
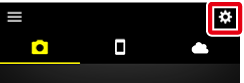
Erstmaliges Starten von SnapBridge
Wenn Sie dazu aufgefordert werden, der SnapBridge-App die Berechtigung für den Zugriff auf den Speicher, die Standortdaten oder die Bilder auf dem Smartgerät zu erteilen, sowie Benachrichtigungen zu erlauben, folgen Sie bitte den Bildschirmanweisungen. Viele Funktionen sind ohne Erteilung von Berechtigungen nicht nutzbar.
Andere Kameras
Hinweis: Die Anzeigen auf manchen Kameras können von den hier gezeigten abweichen.
- Kamera: Schalten Sie die Kamera ein.
Kamera: Wählen Sie im Kameramenü [Mit Smart-Gerät verbinden] > [Start] bzw. bei manchen Kameras [Mit Smart-Gerät verbinden] > [Pairing (Bluetooth)] > [Pairing starten], und drücken Sie dann die Taste J.
Hinweis: Bei einigen Kameras wird die Option [Start] nicht angezeigt. In solchen Fällen muss die Option nicht ausgewählt werden.
Wenn die Kamera eines der folgenden Pairing-Dialogfelder anzeigt, bereiten Sie Ihr Smartgerät vor und fahren Sie mit dem nächsten Schritt fort.
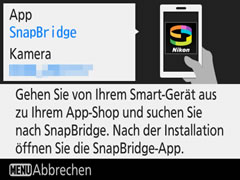
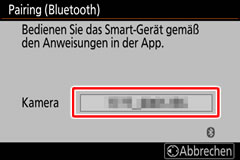
Andere Aufforderungen
Wenn die folgende Aufforderung angezeigt wird, drücken Sie die Taste J.
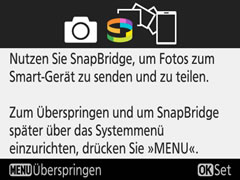
Wenn die folgende Aufforderung erscheint, halten Sie die NFC-Antenne des Smartgeräts an das Logo
 (N-Markierung) der Kamera, um die NFC-Funktion zu verwenden. Fahren Sie nach dem Start von SnapBridge mit Schritt 7 fort . Wenn Sie NFC nicht verwenden möchten, drücken Sie die Taste J und fahren Sie mit dem nächsten Schritt fort.
(N-Markierung) der Kamera, um die NFC-Funktion zu verwenden. Fahren Sie nach dem Start von SnapBridge mit Schritt 7 fort . Wenn Sie NFC nicht verwenden möchten, drücken Sie die Taste J und fahren Sie mit dem nächsten Schritt fort.
Smartgerät: Starten Sie die SnapBridge-App.
Tippen Sie auf [Verbindung zur Kamera].

Koppeln nach dem Starten
Wenn Sie die Kopplung durch Tippen auf [Überspringen] in der oberen rechten Ecke der Begrüßungsanzeige übersprungen haben, tippen Sie in der Registerkarte
 auf [Verbindung zur Kamera] und fahren Sie mit Schritt 4 fort.
auf [Verbindung zur Kamera] und fahren Sie mit Schritt 4 fort.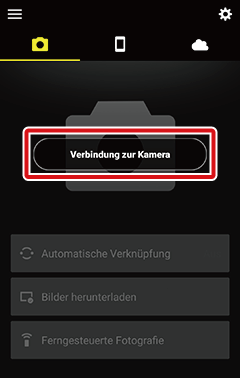
Der Kameraname wird nicht angezeigt
SnapBridge zeigt möglicherweise den Namen der Kamera nicht an, wenn die App gestartet wird, bevor die Kamera die Startaufforderung anzeigt (Schritt 2). Beenden Sie in solchen Fällen SnapBridge und tippen Sie auf das SnapBridge-Symbol, um SnapBridge erneut zu starten.
Um die App zu beenden, müssen Sie sie auch im Hintergrund schließen. Die Vorgehensweise ist je nach Smartgerät unterschiedlich; Einzelheiten finden Sie in der Dokumentation zu Ihrem Gerät.
Smartgerät: Tippen Sie auf das gewünschte Modell.
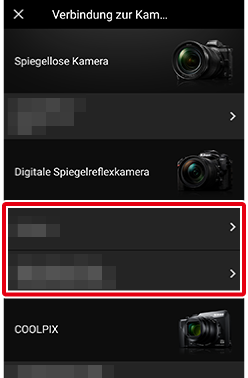
Hinweis: Dieser Schritt ist für die nächste Kopplung der Geräte nicht mehr erforderlich.
Hinweis: Wenn Sie eine Android-Version älter als Version 12 benutzen, müssen Sie für das Verwenden von Bluetooth die Standortdienste einschalten. Erlauben Sie den Zugriff auf die Standortdaten, wenn Sie dazu aufgefordert werden.
Hinweis: Wenn Sie Android-Version 12 oder neuer benutzen, müssen Sie die Bluetooth-Berechtigung erteilen (die Erlaubnis, nach Bluetooth-Geräten in der Nähe zu suchen und sich mit ihnen zu verbinden). Erteilen Sie diese Berechtigung, wenn Sie dazu aufgefordert werden.
Eine unterstützte Kamera wird nicht angezeigt?
Überprüfen Sie, ob die SnapBridge-App auf dem aktuellen Stand ist. Wenn Sie die neueste Version verwenden und keine Option für Ihre Kamera erscheint, beenden Sie die App, stellen Sie sicher, dass das Gerät mit dem Internet verbunden ist, und starten Sie dann die App neu.
Um die App zu beenden, müssen Sie sie auch im Hintergrund schließen. Die Vorgehensweise ist je nach Smartgerät unterschiedlich; Einzelheiten finden Sie in der Dokumentation zu Ihrem Gerät.
Smartgerät: Tippen Sie auf den Kameranamen.
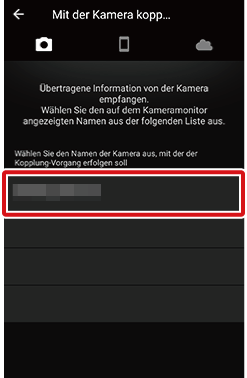
Kamera/Smartgerät: Vergewissern Sie sich, dass die Kamera und das Smartgerät denselben Authentifizierungscode anzeigen.
Der Code ist in den Abbildungen rot eingerahmt.
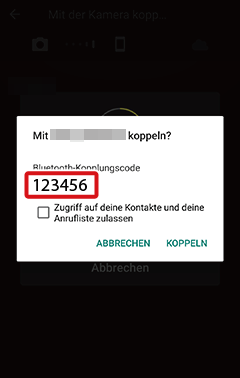
Smartgerät
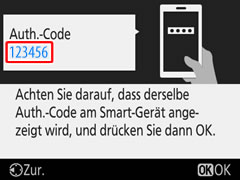
Kamera
Kamera/Smartgerät: Starten Sie das Koppeln.
Kamera: Drücken Sie die J-Taste an der Kamera.
Smartgerät: Tippen Sie auf den rot eingerahmten Bereich.
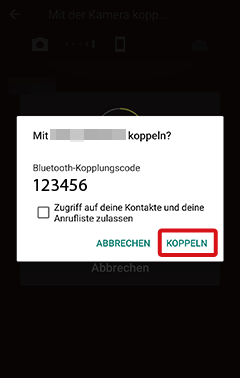
Hinweis: Die in der Abbildung rot eingerahmte Schaltfläche [KOPPELN] kann in den verschiedenen Versionen des Betriebssystems unterschiedlich beschriftet sein.
Kopplungsfehler
Wenn Sie zu lange zwischen dem Drücken der Taste an der Kamera und dem Tippen auf die Schaltfläche in SnapBridge warten, schlägt die Kopplung fehl und es wird ein Fehler angezeigt.
Kamera: Drücken Sie auf J und kehren Sie zu Schritt 1 zurück.
Smartgerät: Tippen Sie auf [OK] und kehren Sie zu Schritt 3 zurück.
Kamera/Smartgerät: Befolgen Sie die Bildschirmanweisungen, um den Kopplungsvorgang abzuschließen.
Kamera: Drücken Sie J. Wenn der Kopplungsvorgang abgeschlossen ist, zeigt die Kamera eine Meldung an, die besagt, dass die Kamera und das Smartgerät verbunden sind. Drücken Sie J und befolgen Sie die Bildschirmanweisungen.
Hinweis: Je nach Kameramodell kann ein Dialog anstelle dieser Meldung erscheinen. Der Dialog verschwindet automatisch aus der Anzeige.

Smartgerät: Das Koppeln ist abgeschlossen. Tippen Sie auf [OK], um zur
 -Registerkarte zu gelangen.
-Registerkarte zu gelangen.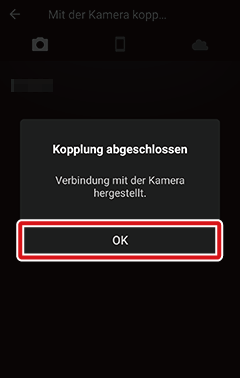
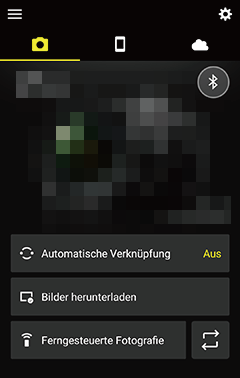
Symbol für den Verbindungsstatus
Ein Symbol, das den Verbindungsstatus angibt, wird oben rechts auf der Registerkarte
 angezeigt. Der Status wird wie folgt durch die Symbole angegeben.
angezeigt. Der Status wird wie folgt durch die Symbole angegeben.Es wird von der Kamera kein Bluetooth-Signal erkannt. Sollte kein Signal erkannt werden, obwohl sich Ihr Gerät ganz nah zur Kamera befindet, überprüfen Sie bitte die Netzwerkeinstellungen der Kamera.
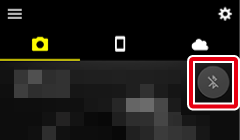
Die SnapBridge-App hat das Bluetooth-Signal der Kamera erkannt. Sie können nun auf die vielfältigen Funktionen der SnapBridge-App zugreifen.
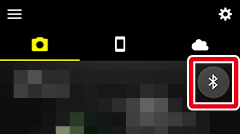
Die SnapBridge-App hat eine Bluetooth-Verbindung zur Kamera hergestellt oder lädt gerade Bilder herunter.
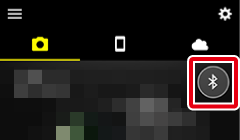
Wenn die Kopplung fehlschlägt
Wenn während des Kopplungsvorgangs ein Fehler auftritt, lesen Sie die Lösungen hier, bevor Sie die Kopplung erneut versuchen.
Kopplung mit mehreren Kameras
Tippen Sie zum Koppeln mit zusätzlichen Kameras auf  , wählen Sie [Kamera hinzufügen], und wiederholen Sie die Schritte 4 bis 8. SnapBridge kann zum Koppeln mit bis zu fünf Kameras verwendet werden.
, wählen Sie [Kamera hinzufügen], und wiederholen Sie die Schritte 4 bis 8. SnapBridge kann zum Koppeln mit bis zu fünf Kameras verwendet werden.
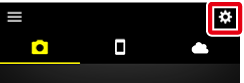
Erstmaliges Starten von SnapBridge
Wenn Sie dazu aufgefordert werden, der SnapBridge-App die Berechtigung für den Zugriff auf den Speicher, die Standortdaten oder die Bilder auf dem Smartgerät zu erteilen, sowie Benachrichtigungen zu erlauben, folgen Sie bitte den Bildschirmanweisungen. Viele Funktionen sind ohne Erteilung von Berechtigungen nicht nutzbar.
Vor dem Koppeln
- Schalten Sie zunächst Bluetooth und die Standortdienste am Smartgerät ein. Details dazu finden Sie in den Begleitunterlagen Ihres Smartgeräts.
- Achten Sie darauf, dass die Akkus in der Kamera und im Smartgerät vollständig aufgeladen sind, damit die Stromzufuhr nicht unerwartet abbricht.
- Überprüfen Sie, ob auf der Speicherkarte der Kamera noch ausreichend Speicherplatz vorhanden ist.
Spiegellose Nikon-Kameras mit Z-Bajonett
- Kamera: Schalten Sie die Kamera ein.
Kamera: Wählen Sie im Kameramenü [Mit Smart-Gerät verbinden] > [Pairing (Bluetooth)] > [Pairing starten], und drücken Sie dann die Taste J.
Der Kameraname erscheint auf dem Monitor.
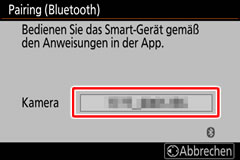
iOS-Gerät: Starten Sie die SnapBridge-App.
Tippen Sie auf [Verbindung zur Kamera].
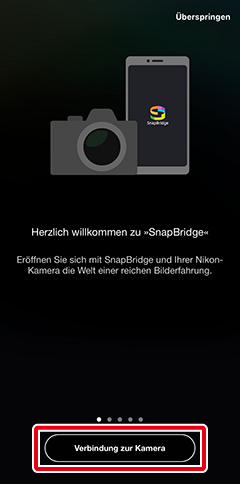
Koppeln nach dem Starten
Wenn Sie die Kopplung durch Tippen auf [Überspringen] in der oberen rechten Ecke der Begrüßungsanzeige übersprungen haben, tippen Sie in der Registerkarte
 auf [Verbindung zur Kamera] und fahren Sie mit dem nächsten Schritt fort.
auf [Verbindung zur Kamera] und fahren Sie mit dem nächsten Schritt fort.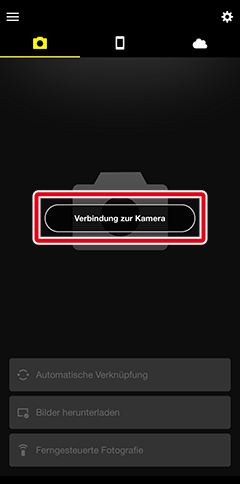
iOS-Gerät: Tippen Sie auf das gewünschte Modell, und tippen Sie dann nach Aufforderung auf [Pairing (Bluetooth)].
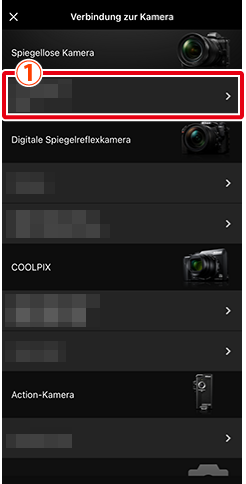
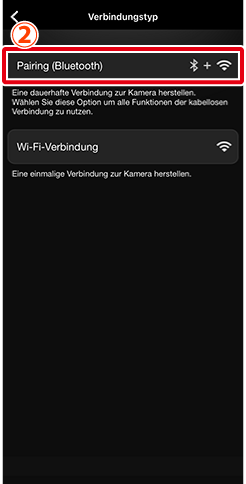
Hinweis: Dieser Schritt ist für die nächste Kopplung der Geräte nicht mehr erforderlich.
Eine unterstützte Kamera wird nicht angezeigt?
Überprüfen Sie, ob die SnapBridge-App auf dem aktuellen Stand ist. Wenn Sie die neueste Version verwenden und keine Option für Ihre Kamera erscheint, beenden Sie die App, stellen Sie sicher, dass das Gerät mit dem Internet verbunden ist, und starten Sie dann die App neu.
Um die App zu beenden, müssen Sie sie auch im Hintergrund schließen. Weitere Informationen zum Beenden der App finden Sie hier.
iOS-Gerät: Tippen Sie auf den Kameranamen.
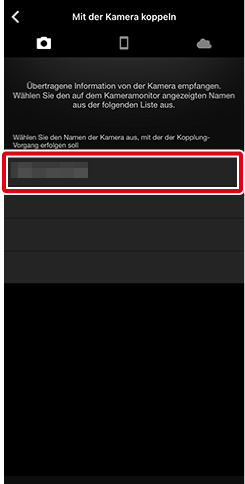
iOS-Gerät: Lesen Sie die Anweisungen zur Kopplung.
Anweisungen zur Kopplung der Geräte werden angezeigt. Lesen Sie die Aktualisierungsanweisungen genau durch und tippen Sie auf [Verstanden].
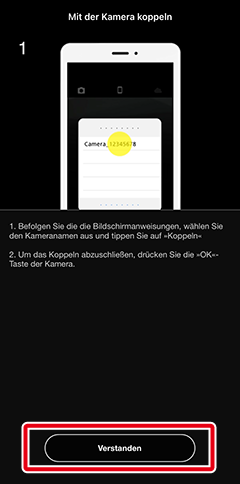
iOS-Gerät: Tippen Sie erneut auf den Kameranamen.
Es wird ein Dialog mit dem Namen der Kamera angezeigt. Tippen Sie erneut auf den Kameranamen.
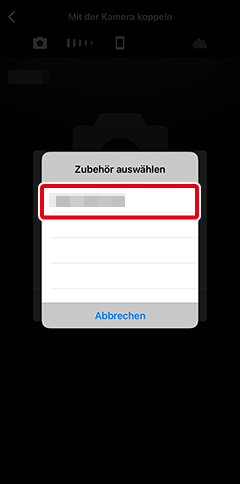
Kamera/iOS-Gerät: Starten Sie das Koppeln.
Kamera: Drücken Sie die J-Taste an der Kamera.
iOS-Gerät: Tippen Sie auf den rot eingerahmten Bereich.
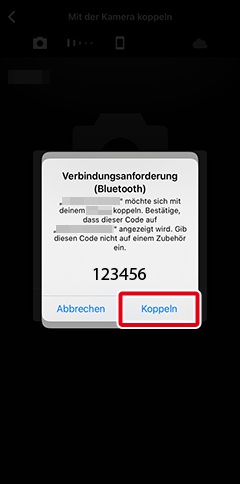
Hinweis: Die in der Abbildung rot eingerahmte Schaltfläche [Koppeln] kann in den verschiedenen Versionen des Betriebssystems unterschiedlich beschriftet sein.
Kopplungsfehler
Wenn Sie zu lange zwischen dem Drücken der Taste an der Kamera und dem Tippen auf die Schaltfläche in SnapBridge warten, schlägt die Kopplung fehl und es wird ein Fehler angezeigt.
Kamera: Drücken Sie auf J und kehren Sie zu Schritt 1 zurück.
iOS-Gerät: Beenden Sie SnapBridge und weisen Sie iOS dazu an, die Kamera zu »vergessen«, und kehren Sie zu Schritt 1 zurück. Informationen zum »Vergessen« des Geräts finden Sie hier.
Um die App zu beenden, müssen Sie sie auch im Hintergrund schließen. Weitere Informationen zum Beenden der App finden Sie hier.
iOS-Gerät: Tippen Sie auf [OK], wenn der Kopplungsvorgang abgeschlossen ist.
Die Registerkarte
 wird angezeigt.
wird angezeigt.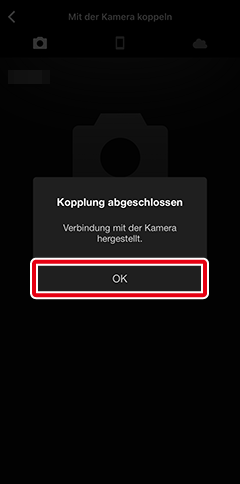
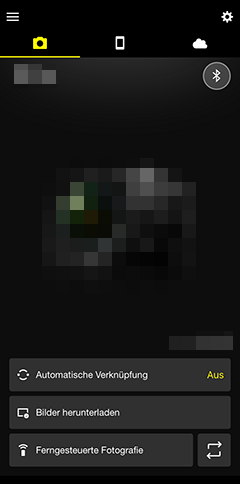
Symbol für den Verbindungsstatus
Ein Symbol, das den Verbindungsstatus angibt, wird oben rechts auf der Registerkarte
 angezeigt. Der Status wird wie folgt durch die Symbole angegeben.
angezeigt. Der Status wird wie folgt durch die Symbole angegeben.Es wird von der Kamera kein Bluetooth-Signal erkannt. Sollte kein Signal erkannt werden, obwohl sich Ihr Gerät ganz nah zur Kamera befindet, überprüfen Sie bitte die Netzwerkeinstellungen der Kamera.
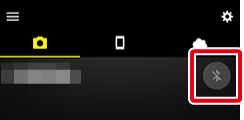
Die SnapBridge-App hat das Bluetooth-Signal der Kamera erkannt. Sie können nun auf die vielfältigen Funktionen der SnapBridge-App zugreifen.
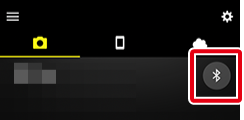
Die SnapBridge-App hat eine Bluetooth-Verbindung zur Kamera hergestellt oder lädt gerade Bilder herunter.
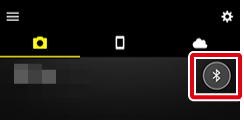
Wenn die Kopplung fehlschlägt
Wenn während des Kopplungsvorgangs ein Fehler auftritt, lesen Sie die Lösungen hier, bevor Sie die Kopplung erneut versuchen.
Kopplung mit mehreren Kameras
Tippen Sie zum Koppeln mit zusätzlichen Kameras auf  , wählen Sie [Kamera hinzufügen], und wiederholen Sie die Schritte 4 bis 9. SnapBridge kann zum Koppeln mit bis zu fünf Kameras verwendet werden.
, wählen Sie [Kamera hinzufügen], und wiederholen Sie die Schritte 4 bis 9. SnapBridge kann zum Koppeln mit bis zu fünf Kameras verwendet werden.
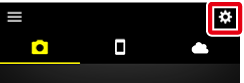
Erstmaliges Starten von SnapBridge
Wenn Sie dazu aufgefordert werden, der SnapBridge-App die Erlaubnis für den Zugriff auf die Bilder auf dem Smartgerät zu erteilen, befolgen Sie die Anweisungen auf dem Bildschirm.
Andere Kameras
Hinweis: Die Anzeigen auf manchen Kameras können von den hier gezeigten abweichen.
- Kamera: Schalten Sie die Kamera ein.
Kamera: Wählen Sie im Kameramenü [Mit Smart-Gerät verbinden] > [Start] bzw. bei manchen Kameras [Mit Smart-Gerät verbinden] > [Pairing (Bluetooth)] > [Pairing starten], und drücken Sie dann die Taste J.
Hinweis: Bei einigen Kameras wird die Option [Start] nicht angezeigt. In solchen Fällen muss die Option nicht ausgewählt werden.
Wenn die Kamera eines der folgenden Pairing-Dialogfelder anzeigt, bereiten Sie Ihr Smartgerät vor und fahren Sie mit dem nächsten Schritt fort.
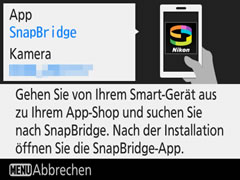
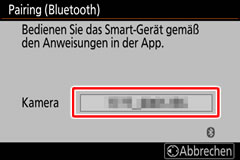
Andere Aufforderungen
Wenn eine der folgenden Meldungen angezeigt wird, drücken Sie wiederholt die Taste J, bis der Startbildschirm für die Kopplung angezeigt wird.
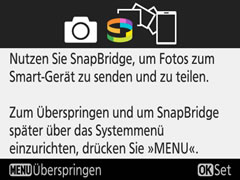

iOS-Gerät: Starten Sie die SnapBridge-App.
Tippen Sie auf [Verbindung zur Kamera].
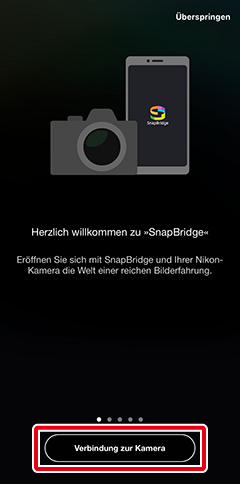
Koppeln nach dem Starten
Wenn Sie die Kopplung durch Tippen auf [Überspringen] in der oberen rechten Ecke der Begrüßungsanzeige übersprungen haben, tippen Sie in der Registerkarte
 auf [Verbindung zur Kamera] und fahren Sie mit Schritt 4 fort.
auf [Verbindung zur Kamera] und fahren Sie mit Schritt 4 fort.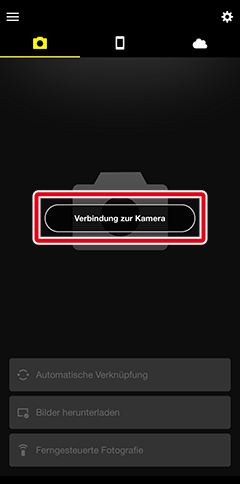
Der Kameraname wird nicht angezeigt
SnapBridge zeigt möglicherweise den Namen der Kamera nicht an, wenn die App gestartet wird, bevor die Kamera die Startaufforderung anzeigt (Schritt 2). Beenden Sie in solchen Fällen SnapBridge und tippen Sie auf das SnapBridge-Symbol, um SnapBridge erneut zu starten.
Um die App zu beenden, müssen Sie sie auch im Hintergrund schließen. Weitere Informationen zum Beenden der App finden Sie hier.
iOS-Gerät: Tippen Sie auf das gewünschte Modell.
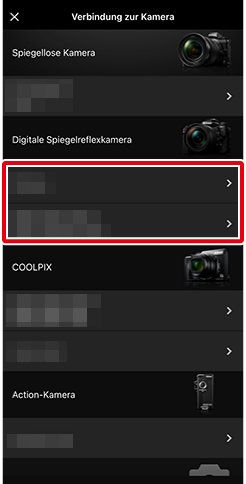
Hinweis: Dieser Schritt ist für die nächste Kopplung der Geräte nicht mehr erforderlich.
Eine unterstützte Kamera wird nicht angezeigt?
Überprüfen Sie, ob die SnapBridge-App auf dem aktuellen Stand ist. Wenn Sie die neueste Version verwenden und keine Option für Ihre Kamera erscheint, beenden Sie die App, stellen Sie sicher, dass das Gerät mit dem Internet verbunden ist, und starten Sie dann die App neu.
Um die App zu beenden, müssen Sie sie auch im Hintergrund schließen. Weitere Informationen zum Beenden der App finden Sie hier.
iOS-Gerät: Tippen Sie auf den Kameranamen.
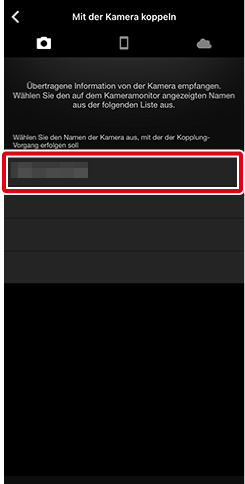
iOS-Gerät: Lesen Sie die Anweisungen zur Kopplung.
Anweisungen zur Kopplung der Geräte werden angezeigt. Lesen Sie die Aktualisierungsanweisungen genau durch und tippen Sie auf [Verstanden].
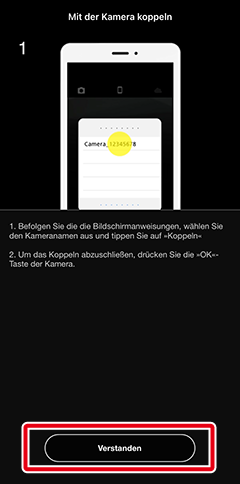
iOS-Gerät: Tippen Sie erneut auf den Kameranamen.
Es wird ein Dialog mit dem Namen der Kamera angezeigt. Tippen Sie erneut auf den Kameranamen.
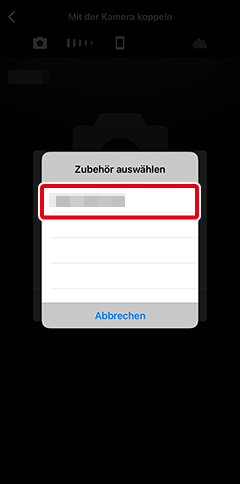
Kamera/iOS-Gerät: Starten Sie das Koppeln.
Kamera: Drücken Sie die J-Taste an der Kamera.
iOS-Gerät: Tippen Sie auf den rot eingerahmten Bereich.
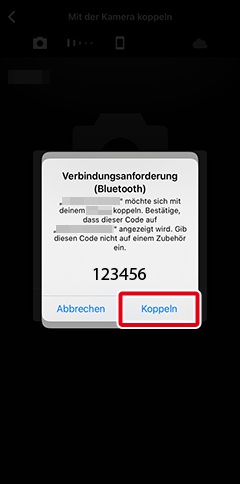
Hinweis: Die in der Abbildung rot eingerahmte Schaltfläche [Koppeln] kann in den verschiedenen Versionen des Betriebssystems unterschiedlich beschriftet sein.
Kopplungsfehler
Wenn Sie zu lange zwischen dem Drücken der Taste an der Kamera und dem Tippen auf die Schaltfläche in SnapBridge warten, schlägt die Kopplung fehl und es wird ein Fehler angezeigt.
Kamera: Drücken Sie auf J und kehren Sie zu Schritt 1 zurück.
iOS-Gerät: Beenden Sie SnapBridge und weisen Sie iOS dazu an, die Kamera zu »vergessen«, und kehren Sie zu Schritt 1 zurück. Informationen zum »Vergessen« des Geräts finden Sie hier.
Um die App zu beenden, müssen Sie sie auch im Hintergrund schließen. Weitere Informationen zum Schließen der App finden Sie hier.
Kamera/iOS-Gerät: Befolgen Sie die Bildschirmanweisungen, um den Kopplungsvorgang abzuschließen.
Kamera: Drücken Sie J. Wenn der Kopplungsvorgang abgeschlossen ist, zeigt die Kamera eine Meldung an, die besagt, dass die Kamera und das Smartgerät verbunden sind. Drücken Sie J und befolgen Sie die Bildschirmanweisungen.
Hinweis: Je nach Kameramodell kann ein Dialog anstelle dieser Meldung erscheinen. Der Dialog verschwindet automatisch aus der Anzeige.

iOS-Gerät: Das Koppeln ist abgeschlossen. Tippen Sie auf [OK], um zur
 -Registerkarte zu gelangen.
-Registerkarte zu gelangen.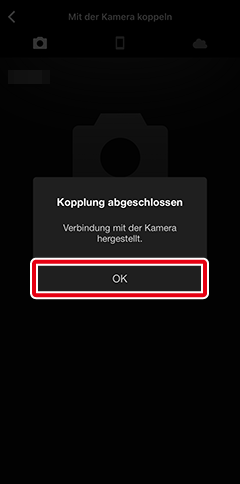
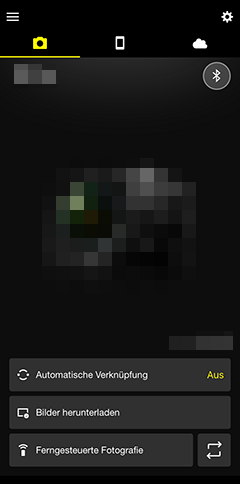
Symbol für den Verbindungsstatus
Ein Symbol, das den Verbindungsstatus angibt, wird oben rechts auf der Registerkarte
 angezeigt. Der Status wird wie folgt durch die Symbole angegeben.
angezeigt. Der Status wird wie folgt durch die Symbole angegeben.Es wird von der Kamera kein Bluetooth-Signal erkannt. Sollte kein Signal erkannt werden, obwohl sich Ihr Gerät ganz nah zur Kamera befindet, überprüfen Sie bitte die Netzwerkeinstellungen der Kamera.
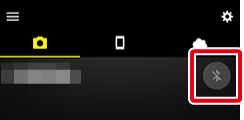
Die SnapBridge-App hat das Bluetooth-Signal der Kamera erkannt. Sie können nun auf die vielfältigen Funktionen der SnapBridge-App zugreifen.
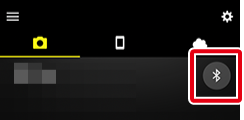
Die SnapBridge-App hat eine Bluetooth-Verbindung zur Kamera hergestellt oder lädt gerade Bilder herunter.
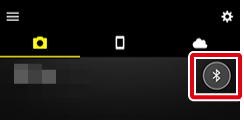
Wenn die Kopplung fehlschlägt
Wenn während des Kopplungsvorgangs ein Fehler auftritt, lesen Sie die Lösungen hier, bevor Sie die Kopplung erneut versuchen.
Kopplung mit mehreren Kameras
Tippen Sie zum Koppeln mit zusätzlichen Kameras auf  , wählen Sie [Kamera hinzufügen], und wiederholen Sie die Schritte 4 bis 9. SnapBridge kann zum Koppeln mit bis zu fünf Kameras verwendet werden.
, wählen Sie [Kamera hinzufügen], und wiederholen Sie die Schritte 4 bis 9. SnapBridge kann zum Koppeln mit bis zu fünf Kameras verwendet werden.
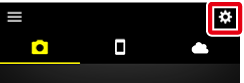
Erstmaliges Starten von SnapBridge
Wenn Sie dazu aufgefordert werden, der SnapBridge-App die Erlaubnis für den Zugriff auf die Bilder auf dem Smartgerät zu erteilen, befolgen Sie die Anweisungen auf dem Bildschirm.
