Bilder in anderen Formaten speichern
Um die aktuell ausgewählten Bilder im JPEG-, HEIF- oder TIFF-Format zu exportieren, klicken Sie auf [Exportieren] in der Symbolleiste. Wenn Sie RAW-(NEF/NRW-)Bilder und NEFX-Bilder (verschmolzene Pixelverlagerungsfotos) als JPEG-, HEIF- oder TIFF-Dateien exportieren, können Sie diese mit anderer Software verwenden. Auf Wunsch können ganze Ordner für den Export ausgewählt werden.
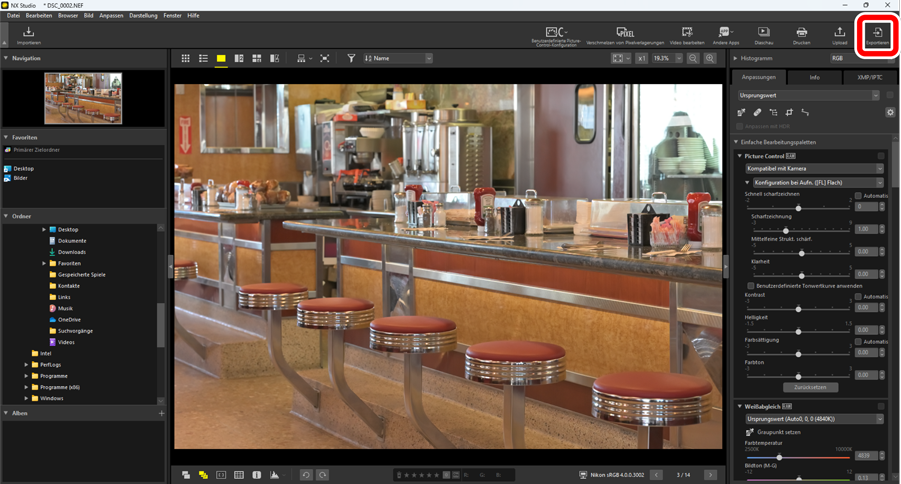
RAW-Bilder oder verschmolzene Pixelverlagerungsfotos exportieren
[Exportieren] kann verwendet werden, um RAW-Bilder oder verschmolzene Pixelverlagerungsfotos in anderen Formaten zu speichern. Um Bilder zu speichern, ohne sie in andere Dateiformate umzuwandeln, verwenden Sie [Speichern] oder [Speichern unter] im [Datei]-Menü. Weitere Optionen, die Sie zum Speichern der Bilder verwenden können, finden Sie im [Speichern]-Bereich des Voreinstellungen-Dialogfelds (0 Das Voreinstellungen-Dialogfeld, [Speichern]).
Wählen Sie ein Format aus, passen Sie die Bildqualität, Größe und anderen Einstellungen an und klicken Sie auf [Exportieren], um die Dateien in einen ausgewählten Ordner zu exportieren.
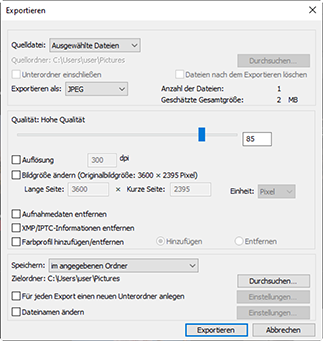
- [Quelldatei]
Exportieren Sie die aktuell ausgewählten Bilder oder die Bilder in ausgewählten Ordnern.
- [Ausgewählte Dateien]: Exportieren Sie die aktuell ausgewählten Bilder.
[Ausgewählter Ordner]: Exportieren Sie alle Bilder im ausgewählten Ordner. Um den Ordner auszuwählen, klicken Sie auf [Durchsuchen].
- [Unterordner einschließen]: Schließen Sie die Bilder in allen Unterordnern des ausgewählten Ordners ein.
- [Dateien nach dem Exportieren löschen]: Löschen Sie die Originalbilder aus dem Ordner, wenn der Export abgeschlossen ist.
- [Exportieren als]
Wählen Sie für die exportierten Dateien ein Format aus den Optionen [JPEG], [TIFF (8 Bit)], [TIFF (16 Bit)], [HEIF (HLG)] und [HEIF (PQ)].
- Dateien, deren Indexbilder mit
 markiert sind, können nicht in anderen Formaten gespeichert werden (0 Bildindexbilder).
markiert sind, können nicht in anderen Formaten gespeichert werden (0 Bildindexbilder). - [HEIF (HLG)] und [HEIF (PQ)] stehen nur zur Verfügung, wenn das Indexbild der Quelldatei mit
 markiert ist (0 Bildindexbilder).
markiert ist (0 Bildindexbilder). - Die geschätzte Gesamtgröße wird nicht angezeigt, wenn eine HEIF-Option gewählt ist.
- [Qualität]: Wählen Sie die Komprimierungsrate für Bilder, die im JPEG- oder HEIF-Format exportiert werden. Die JPEG-Komprimierungsrate kann durch Ziehen am Schieberegler oder Eingabe des gewünschten Werts eingestellt werden. Im Falle von HEIF erlaubt Windows die Wahl zwischen [Höchste Komprimierung], [Hohe Komprimierung], [Optimales Verhältnis], [Hohe Qualität] und [Höchste Qualität]. macOS bietet keine Wahl der Komprimierungseinstellung für HEIF.
- [Bilder mit LZW komprimieren]: Komprimieren Sie die TIFF-Dateien mit einem verlustfreien LZW-Komprimierungsalgorithmus.
LZW-Komprimierung
Wenn Sie die LZW-Komprimierung bei der Umwandlung der Bilder in 16-Bit-TIFF aktivieren, kann die Dateigröße steigen.
Beim Umwandeln von Bildern nach PQ HEIF beachten
Bilder, die mit der Option [HEIF (PQ)] nach PQ HEIF umgewandelt wurden, sind mit
 markiert und lassen sich nicht mehr mit NX Studio bearbeiten (0 Bildindexbilder).
markiert und lassen sich nicht mehr mit NX Studio bearbeiten (0 Bildindexbilder).- Dateien, deren Indexbilder mit
- [Auflösung]
- Exportieren Sie Bilder in anderen Auflösungen.
- [Bildgröße ändern]
- Ändern Sie die Bildgröße beim Export. Wenn Sie einen Wert für [Lange Seite] eingeben, wird [Kurze Seite] automatisch aktualisiert, um das Seitenverhältnis beizubehalten. Die Einheit kann zwischen [Pixel], [Zoll] (Inch) und [cm] (Zentimeter) gewählt werden.
- [Aufnahmedaten entfernen]
- Entfernen Sie die Aufnahmedaten während des Exports von den Bildern.
- [XMP/IPTC-Informationen entfernen]
- Entfernen Sie die XMP/IPTC-Informationen während des Exports von den Bildern.
- [Farbprofil hinzufügen/entfernen]
Um Farbprofile hinzuzufügen oder zu entfernen, wählen Sie diese Option aus und wählen Sie [Hinzufügen] oder [Entfernen] aus. Die Profile, die hinzugefügt werden, wenn [Hinzufügen] ausgewählt ist, sind von der für [Farbverwaltung] im Voreinstellungen-Dialogfeld ausgewählten Option abhängig (0 Das Voreinstellungen-Dialogfeld, [Farbverwaltung]):
- Wenn nur [Beim Öffnen von Bildern dieses Profil anstelle des eingebetteten Profils verwenden] ausgewählt ist, wird während des Exports das [Standard-RGB-Farbprofil] (oder in macOS [Standard-RGB-Profil]) in die Bilder eingebettet.
- Wenn nur [Profil in sRGB konvertieren beim Speichern einer Datei im JPEG- oder TIFF-Format] ausgewählt ist, wird während des Exports das sRGB-Farbprofil in die Bilder eingebettet.
- Wenn beide Optionen ausgewählt sind, wird während des Exports das sRGB-Farbprofil in die Bilder eingebettet.
- Wenn keine der Optionen ausgewählt ist, wird während des Exports das Originalfarbprofil in die Bilder eingebettet.
- Diese Option wird nicht angezeigt, wenn eine HEIF-Option für [Exportieren als] gewählt ist.
- [Speichern]
Wählen Sie einen Zielordner für die exportierten Bilder aus.
- [im selben Ordner wie die Originaldateien]: Speichern Sie die exportierten Bilder in denselben Ordnern wie die Originaldateien.
[im angegebenen Ordner]: Speichern Sie die exportierten Bilder in einem ausgewählten Ordner. Um das Ziel auszuwählen, klicken Sie auf [Durchsuchen].
- [Für jeden Export einen neuen Unterordner anlegen]: Erstellen Sie für jeden Export der Bilder automatisch einen neuen Unterordner innerhalb des ausgewählten Ordners. Klicken Sie auf [Einstellungen], um auszuwählen, wie die Ordner benannt werden.
- [Dateinamen ändern]
- Benennen Sie die Dateien während des Exports um. Klicken Sie auf [Einstellungen], um auszuwählen, wie die Dateien benannt werden.
Bilder in andere Farbräume als sRGB umwandeln
RAW-Bilder und verschmolzene Pixelverlagerungsfotos im Farbraum sRGB lassen sich beim Exportieren in andere Farbräume umwandeln. Beachten Sie jedoch, dass der Farbraum für RAW-Bilder und verschmolzene Pixelverlagerungsfotos, die im Tonmodus HLG aufgenommen wurden (mittels Kamera mit Tonmoduswahl), auf BT.2100 festgelegt ist, unabhängig davon, welcher Farbraum beim Exportieren oder im Voreinstellungen-Dialogfeld ausgewählt wurde.
Wählen Sie den gewünschten Standard-RGB-Farbraum für [Farbverwaltung] > [Profil für den Arbeitsfarbraum] im Voreinstellungen-Dialogfeld und wählen Sie [Beim Öffnen von Bildern dieses Profil anstelle des eingebetteten Profils verwenden] (0 Das Voreinstellungen-Dialogfeld, [Farbverwaltung]).
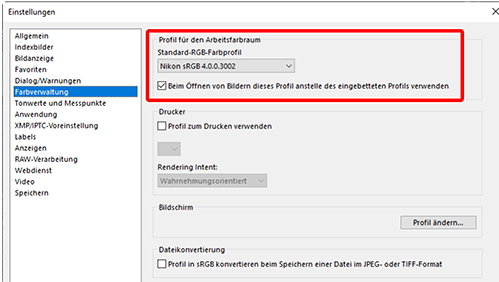
Entfernen Sie das Häkchen von [Profil in sRGB konvertieren beim Speichern einer Datei im JPEG- oder TIFF-Format] bei [Dateikonvertierung] im Bereich [Farbverwaltung].
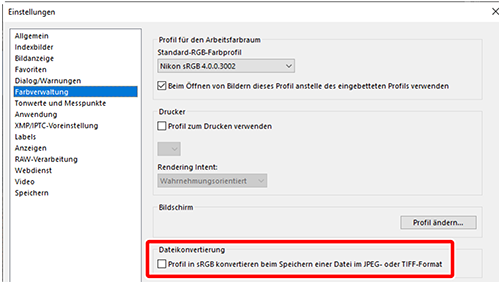
Wählen Sie die gewünschte Option für [RAW-Verarbeitung] > [Farbraum für Farbwiedergabe] im Voreinstellungen-Dialogfeld (0 Das Voreinstellungen-Dialogfeld, [RAW-Verarbeitung]).
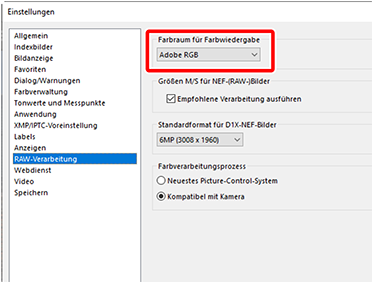
»Farbraum für Farbwiedergabe«
Der aktuelle Farbraum für die Farbwiedergabe lässt sich mit der i-Taste an der Kamera anzeigen.
Wählen Sie [Exportieren] > [Farbprofil hinzufügen/entfernen] und dort [Hinzufügen].
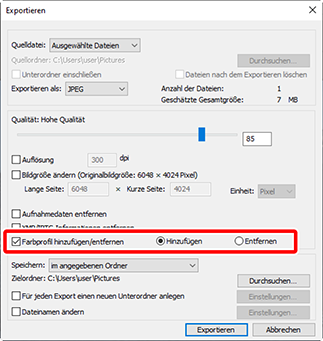
- Klicken Sie auf [Exportieren], um die Bilder im gewählten Farbraum zu exportieren.
Rückkehr zum Farbraum sRGB
Damit Bilder wieder im Farbraum sRGB gehandhabt werden, müssen Sie folgendes tun:
- Wählen Sie [sRGB] für [RAW-Verarbeitung] > [Farbraum für Farbwiedergabe] im Voreinstellungen-Dialogfeld (0 Das Voreinstellungen-Dialogfeld, [RAW-Verarbeitung]),
- wählen Sie [Profil in sRGB konvertieren beim Speichern einer Datei im JPEG- oder TIFF-Format] für [Farbverwaltung] > [Dateikonvertierung] im Voreinstellungen-Dialogfeld (0 Das Voreinstellungen-Dialogfeld, [Farbverwaltung]), und
- wählen Sie [Nikon sRGB 4.0.0.3002] für [Farbverwaltung] > [Profil für den Arbeitsfarbraum] im Voreinstellungen-Dialogfeld und entfernen Sie das Häkchen von [Beim Öffnen von Bildern dieses Profil anstelle des eingebetteten Profils verwenden] (0 Das Voreinstellungen-Dialogfeld, [Farbverwaltung]).
