Benutzerdefinierte Picture-Control-Konfigurationen importieren oder exportieren
Durch Anklicken der Schaltfläche [Benutzerdefinierte Picture-Control-Konfiguration] in der Symbolleiste können Sie benutzerdefinierte Picture-Control-Dateien aus der Kamera oder der Software importieren und in NX Studio speichern, sowie [Picture Control] in der Anpassungspalette von NX Studio benutzen, um gespeicherte benutzerdefinierte Picture-Control-Konfigurationen als Dateien zu exportieren.
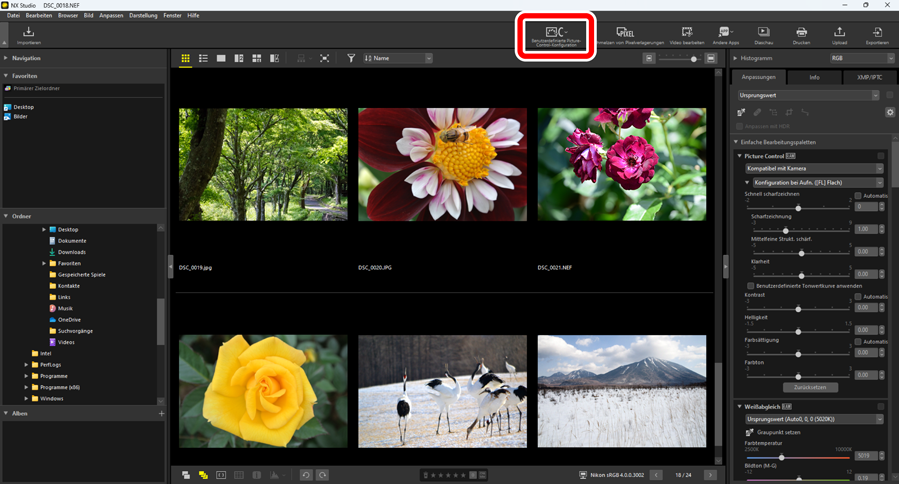
Typen und Funktionen der benutzerdefinierten Picture-Control-Dateien
Es gibt drei Typen von benutzerdefinierten Picture-Control-Dateien: [NCP], [NP2] und [NP3]. Welche Typen von benutzerdefinierten Picture-Control-Dateien verwendbar sind, hängt von Ihrem Kameramodell ab.
- NP3: Solche benutzerdefinierten Picture-Control-Dateien sind mit spiegellosen Kameras mit Z-Bajonett und mit der D6 und D780 kompatibel.
- [Creative Picture Control] ermöglicht die Anwendung von Effekten auf Bilder durch Feinanpassung von Farbe, Tonwerten und Sättigung, um eine breite Palette von Stimmungen zu erzeugen.
- Das [Schärfeeinstellung]-Werkzeug kann benutzt werden. Schärfen Sie auf einfache Weise mit [Schnell scharfzeichnen], oder benutzen Sie [Mittelfeine Strukt. schärf.] für detailliertere Einstellungen.
- Der Bereich für [Scharfzeichnung] wurde von [0–9] auf [-3–9] ausgedehnt, um weiche bis scharfe Konturen zu ermöglichen.
- NP2: Solche benutzerdefinierten Picture-Control-Dateien sind mit der D810 und neuer kompatibel.
- [Ausgewogen] und [Automatisch] lassen sich für Picture Control wählen. [Automatisch] ist nur für die D850, D7500 und für NP3-kompatible Kameras wählbar.
- Das [Klarheit]-Werkzeug kann benutzt werden.
- Die Schieberegler für jedes Werkzeug lassen sich in Schritten von 0,25 bewegen, wodurch feinere Einstellungen als bei NCP-Dateien möglich sind.
- Der Bereich für [Helligkeit] wurde von [-1–1] auf [-1,5–1,5] ausgedehnt.
- NCP: Solche benutzerdefinierten Picture-Control-Dateien sind mit allen Kameras kompatibel, die benutzerdefinierte Picture-Control-Konfigurationen unterstützen.
- NP3, NP2, NCP: Spiegellose Kameras mit Z-Bajonett, D6, D780
- NP2, NCP: Spiegellose Kameras mit Z-Bajonett, D6, D5, D500, D850, D810/D810A, D780, D750, D7500, D7200, D5500/D5600
- NCP: D3/D3X/D3S/D4/D4S, Df, D800/D800E, D700, D600/D610, D300/D300S, D7000/D7100, D5000/D5100/D5200/D5300, D90, Kameras der Nikon-1-Serie (außer J5), COOLPIX A
Benutzerdefinierte Picture-Control-Konfiguration importieren
Sie können benutzerdefinierte Picture-Control-Dateien, die mit kompatiblen Kameras oder Programmen erzeugt wurden, durch Importieren in NX Studio speichern.
Bis zu 150 benutzerdefinierte Picture-Control-Konfigurationen können in NX Studio gespeichert werden.
Importieren von Speicherkarte
Setzen Sie eine Speicherkarte, auf der sich kopierte benutzerdefinierte Picture-Control-Dateien befinden, in ein Kartenlesegerät oder in den Kartenleser Ihres Computers ein.
Dateistruktur der Speicherkarte
- Wenn Sie mit einem Computer benutzerdefinierte Picture-Control-Konfigurationen auf eine Speicherkarte kopieren, müssen Sie diese Dateien auf der obersten Ebene der Karte (Stammverzeichnis) oder im Ordner »CUSTOMPC« unterhalb des Ordners »NIKON« ablegen.
- Falls sich der Ordner »DCIM« und die Datei »NIKON001.DSC« nicht im Stammverzeichnis der Speicherkarte befinden, kann NX Studio die benutzerdefinierten Picture-Control-Konfigurationen nicht laden.
Die Speicherkarte, mit der benutzerdefinierte Picture-Control-Konfigurationen importiert oder exportiert werden sollen, muss zuvor mit einer kompatiblen Kamera formatiert worden sein.
Klicken Sie auf [Benutzerdefinierte Picture-Control-Konfiguration] in der Symbolleiste und wählen Sie [Benutzerdefinierte Picture-Control-Konfigurationen importieren].
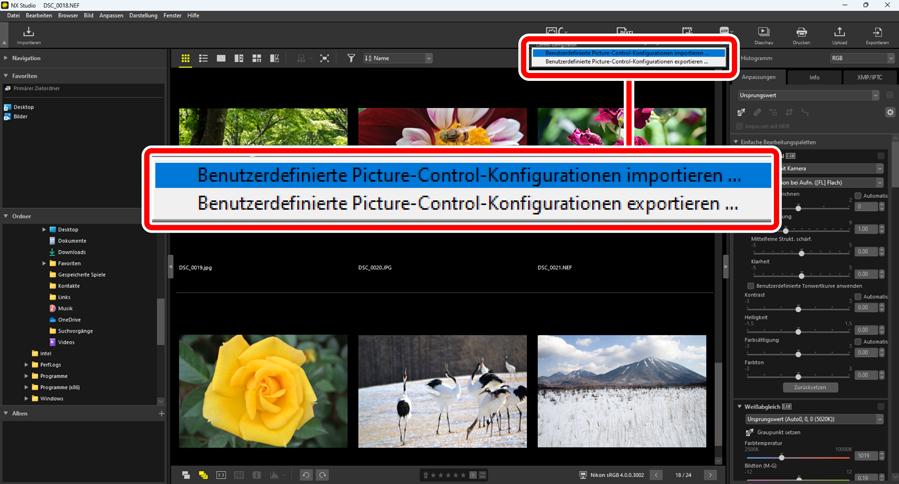
Im Dialog [Benutzerdefinierte Picture-Control-Konfiguration importieren] wählen Sie [Von Speicherkarte importieren (sicherstellen, dass Karte eingesetzt ist)] und klicken Sie auf [OK].
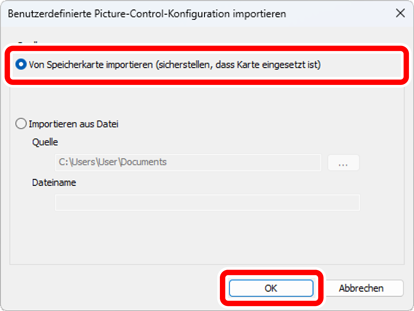
Importieren aus Datei
Klicken Sie auf [Benutzerdefinierte Picture-Control-Konfiguration] in der Symbolleiste und wählen Sie [Benutzerdefinierte Picture-Control-Konfigurationen importieren].
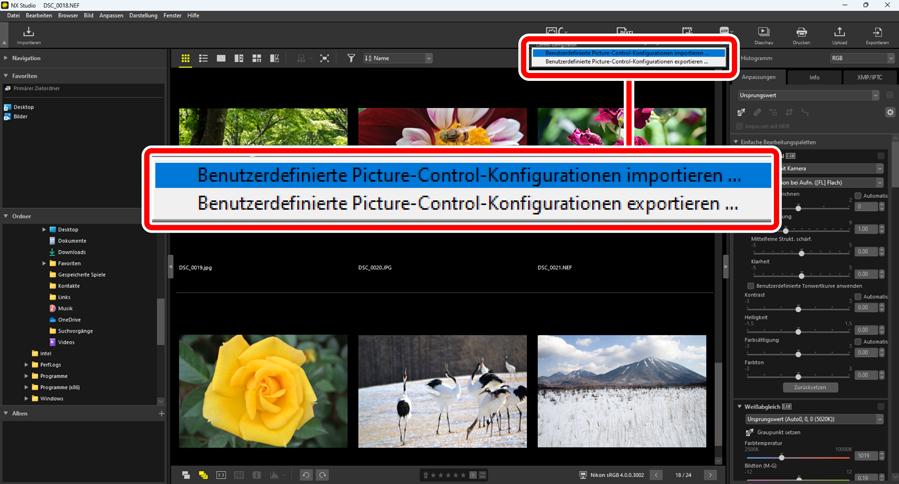
Im Dialog [Benutzerdefinierte Picture-Control-Konfiguration importieren] wählen Sie [Importieren aus Datei], dann die zu importierende Datei und klicken abschließend auf [OK].
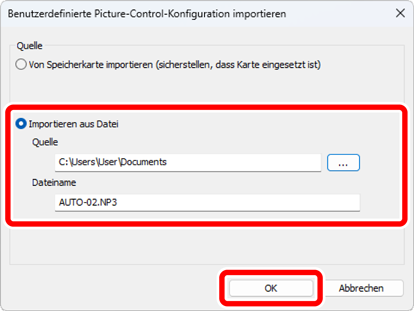
Dateien für den Import auswählen
Es gibt zwei Wege für das Auswählen der zu importierenden Datei: Geben Sie den Dateipfad für die benutzerdefinierte Picture-Control-Datei in [Quelle] ein und dann den Dateinamen in [Dateiname], oder klicken Sie auf das Symbol
 und wählen Sie die Datei direkt auf dem Computer.
und wählen Sie die Datei direkt auf dem Computer.- Die importierte benutzerdefinierte Picture-Control-Konfiguration wird in einem Dialog angezeigt.
Importierte benutzerdefinierte Picture-Control-Konfigurationen anwenden
Importierte benutzerdefinierte Picture-Control-Konfigurationen, die in NX Studio gespeichert wurden, lassen sich durch Wählen der benutzerdefinierten Picture-Control-Konfiguration aus dem Pull-down-Menü in der Anpassungspalette unter [Picture Control] auf Bilder anwenden (0 Das Picture-Control-Werkzeug).
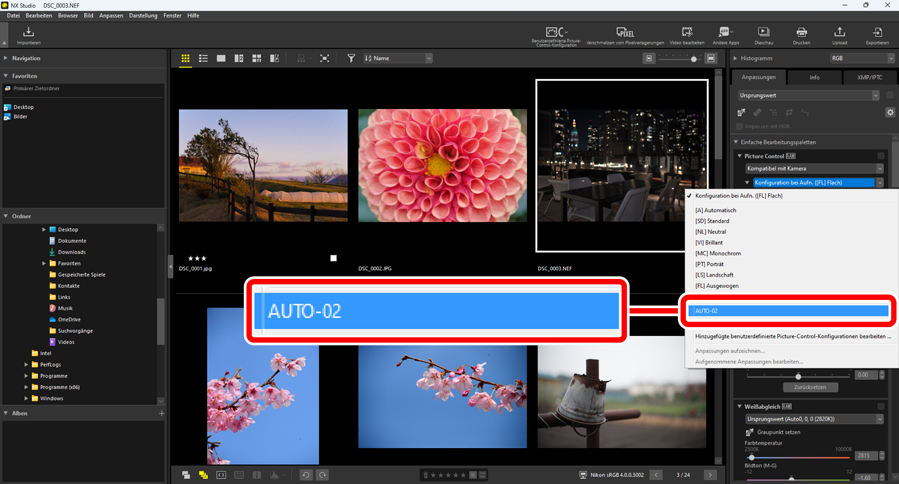
Benutzerdefinierte Picture-Control-Dateien exportieren
In NX Studio gespeicherte benutzerdefinierte Picture-Control-Konfigurationen können als Dateien exportiert werden.
Klicken Sie auf [Benutzerdefinierte Picture-Control-Konfiguration] in der Symbolleiste und wählen Sie [Benutzerdefinierte Picture-Control-Konfigurationen exportieren].
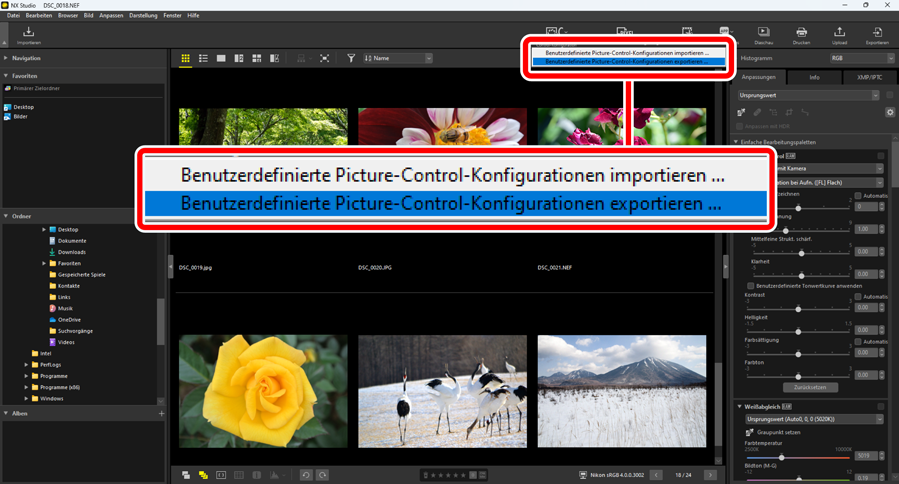
Wählen Sie im Dialog [Benutzerdefinierte Picture-Control-Konfiguration exportieren] eine benutzerdefinierte Picture-Control-Konfiguration und klicken Sie auf [In Datei exportieren] oder [Auf Karte exportieren].
[In Datei exportieren]: Wählen Sie ein Ziel auf Ihrem Computer und exportieren Sie die benutzerdefinierte Picture-Control-Datei.
[Auf Karte exportieren]: Die benutzerdefinierte Picture-Control-Datei wird in den Ordner »CUSTOMPC« innerhalb des Ordners »NIKON« auf der Speicherkarte exportiert. Falls die Speicherkarte nicht erkannt wird, erscheint ein Fehlerdialog.
Beim Exportieren auf eine Speicherkarte beachten
- Die Speicherkarte, mit der benutzerdefinierte Picture-Control-Konfigurationen importiert oder exportiert werden sollen, muss zuvor mit einer kompatiblen Kamera formatiert worden sein.
- Die maximale Anzahl von benutzerdefinierten Picture-Control-Konfigurationen, die auf einer Speicherkarte gespeichert werden können, beträgt 297 mit Dateien von 01 bis 99 für jeden Dateityp: NCP, NP2 und NP3.
Kommentare für benutzerdefinierte Picture-Control-Konfigurationen bearbeiten
- Der Kommentar lässt sich beim Exportieren einer benutzerdefinierten Picture-Control-Datei mittels der Option »In Datei exportieren« bearbeiten. Wenn mehrere benutzerdefinierte Picture-Control-Konfigurationen exportiert werden, wird der bearbeitete Kommentar für alle gemeinsam benutzt.
- In benutzerdefinierten Picture-Control-Konfigurationen vorhandene Kommentare lassen sich beim Exportieren mittels der Option »In Datei exportieren« nicht verändern. Sie können die Kommentare vor dem Exportieren von benutzerdefinierten Picture-Control-Dateien durch Wählen von [Picture Control] > [Hinzugefügte benutzerdefinierte Picture-Control-Konfigurationen bearbeiten] in der Anpassungspalette bearbeiten (0Benutzerdefinierte Picture-Control-Konfigurationen bearbeiten).
Exportierte benutzerdefinierte Picture-Control-Konfigurationen auf der Kamera speichern
Exportierte benutzerdefinierte Picture-Control-Konfigurationen lassen sich auf Ihrer Kamera mithilfe der Kameramenüs importieren und speichern. Weitere Informationen über das Importieren von benutzerdefinierten Picture-Control-Konfigurationen in Ihre Kamera finden Sie in der Dokumentation zur Kamera.
