[Farbverwaltung]
Passen Sie die Farbverwaltungseinstellungen an.
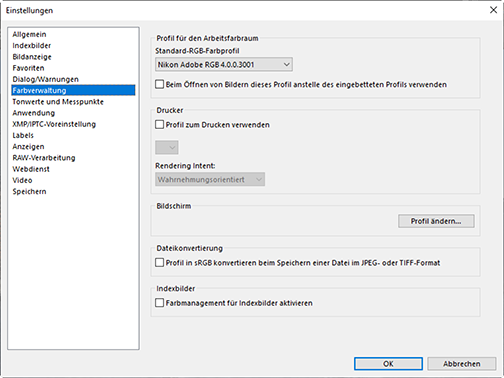
- [Profil für den Arbeitsfarbraum] (Windows)/[Standardprofile für Bilder] (macOS)
-
Passen Sie die Einstellungen für den Farbraum (das Farbprofil) an.
-
[Standard-RGB-Farbprofil] (Windows)/[Standard-RGB-Profil] (macOS): Wählen Sie das Standard-RGB-Profil aus.
- [Beim Öffnen von Bildern dieses Profil anstelle des eingebetteten Profils verwenden]: Ersetzen Sie beim Öffnen der Bilder das eingebettete Farbprofil durch das für [Standard-RGB-Farbprofil] (oder in macOS [Standard-RGB-Profil]) ausgewählte Profil.
-
- [Drucker]
-
[Profil zum Drucken verwenden]: Wählen Sie diese Option aus, um ein Farbprofil zum Drucken auszuwählen.
- Wählen Sie das für das Drucken verwendete Druckerprofil aus.
- Wählen Sie den Rendering Intent aus dem [Rendering Intent]-Menü aus.
- [Bildschirm] (Windows)/[Monitorprofil] (macOS)
- Klicken Sie auf [Profil ändern], um ein Monitorprofil auszuwählen. Die Optionen Ihres Betriebssystems werden angezeigt.
- [Dateikonvertierung]
- Wählen Sie [Profil in sRGB konvertieren beim Speichern einer Datei im JPEG- oder TIFF-Format] aus, um das sRGB-Farbprofil in die Bilder einzubetten, die während des Exports in andere Formate umgewandelt werden. Das Originalfarbprofil wird überschrieben.
- [Indexbilder]
- Wählen Sie [Farbmanagement für Indexbilder aktivieren] aus, um die Farbverwaltungseinstellungen auf die Indexbilder im Indexbild-Browser, in der Indexbild-Liste und im Filmstreifen anzuwenden.
- [Wahrnehmungsorientiert] bewahrt das Verhältnis zwischen den Farben, um Ergebnisse zu produzieren, die für das menschliche Auge natürlich aussehen. Die Farben entsprechen jedoch möglicherweise nicht genau den Originalbilddaten.
- [Relativ] bildet Farben, die im ausgewählten Profil nicht darstellbar sind, in der nächsten verfügbaren Farbe ab. Alle Farben in der Farbskala des Druckers werden genau wiedergegeben.
