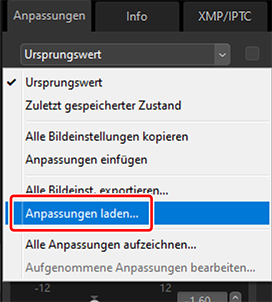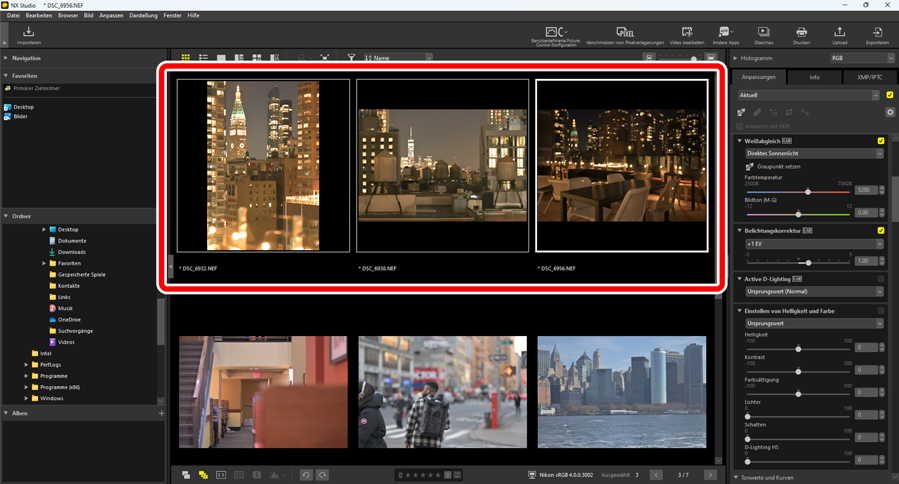Anpassungen kopieren
In NX Studio können Sie alle vorhandenen Anpassungen auf mehrere Bilder anwenden. Die Anpassungen können entweder über den Anpassungsmanager oder das Anpassungsmenü jedes Werkzeugs gespeichert und auf andere Bilder übertragen werden.
Werkzeuganpassungsmenüs
Die aktuellen Einstellungen können zu den Menüs jedes Werkzeugs hinzugefügt werden. Die Einstellungen können aus dem Menü ausgewählt und auf die anderen Bilder angewendet werden. Im folgenden Text verwenden wir das [Farbverstärkung]-Werkzeug zu Veranschaulichungszwecken.
Wählen Sie ein Werkzeug aus und nehmen Sie die Einstellungen in der Anpassungspalette vor. Hier haben wir [Natur] ausgewählt und den Schieberegler auf +30 festgelegt.
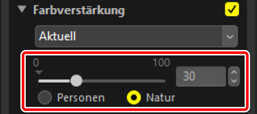
Wählen Sie aus dem Pull-down-Menü [Anpassungen aufzeichnen] aus.
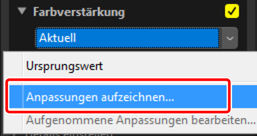
Geben Sie im [Anpassungen aufzeichnen]-Dialogfeld einen Namen für die neue Einstellung ein. In diesem Beispiel haben wir die Einstellung »Nature+30« genannt. Geben Sie den Namen ein und klicken Sie auf [OK].
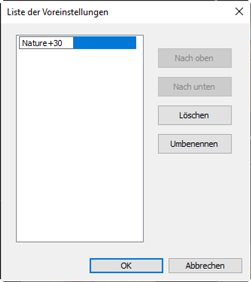
Die neuen Einstellungen werden zum Pull-down-Menü hinzugefügt und können jetzt für andere Bilder angewendet werden.
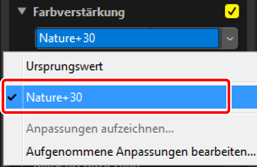
Das Anpassungsmenü
- Einige Werkzeuge können voreingestellte Anpassungen anbieten.
- Die Einstellungen für einige Werkzeuge, wie z. B. [Retuschepinsel], können nicht gespeichert werden.
- Mit der Auswahl von [Aufgenommene Anpassungen bearbeiten] aus dem Pull-down-Menü wird ein Dialogfeld angezeigt, in dem Sie die zuvor gespeicherten Einstellungen umbenennen oder löschen können.
Der Anpassungsmanager
Das Anpassungsmanager-Werkzeug in der Anpassungen-Registerkarte kann verwendet werden, um die Anpassungen zu kopieren oder zu speichern und sie auf andere Bilder anzuwenden. Mehrere Anpassungen können gleichzeitig angewendet werden (0 Anpassungen auf mehrere Bilder gleichzeitig anwenden).
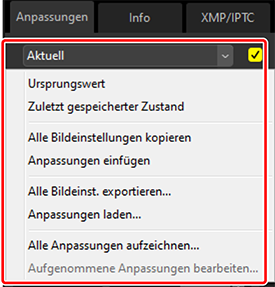
- [Ursprungswert]
- Machen Sie alle Änderungen rückgängig und stellen Sie den Originalzustand der Bilder wieder her.
- [Zuletzt gespeicherter Zustand]
Stellen Sie den zuletzt gespeicherten Zustand der Bilder wieder her. Der Zustand, in dem die Bilder wiederhergestellt werden, ist von der in der [Speichern]-Kategorie des Voreinstellungen-Dialogfelds ausgewählten Option abhängig (0 Das Voreinstellungen-Dialogfeld, [Speichern]).
- Wenn [Anpassungen, Labels und Bewertungen in einer Anpassungs-Datei (Sidecar) speichern] ausgewählt ist, werden die Sidecar-Dateien für die ausgewählten Bilder gelöscht und alle in den Sidecar-Dateien gespeicherten Anpassungen oder Metadaten verworfen.
- Wenn [Anpassungen, Labels und Bewertungen in der Original-Bilddatei speichern] ausgewählt ist, werden die Bilder in dem Zustand wiederhergestellt, in dem sie in NX Studio zuletzt gespeichert wurden.
- [Alle Bildeinstellungen kopieren]
- Kopieren Sie alle Bildeinstellungen.
- [Anpassungen einfügen]
- Wenden Sie die kopierten Bildeinstellungen mithilfe von [Alle Bildeinstellungen kopieren] an.
- [Alle Bildeinst. exportieren]
- Speichern Sie die aktuellen Einstellungen für alle Anpassungen in einer Anpassungsdatei (Dateiendung ».nka«).
- [Anpassungen laden]
- Laden Sie gespeicherte Anpassungen aus einer Anpassungsdatei und wenden Sie diese auf die aktuell ausgewählten Bilder an.
- [Alle Anpassungen aufzeichnen]
- Alle aktuellen Anpassungen werden gespeichert und als Option zum [Anpassungen]-Pull-down-Menü hinzugefügt.
- [Aufgenommene Anpassungen bearbeiten]
- Sortieren Sie die Anpassungen neu, benennen Sie sie um oder löschen Sie die Anpassungen, die zuvor zum Anpassungen-Pull-down-Menü hinzugefügt wurden.
Anpassungen von RAW-Bildern oder verschmolzenen Pixelverlagerungsfotos zu JPEG-, HEIF- oder TIFF-Bildern kopieren
Wenn die Anpassungen von RAW-Bildern oder verschmolzenen Pixelverlagerungsfotos zu JPEG-, HEIF- oder TIFF-Bildern kopiert werden, finden die Optionen [Belichtungskorrektur], [Picture Control] und weitere Einstellungen, die nur mit RAW-Bildern und verschmolzenen Pixelverlagerungsfotos verfügbar sind, keine Anwendung.
Anpassungen lassen sich möglicherweise nicht auf andere RAW-Bilder oder verschmolzene Pixelverlagerungsfotos anwenden
Zu anderen RAW-Bildern oder verschmolzenen Pixelverlagerungsfotos kopierte Anpassungen werden eventuell wegen Unterschieden zwischen verschiedenen Kameras bezüglich der einstellbaren Optionen nicht angewandt.
Anpassungen zu anderen Bildern kopieren
Kopieren Sie die Anpassungen von einem Bild auf ein anderes oder speichern Sie die aktuellen Einstellungen zur späteren Verwendung.
Passen Sie die Einstellungen in der Anpassungspalette an. Hier haben wir den [Weißabgleich] auf [Direktes Sonnenlicht] und [Belichtungskorrektur] auf [−1 EV] eingestellt.
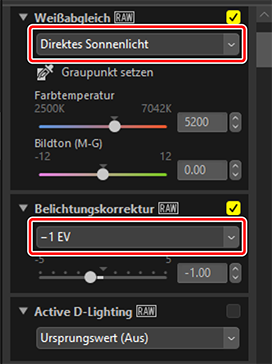
Wählen Sie [Alle Bildeinstellungen kopieren] im Anpassungsmanager aus.
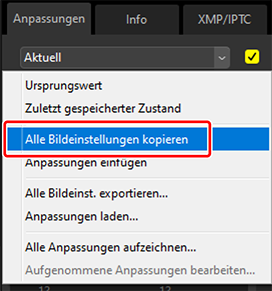
Wählen Sie die Bilder aus. In diesem Beispiel wurde das ausgewählte Bild bereits mit den [Belichtungskorrektur]- und [Active D-Lighting]-Werkzeugen angepasst.
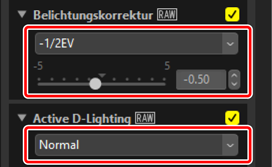
Wählen Sie [Anpassungen einfügen] im Anpassungsmanager aus.
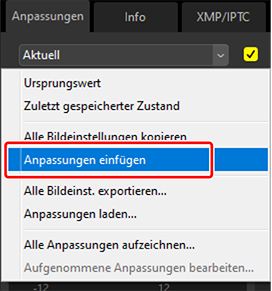
Die Anpassungen werden auf die ausgewählten Bilder angewendet. [Belichtungskorrektur] ändert sich auf den im Schritt 1 ausgewählten Wert, während [Active D-Lighting] zu [Ursprungswert (Aus)] zurückkehrt.
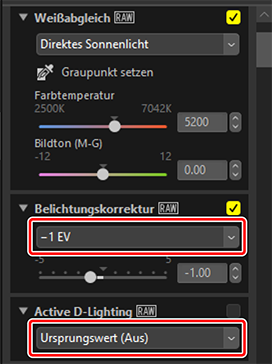
Anpassungsdateien
Benutzen Sie [Alle Bildeinst. exportieren] zum Speichern aller Anpassungen in einer Anpassungsdatei. Die Datei kann anschließend mit [Anpassungen laden] geladen und auf die aktuell ausgewählten Bilder angewendet werden. Die Anpassungsdateien können auch zur Verwendung auf anderen Computern kopiert werden.
Anpassungen hinzufügen
Wenn Sie [Alle Anpassungen aufzeichnen] auswählen, wird ein [Anpassungen aufzeichnen]-Dialogfeld angezeigt, mit dem Sie die Anpassungen zum Pull-down-Menü des Anpassungsmanagers hinzufügen können.
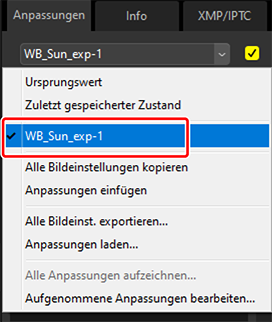
Anpassungen auf mehrere Bilder gleichzeitig anwenden
Wählen Sie zunächst die Bilder aus und wenden Sie dann die Anpassungen auf mehrere Bilder gleichzeitig an mittels:
- Kopieren (0 Anpassungen zu anderen Bildern kopieren),
- Laden (0 Gespeicherte Anpassungen auf mehrere Bilder anwenden), oder
- Auswählen (0 Anpassungen hinzufügen) der Anpassungen.
Gespeicherte Anpassungen auf mehrere Bilder anwenden
Passen Sie die Einstellungen in der Anpassungspalette an. Hier haben wir den [Weißabgleich] auf [Direktes Sonnenlicht] und [Belichtungskorrektur] auf [+1 EV] eingestellt.
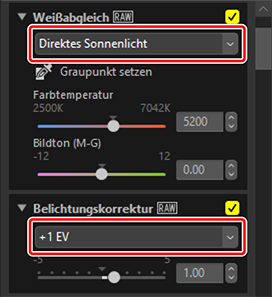

Wählen Sie [Alle Bildeinst. exportieren] im Anpassungsmanager aus, legen Sie einen Zielordner fest, und klicken Sie auf [Speichern], um die Anpassungen in einer Anpassungsdatei zu speichern.
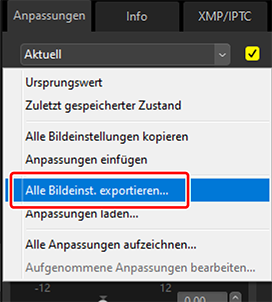
Wählen Sie Bilder in der Indexbildansicht oder Filmstreifenansicht aus.
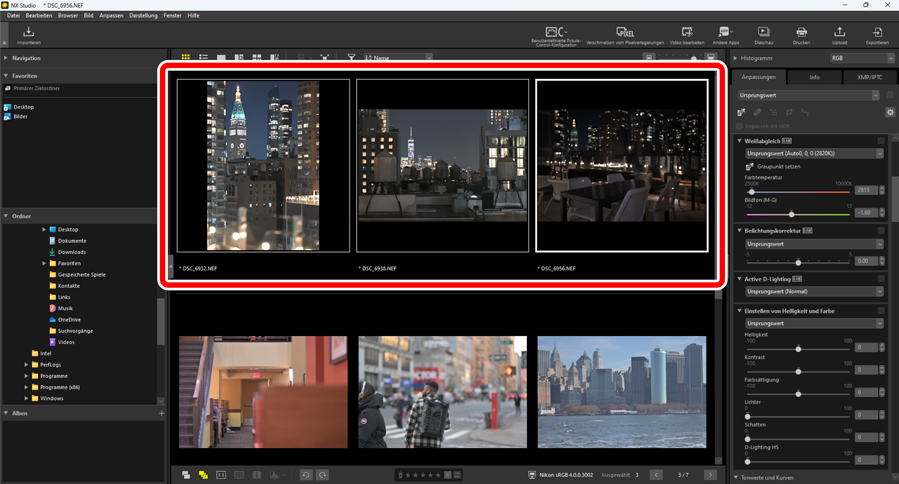
Wählen Sie [Anpassungen laden] im Anpassungsmanager, wählen Sie die in Schritt 2 erstellte Datei, und klicken Sie auf [Öffnen], um die gewählten Anpassungen auf alle aktuell ausgewählten Bilder anzuwenden.